系统会开始 BIOS POST 过程。
当 BIOS POST 屏幕上出现 Press F8 for BBS POPUP(按 F8 键以进入 BBS POPUP)提示时,按 F8 键(请参见图 5–1)。您可以从 BBS POPUP 菜单中选择引导设备。
图 5–1 F8 BBS POPUP 提示示例

完成 BIOS POST 过程后,将会显示 "Boot Device"(引导设备)菜单(请参见图 5–2)。现在,将 Windows 介质 CD 插入到服务器的 DVD 驱动器中。
图 5–2 引导设备菜单示例

从 "Boot Device"(引导设备)菜单中选择 DVD/CD-ROM 驱动器或 CD 映像并按 Enter 键。当出现 Press any key to boot from CD(按任意键以从 CD 引导)提示时,快速按下任意键。 Windows 安装向导启动。
继续执行安装向导直到您看到出现 "Installation Type"(安装类型)页面(请参见图 5–3),然后单击 "Custom (advanced)"(自定义(高级))。
图 5–3 "Select Installation Type"(选择安装类型)页面
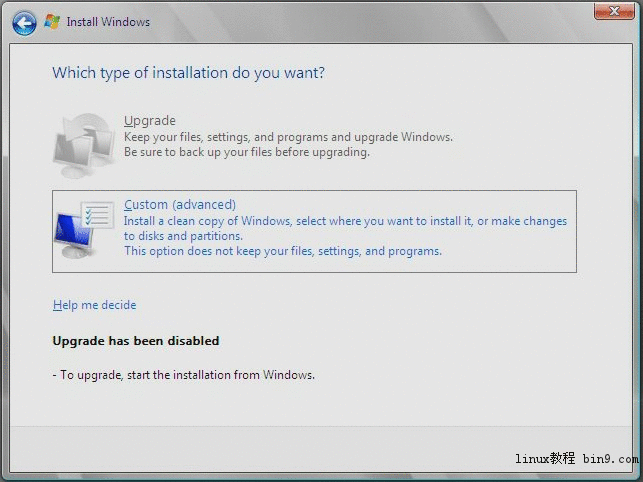
在 "Where Do You Want to Install Windows"(您想将 Windows 安装在何处)页面上,单击 "Load Driver"(装入驱动程序)选项,如图 5–4 所示。
图 5–4 "Where to Install Windows"(将 Windows 安装在何处)页面示例

将显示 "Load Driver"(装入驱动程序)页面。
在 "Load Driver"(装入驱动程序)页面上(请参见图 5–5),单击 "OK"(确定)。确保工作站可从您创建的海量存储驱动程序介质(软盘、USB 闪存盘或 CD/DVD)访问海量存储驱动程序。
图 5–5 浏览到驱动程序介质

单击 "Browse"(浏览)按钮并导航到驱动程序介质文件夹(请参见图 5–6)。
图 5–6 "Browse for Folder"(浏览文件夹)屏幕示例
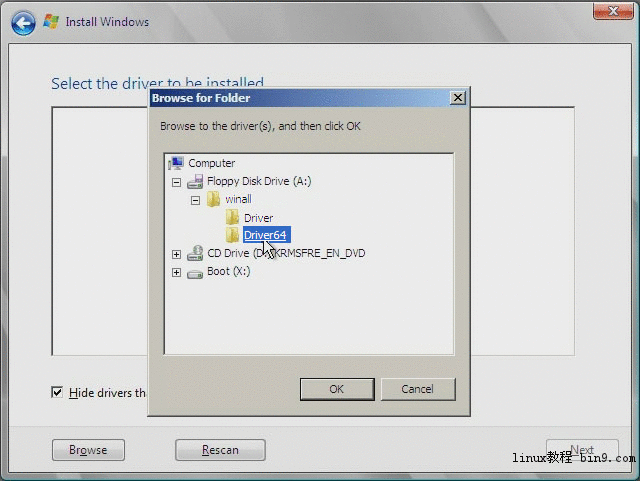
选择相应的海量存储驱动程序(32 位或 64 位版本),然后单击 "OK"(确定): 适用于 SATA 的 Intel ICH10 SATA AHCI 控制器。适用于 RAID 的 Intel ICH10 SATA RAID 控制器。适用于可选 Sun StorageTek HBA 的 LSI 1064E 适配器(SAS 3000 系列,4 端口)。
"Driver Selection"(驱动程序选择)页面显示选定的驱动程序(请参见图 5–7)。
确认选择了正确的驱动程序,然后单击 "Next"(下一步)。
图 5–7 "Selected Driver"(选定的驱动程序)页面示例
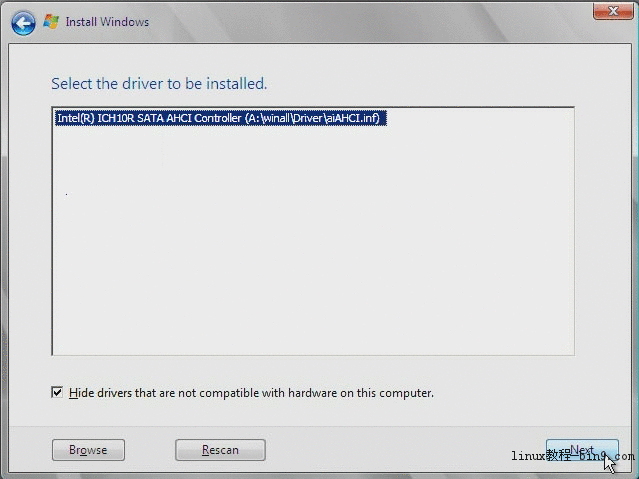
将显示 "Where Do You Want to Install Windows"(您想将 Windows 安装在何处)页面。
在 "Where Do You Want to Install Windows"(您想将 Windows 安装在何处)页面上(请参见图 5–8),执行以下操作之一: 如果不希望覆盖 Windows 默认分区信息,请单击 "Next"(下一步)并跳至步骤 14。
如果希望覆盖 Windows 默认分区信息,请单击 "Driver Options (advanced)"(驱动程序选项(高级))选项并转至下一步。
 注意 –格式化或重新分区预先存在的分区将会销毁分区上的所有数据。
注意 –格式化或重新分区预先存在的分区将会销毁分区上的所有数据。
在含有驱动程序选项的 "Where Do You Want to Install Windows"(您想将 Windows 安装在何处)页面上(请参见图 5–8),执行以下操作:
图 5–8 更改分区信息
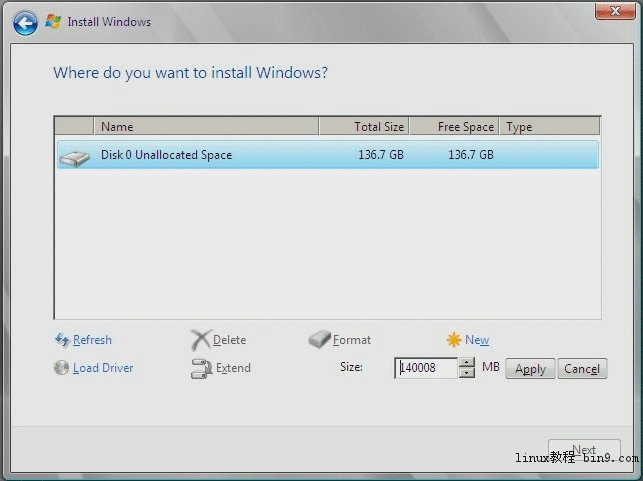
单击 "Delete"(删除)删除现有分区。
单击 "New"(新建)创建新分区。
按需要更改大小设置,然后单击 "Apply"(应用)。
单击 "Next"(下一步)。
开始 Windows 安装。在安装过程中,系统会重新引导多次。
完成 Windows 安装后,Windows 会启动并提示您更改用户密码。单击 "OK"(确定)并转至设置初始用户登录帐户。创建初始用户帐户后,会显示 Windows 2008 桌面。
 咨 询 客 服
咨 询 客 服