1 GitHub创建作为图床的仓库
1.1 在GitHub中创建一个仓库
注意仓库要是public的,不然上传的图片还是无法使用的。如果不知道怎么创建仓库,可以百度一下。
1.2 在GitHub生成一个token
这个token是给PicGo使用的
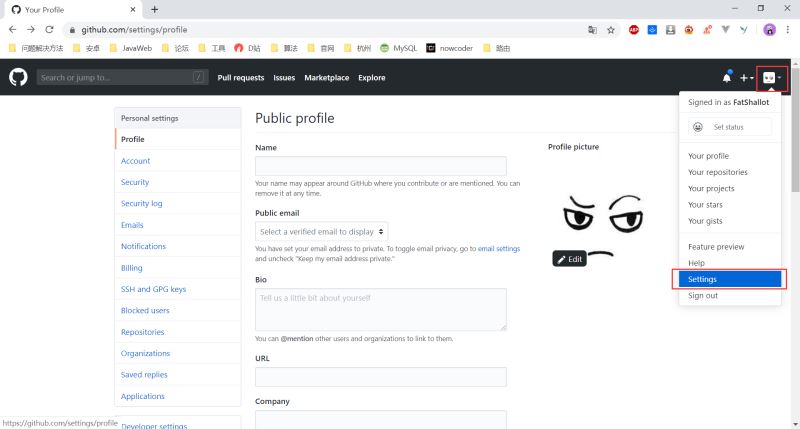
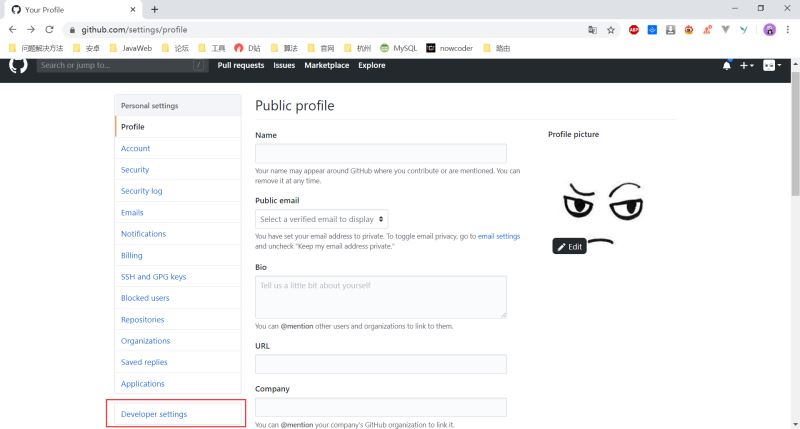

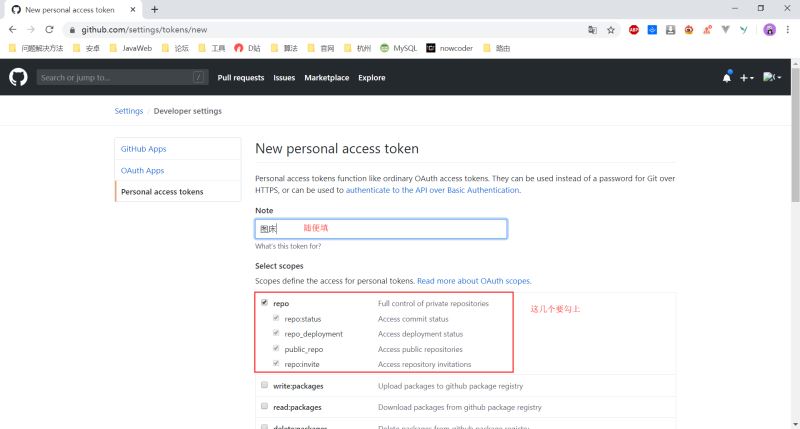
页面拉到最下有一个绿色的Generate token按钮,按一下就会生成token。
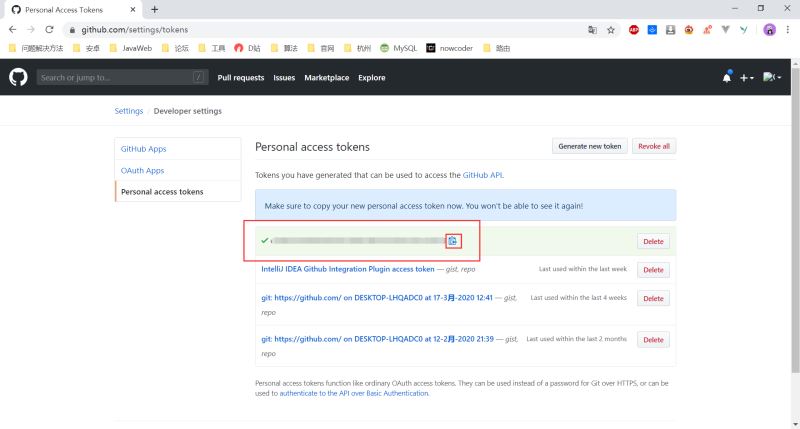
将生成的token复制下来,给PicGo使用。
注意:生成的token最好保存到本地,因为下次再进GitHub的时候,这个token就不再显示了。
2 PicGo客户端安装
PicGo下载地址,下载最新版本的.exe安装包即可。
安装完成后将GitHub图床设置为默认图床。
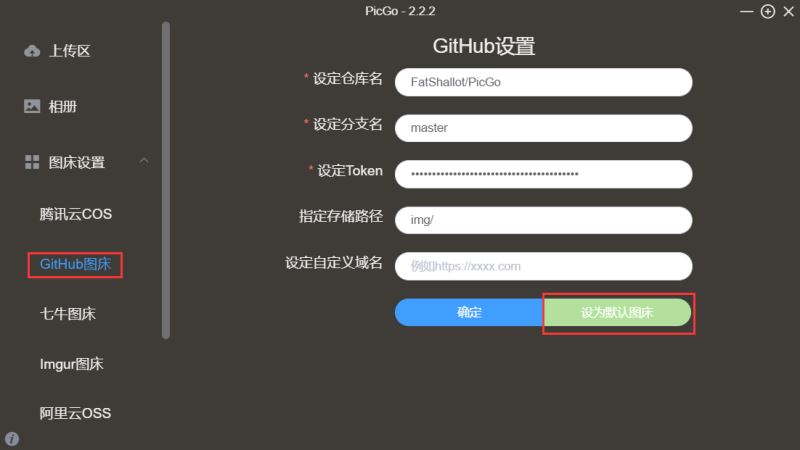
这里有几个要注意的地方:
仓库名的格式是GitHub用户名\仓库名,前面不用加什么http,后面也不用加.git。分支名就用默认的主分支master。token上一步在github里生成的token。指定存储路径指的是在GitHub仓库里面的路径,我写了img/,所以我的仓库下面会生成一个img目录,所有图片都会上传到这个img目录下。指定存储路径不是必填项,可以不写。
3 Typora设置
3.1 偏好设置
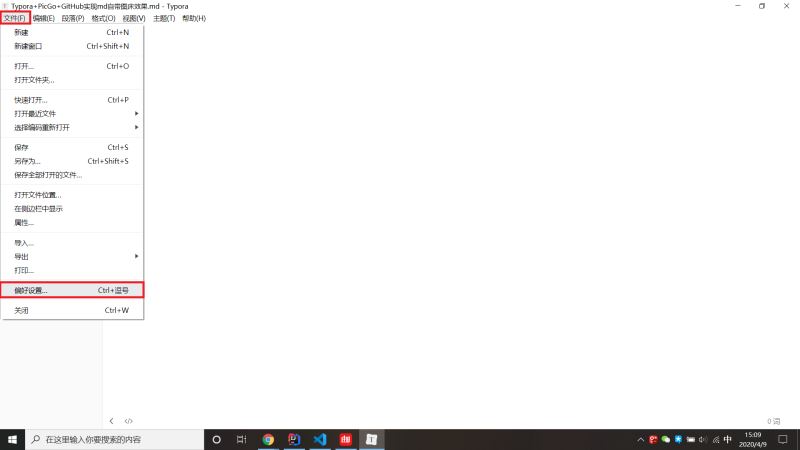
3.2 设置上传服务
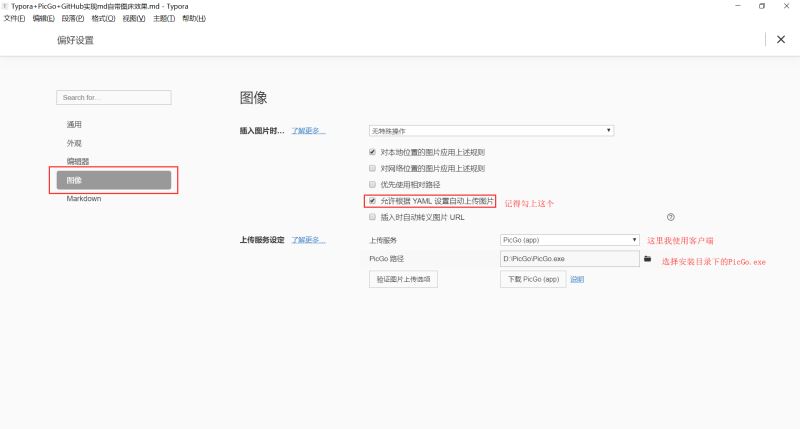
设置好以后可以用验证图片上传选项那个按钮验证是否能成功上传,Typora会上传一个图片,成功就会返回成功信息。如果失败了,大概率是PicGo上的图床配置有问题,检查一下。
3.3 设置插入图片时上传图片
不知道这个设置啥用,设置了以后还是要手动点上传图片。

4 使用

在文档里插入本地图片后,点一下菜单里的这个上传图片选项。上传成功以后,本地的路径会自动替换成图床里的URL地址。
5 上传失败的问题
如果出现有时成功有时失败,很可能是因为GitHub的网速原因。这个只要等一等,换个时间上传。(老是上传失败也有点难受的,希望GitHub把刚提出来的进入中国市场落地一下)
如果从来没有成功过,可以检查一下PicGo的图床设置是否正确。
本文由博客群发一文多发等运营工具平台 OpenWrite 发布
到此这篇关于Typora+PicGo+GitHub实现md自带图床效果的文章就介绍到这了,更多相关Typora PicGo GitHub md 图床内容请搜索脚本之家以前的文章或继续浏览下面的相关文章希望大家以后多多支持脚本之家!
您可能感兴趣的文章:- ajax使用formdata上传文件流
- 使用FormData进行Ajax请求上传文件的实例代码
- cmd运行python文件时对结果进行保存的方法
- 在cmd中运行.py文件: python的操作步骤
- IDEA中使用Typora编辑md文件的方法
 咨 询 客 服
咨 询 客 服