想必大家都遇到过这个问题,一些朋友因为工作的需要会经常用电脑修改照片或图片的尺寸大小的,但是不少刚开始使用windows10系统的朋友是不知道怎么修改照片的大小,今天小编就来给大家说说win10电脑怎么修改照片大小,感兴趣的朋友千万不要错过了。
1.进入win10桌面,点击开始按钮,在开始菜单中找到画图功能打开。
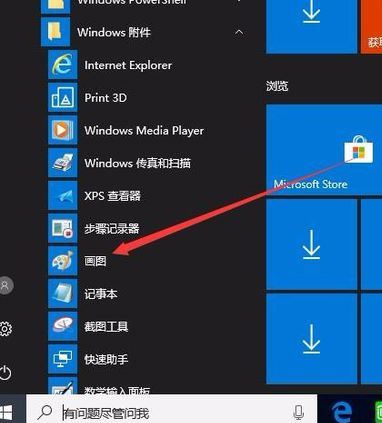
2.在画图功能中,点击文件,选择打开,选择需要修改尺寸大小的图片打开。

3.图片打开后,点击工具栏上的“图像”按钮,进入下一步。
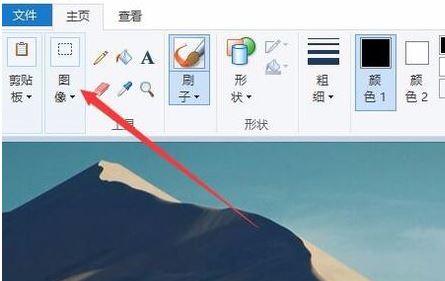
4.在出现的下拉菜单中选择“重新调整大小”,进入下一步。
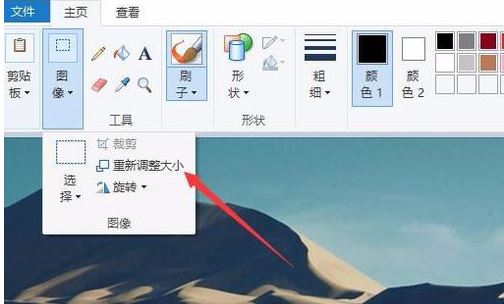
5.在弹出的窗口中点击像素,然后设置图片的大小,小编这里设置的是500。
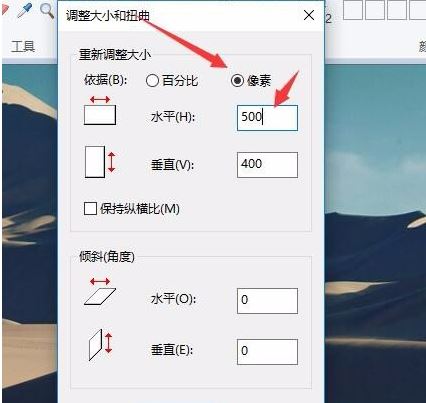
6.为了防止出现图片调整尺寸导致的图片变形问题,勾选,我们可以选中下面的“保护纵横比”前的复选框,这样图片修改尺寸后就不会变形了。
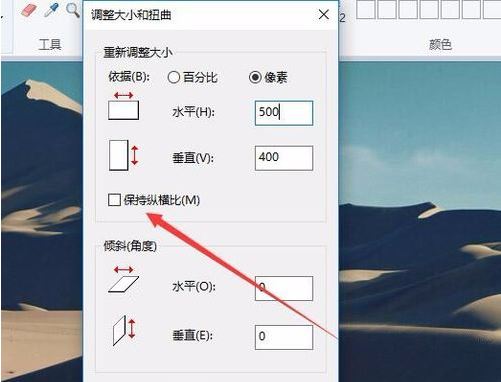
7.所有东西设置完毕后,点击文件,选择另存为,然后给图片命名保存即可。
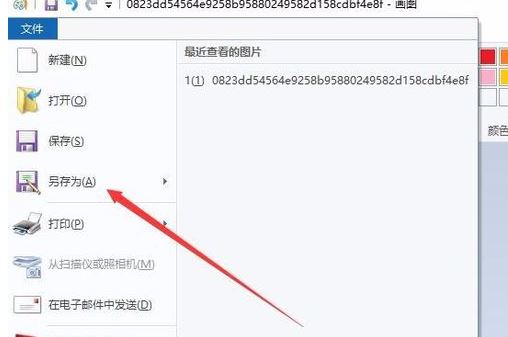
相关推荐:
win10系统自带的画图工具怎么打开?
Win10系统安装Paint 3D后怎么使用经典画图工具?
Win10控制面板中的疑难解答工具不能使用该怎么办?
 咨 询 客 服
咨 询 客 服