效果图
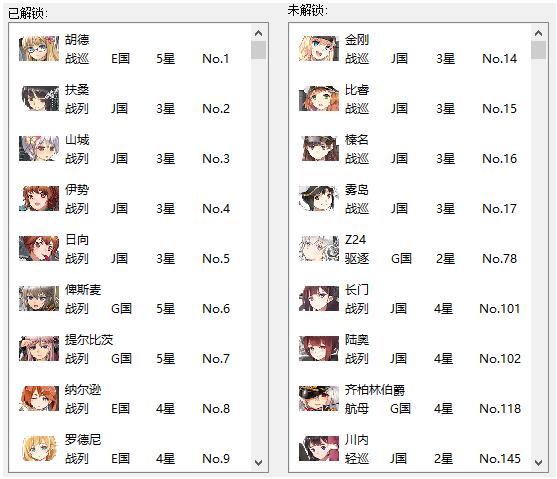
自定义一个Item
新建一个QWidget对象
在QWidget内添加Layout
在Layout内添加要的控件
为QWidget设置Layout
新建一个QListWidgetItem并调整大小
为QListWidgetItem设置QWidget
创建布局
首先我们创建一个最基本的布局, 只有一个listWidget和一个pushButton
实现点击button后在listWidget中添加数据
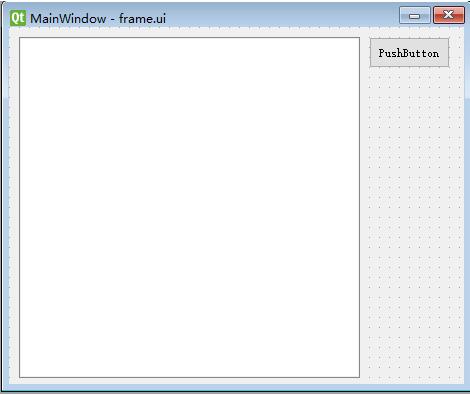
class Windows(QMainWindow, Ui_MainWindow):
def __init__(self):
super(Windows, self).__init__()
self.setupUi(self)
self.pushButton.clicked.connect(self.deal)
def deal(self):
# 准备实现的功能
pass
app = QtWidgets.QApplication(sys.argv)
windows = Windows()
windows.show()
sys.exit(app.exec_())
确定布局
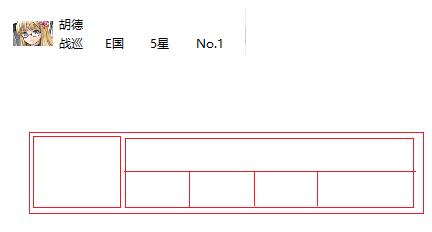
可以看出此布局总体是一个横向布局(QHBoxLayout), 再其右边是一个纵向(QVBoxLayout), 下面的布局又是一个横向布局(QHBoxLayout)
def get_item():
# 总Widget
wight = QWidget()
# 布局
layout_main = QHBoxLayout() # 总体横向布局
layout_right = QVBoxLayout() # 右边的纵向布局
layout_right_down = QHBoxLayout() # 右下的横向布局
layout_right.addLayout(layout_right_down) # 右下布局填充到右边布局中
layout_main.addLayout(layout_right) # 右边布局填充入总布局
wight.setLayout(layout_main) # 为Widget设置总布局
添加数据
{
"ship_name": "胡德",
"ship_country": "E国",
"ship_star": "5",
"ship_index": "1",
"ship_photo": "1.png",
"ship_type": "战巡"
}
def get_item_wight(data):
# 读取属性
ship_name = data['ship_name']
ship_photo = data['ship_photo']
ship_index = data['ship_index']
ship_type = data['ship_type']
ship_country = data['ship_country']
ship_star = data['ship_star']
# 总Widget
wight = QWidget()
# 总体横向布局
layout_main = QHBoxLayout()
map_l = QLabel() # 头像显示
map_l.setFixedSize(40, 25)
maps = QPixmap(ship_photo).scaled(40, 25)
map_l.setPixmap(maps)
# 右边的纵向布局
layout_right = QVBoxLayout()
# 右下的的横向布局
layout_right_down = QHBoxLayout() # 右下的横向布局
layout_right_down.addWidget(QLabel(ship_type))
layout_right_down.addWidget(QLabel(ship_country))
layout_right_down.addWidget(QLabel(str(ship_star) + "星"))
layout_right_down.addWidget(QLabel(ship_index))
# 按照从左到右, 从上到下布局添加
layout_main.addWidget(map_l) # 最左边的头像
layout_right.addWidget(QLabel(ship_name)) # 右边的纵向布局
layout_right.addLayout(layout_right_down) # 右下角横向布局
layout_main.addLayout(layout_right) # 右边的布局
wight.setLayout(layout_main) # 布局给wight
return wight # 返回wight
设置QListWidgetItem
for ship_data in YOUR_DATA:
item = QListWidgetItem() # 创建QListWidgetItem对象
item.setSizeHint(QSize(200, 50)) # 设置QListWidgetItem大小
widget = get_item_wight(ship_data) # 调用上面的函数获取对应
self.listWidget.addItem(item) # 添加item
self.listWidget.setItemWidget(item, widget) # 为item设置widget
显示效果:

全部代码
import sys
import json
from PyQt5.QtWidgets import *
from PyQt5.QtGui import *
from PyQt5.QtCore import *
from PyQt5 import QtCore, QtGui, QtWidgets
class Ui_MainWindow(object):
"""
自动生成的代码, 请不要修改
"""
def setupUi(self, MainWindow):
MainWindow.setObjectName("MainWindow")
MainWindow.resize(455, 357)
self.centralwidget = QtWidgets.QWidget(MainWindow)
self.centralwidget.setObjectName("centralwidget")
self.listWidget = QtWidgets.QListWidget(self.centralwidget)
self.listWidget.setGeometry(QtCore.QRect(10, 10, 341, 341))
self.listWidget.setObjectName("listWidget")
self.pushButton = QtWidgets.QPushButton(self.centralwidget)
self.pushButton.setGeometry(QtCore.QRect(360, 10, 81, 31))
self.pushButton.setObjectName("pushButton")
MainWindow.setCentralWidget(self.centralwidget)
self.retranslateUi(MainWindow)
QtCore.QMetaObject.connectSlotsByName(MainWindow)
def retranslateUi(self, MainWindow):
_translate = QtCore.QCoreApplication.translate
MainWindow.setWindowTitle(_translate("MainWindow", "MainWindow"))
self.pushButton.setText(_translate("MainWindow", "PushButton"))
class Windows(QMainWindow, Ui_MainWindow):
def __init__(self):
super(Windows, self).__init__()
self.setupUi(self)
self.pushButton.clicked.connect(self.deal)
def deal(self):
all_data = json.loads('[{"ship_name":"\u80e1\u5fb7","ship_country":"E\u56fd","ship_star":"5","ship_index":"1","ship_photo":"icon/1.png","ship_type":"\u6218\u5de1"},{"ship_name":"\u6d4b\u8bd5","ship_country":"E\u56fd","ship_star":"5","ship_index":"1","ship_photo":"icon/2.png","ship_type":"\u6218\u5de1"},{"ship_name":"\u6d4b\u8bd52","ship_country":"E\u56fd","ship_star":"5","ship_index":"1","ship_photo":"icon/3.png","ship_type":"\u6218\u5de1"},{"ship_name":"\u6d4b\u8bd53","ship_country":"E\u56fd","ship_star":"5","ship_index":"1","ship_photo":"icon/4.png","ship_type":"\u6218\u5de1"}]')
def get_item_wight(data):
# 读取属性
ship_name = data['ship_name']
ship_photo = data['ship_photo']
ship_index = data['ship_index']
ship_type = data['ship_type']
ship_country = data['ship_country']
ship_star = data['ship_star']
# 总Widget
wight = QWidget()
# 总体横向布局
layout_main = QHBoxLayout()
map_l = QLabel() # 头像显示
map_l.setFixedSize(40, 25)
maps = QPixmap(ship_photo).scaled(40, 25)
map_l.setPixmap(maps)
# 右边的纵向布局
layout_right = QVBoxLayout()
# 右下的的横向布局
layout_right_down = QHBoxLayout() # 右下的横向布局
layout_right_down.addWidget(QLabel(ship_type))
layout_right_down.addWidget(QLabel(ship_country))
layout_right_down.addWidget(QLabel(str(ship_star) + "星"))
layout_right_down.addWidget(QLabel(ship_index))
# 按照从左到右, 从上到下布局添加
layout_main.addWidget(map_l) # 最左边的头像
layout_right.addWidget(QLabel(ship_name)) # 右边的纵向布局
layout_right.addLayout(layout_right_down) # 右下角横向布局
layout_main.addLayout(layout_right) # 右边的布局
wight.setLayout(layout_main) # 布局给wight
return wight # 返回wight
for ship_data in all_data:
item = QListWidgetItem() # 创建QListWidgetItem对象
item.setSizeHint(QSize(200, 50)) # 设置QListWidgetItem大小
widget = get_item_wight(ship_data) # 调用上面的函数获取对应
self.listWidget.addItem(item) # 添加item
self.listWidget.setItemWidget(item, widget) # 为item设置widget
app = QtWidgets.QApplication(sys.argv)
windows = Windows()
windows.show()
sys.exit(app.exec_())
补充:pyqt5 QListWiget点击item事件
我就废话不多说了,大家还是直接看代码吧~
from PyQt4.QtCore import QCoreApplication, Qt
from PyQt4.QtGui import QListWidget, QListWidgetItem, QApplication
import sys
class MyList(QListWidget):
def __init__(self):
QListWidget.__init__(self)
self.add_items()
self.itemClicked.connect(self.item_click)
def add_items(self):
for item_text in ['item1', 'item2', 'item3']:
item = QListWidgetItem(item_text)
self.addItem(item)
def item_click(self, item):
print item, str(item.text())
if __name__ == '__main__':
app = QApplication([])
myList = MyList()
myList.show()
sys.exit(app.exec_())
以上为个人经验,希望能给大家一个参考,也希望大家多多支持脚本之家。如有错误或未考虑完全的地方,望不吝赐教。
您可能感兴趣的文章:- pyqt5 QListWidget的用法解析
- PyQt5 QListWidget选择多项并返回的实例
- PyQt5入门之基于QListWidget版本实现图片缩略图列表功能
 咨 询 客 服
咨 询 客 服