1. 写在前面
笔者在不同电脑上多次尝试了Hyper-V下的安装配置。个人感觉,使用体验和VMware没差(除了一次在较低电量情况下出现了GUI反应卡顿的情况)。不能使用USB设备对初学者影响其实并不大,优点是能设置恢复点,缺点是不能用USB外设和安装有点小麻烦。喜欢搞“破坏性折腾”的同学们可以尝试一下。
需要注意:Hyper-V与VMware不兼容,请谨慎选择。
2. 开始配置
打开控制面板
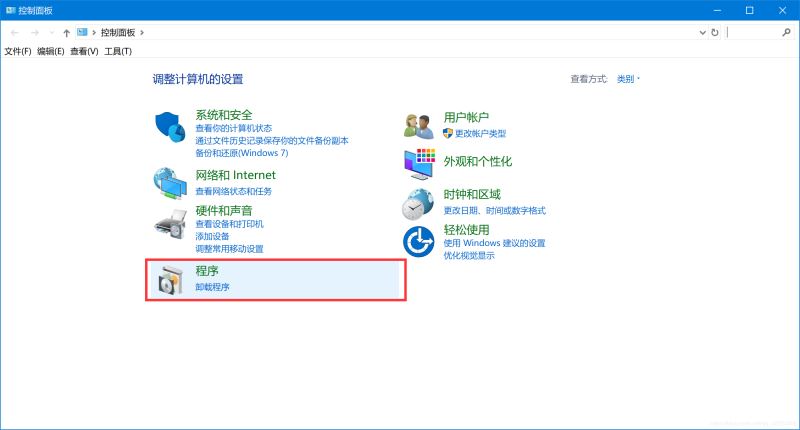
2.1 检查win10版本
Hyper-V在win10企业版、专业版中是从控制面板开启的,家庭版则要用命令行开启。
1.1、 win+R,输入cmd并回车
1.2、 输入systeminfo
1.3、 检查红框处win10版本、Hyper-V 要求
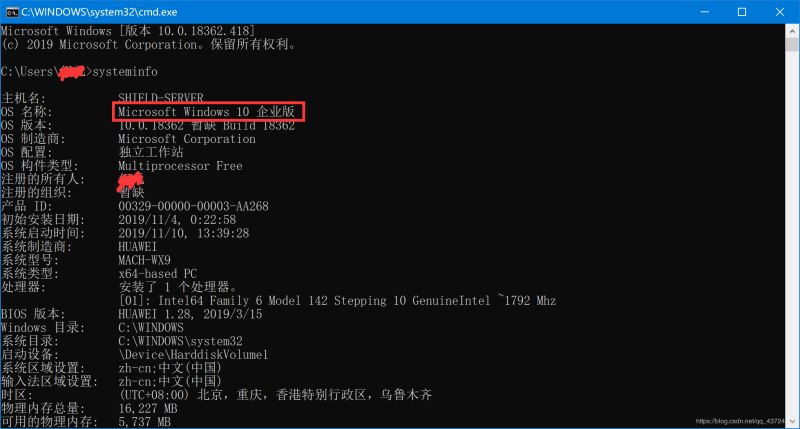

2.2(A) 启用Hyper-V功能(企业版、专业版看这里)
2.2(A).1 打开控制面板,点击程序
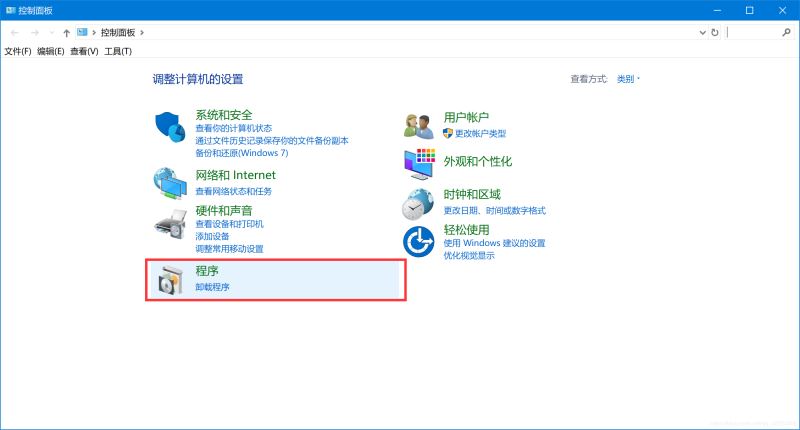
2.2(A).2 启用或关闭Windows功能,把弹窗里Hyper-V选项都勾选。
添加完成后应该会要求重启。
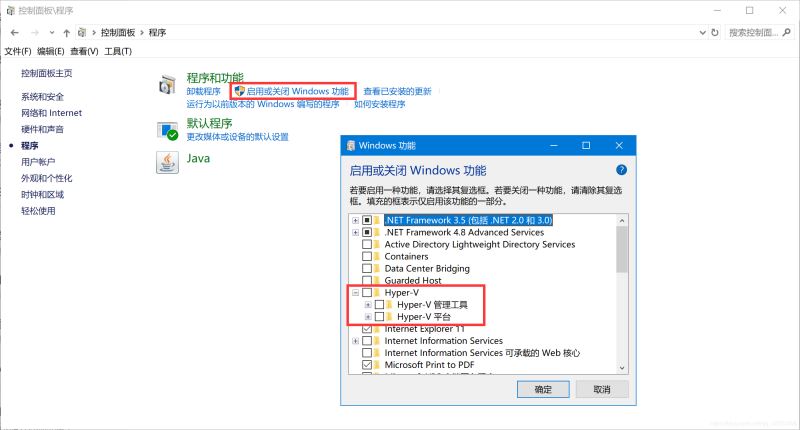
2.2(B) 启用Hyper-V功能(家庭版看这里)2.2(B).1 懒人包方式
链接: https://pan.baidu.com/s/1wtPkpjrDvzlk6Ywvu8E7Gw
提取码: s8xj
下载后windows命令脚本文件,双击运行即可。
2.2(B).2 实践方式
2.2(B).2.1 新建一个名为文本文档,输入以下代码:
pushd "%~dp0"
dir /b %SystemRoot%\servicing\Packages\*Hyper-V*.mum >hyper-v.txt
for /f %%i in ('findstr /i . hyper-v.txt 2^>nul') do dism /online /norestart /add-package:"%SystemRoot%\servicing\Packages\%%i"
del hyper-v.txt
Dism /online /enable-feature /featurename:Microsoft-Hyper-V-All /LimitAccess /ALL
2.2(B).2.2 重命名为 Hyper-V.cmd
2.2(B).2.3 双击运行windows命令脚本文件(执行完后应该会要求重启)
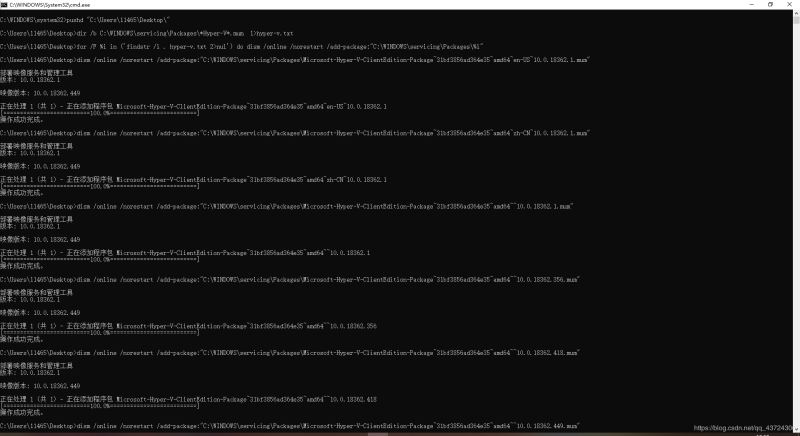
2.3 下载系统镜像
点击链接,下载ubuntu系统镜像,在本文中,笔者使用Ubuntu 16.04 版做配置示范。
ubuntu中国官网-系统下载
Ubuntu 18.04.3 LTS版下载,下载地址在下:
链接: https://pan.baidu.com/s/12iuUT8NNR1ciPQRV1s23yw
提取码: 6ixx
(下载链接反应可能有点慢,笔者在校园网环境下测试,链接响应时间在50s左右)
2.4 运行Hyper-V并进行配置
在windows菜单中,找到windows管理工具下的Hyper-V管理器,点击进入。
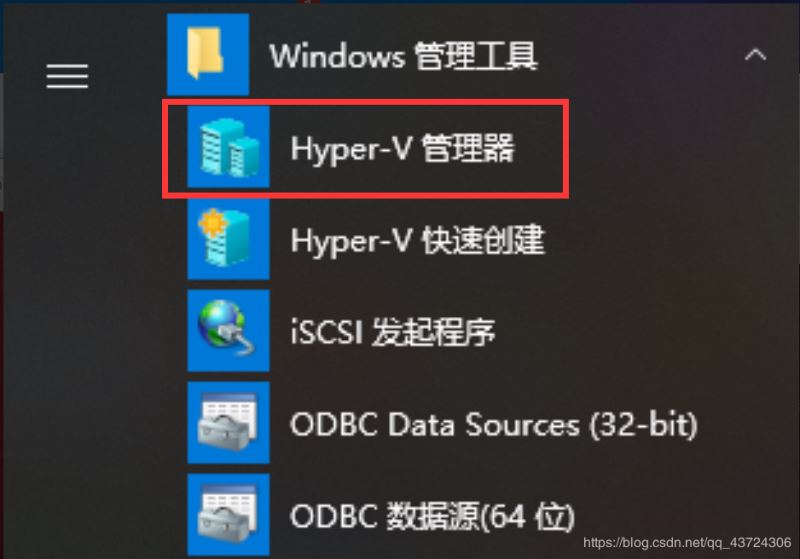
连接到服务器->本地计算机
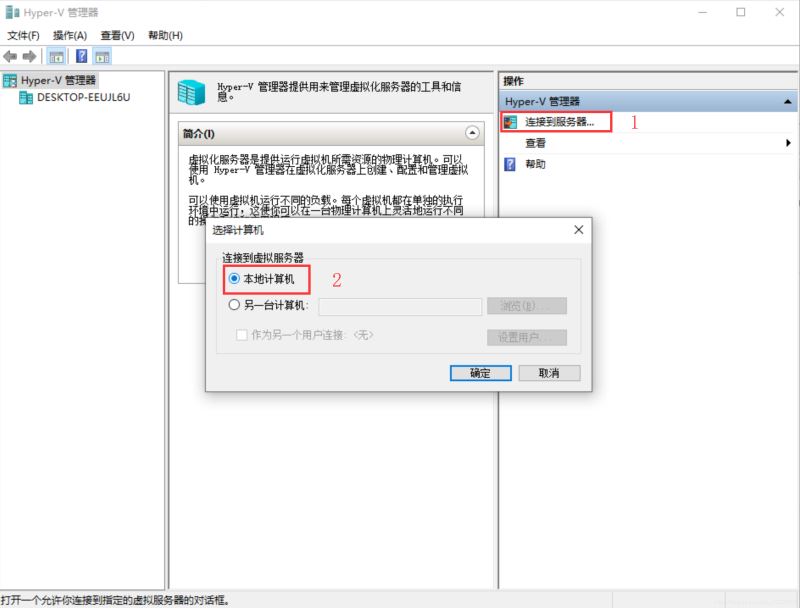
虚拟交换机管理器->新建虚拟网络交换机->内部->创建虚拟交换机
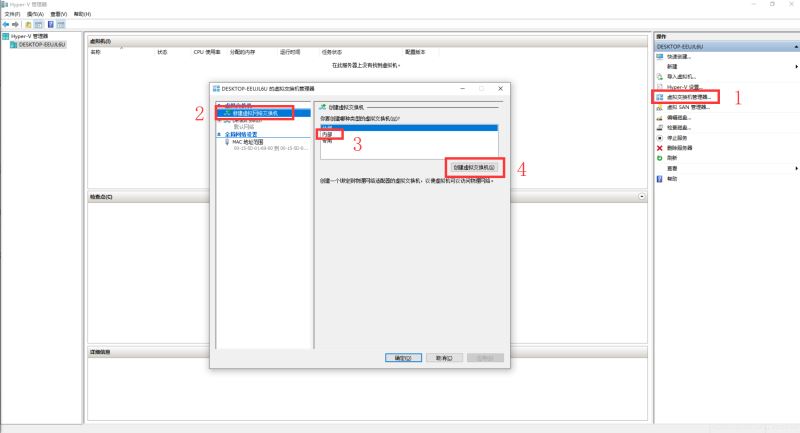
命名虚拟交换机->外部网络(选择电脑网卡)->勾选:允许管理操作系统共享此网络适配器->确定
 选择:是
选择:是 
新建->虚拟机
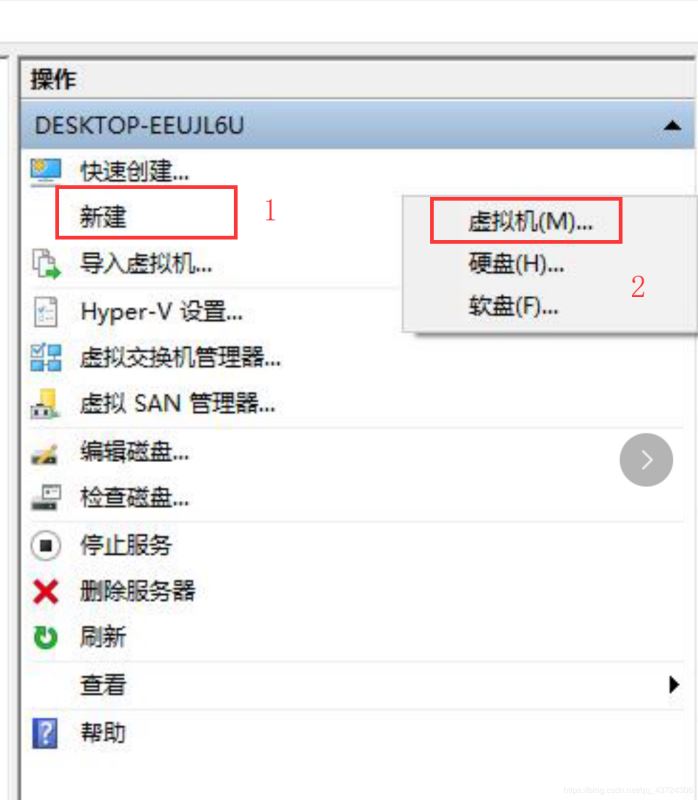
进入向导,点击下一步

重命名虚拟机->更换存储位置(建议更换,毕竟虚拟机比较吃空间,加上Hyper-V的检查点功能,简直是内存杀手。。)

选择虚拟机代数,具体世代支持信息请访问VM世代支持信息
注意:虽然网站提供的支持信息表明,第二代支持Ubuntu 14.04 及更高版本,但是笔者在安装过程中选择第二代时仍然发现无法安装。
具体错误详见“常见错误及解决办法”。各位在安装时可以多试一下。就入门学习而言,第一代第二代功能上没差,可以自由选择。

更改启动内存,建议勾选“为此虚拟机使用动态内存”
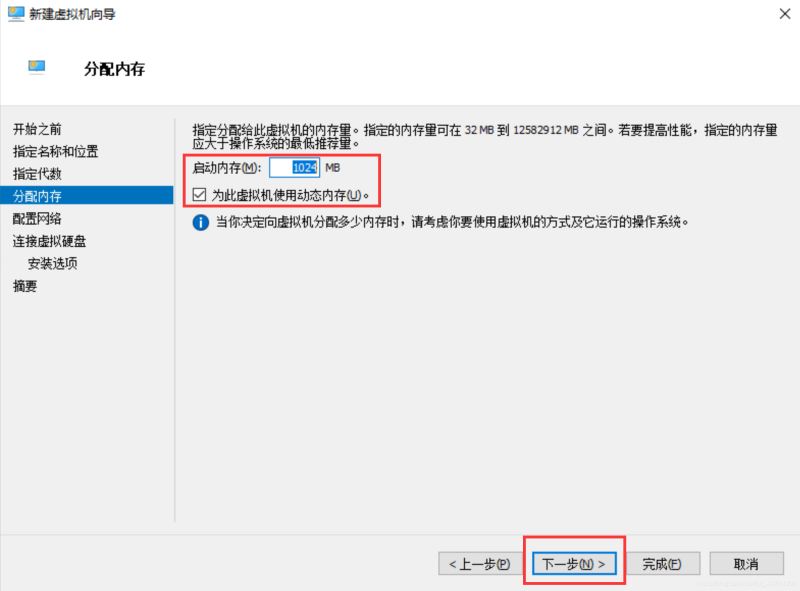
将虚拟机连接到刚刚创建的网络适配器上,以保证虚拟机联网。

选择创建虚拟硬盘 注意这里虚拟硬盘是动态扩展的,这意味着它并不会直接占据你分配的大小,而是会随文件的添加逐步扩大(初始大小仅为7GB左右)
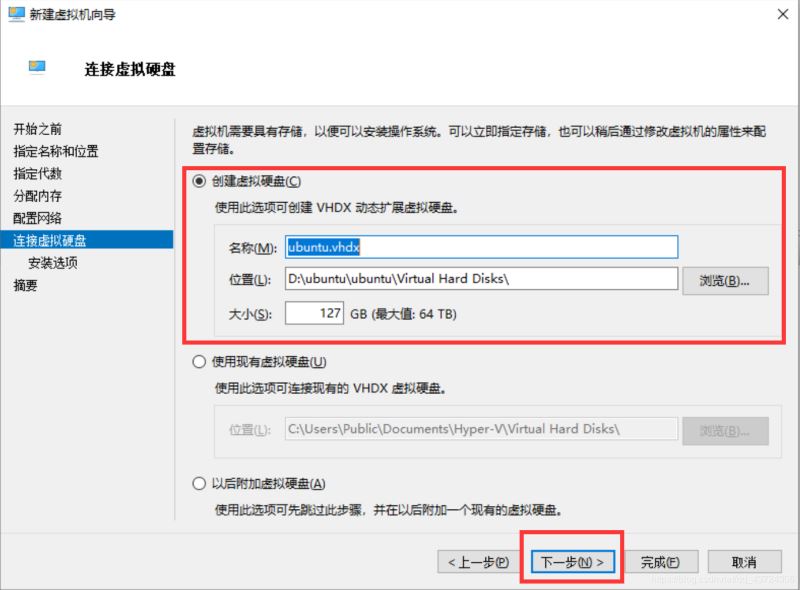
选择“从可启动的映像文件安装操作系统”,选取之前下载的镜像文件(.iso文件)
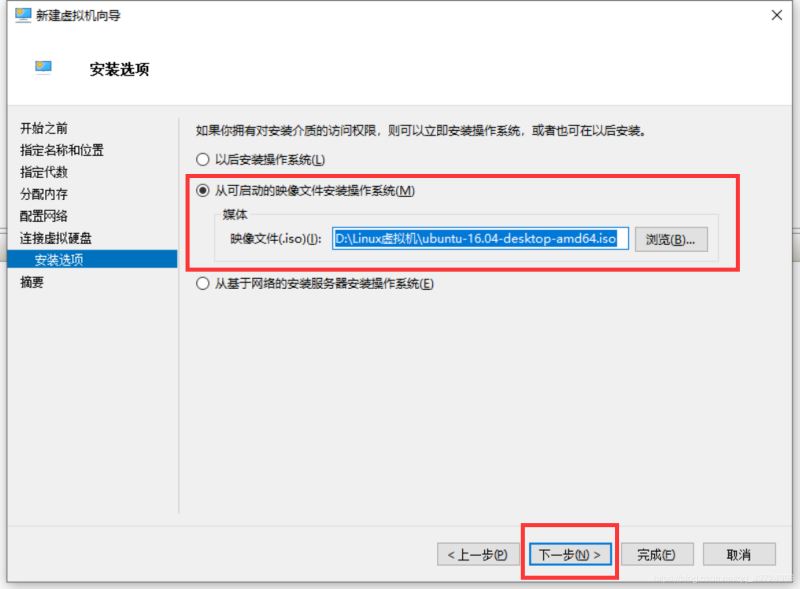
正确配置完,摘要应该是这样的(代数、内存请自行斟酌配置)
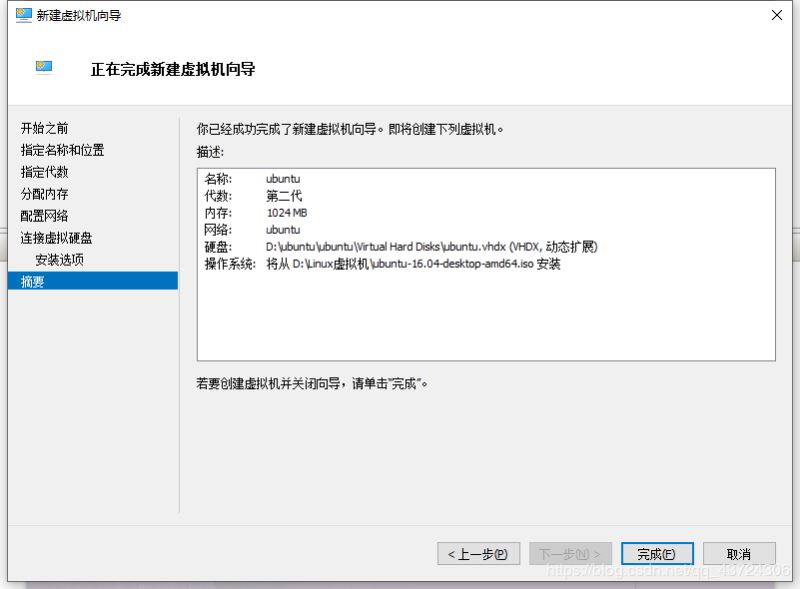
右键新创建的虚拟机,启动虚拟机。
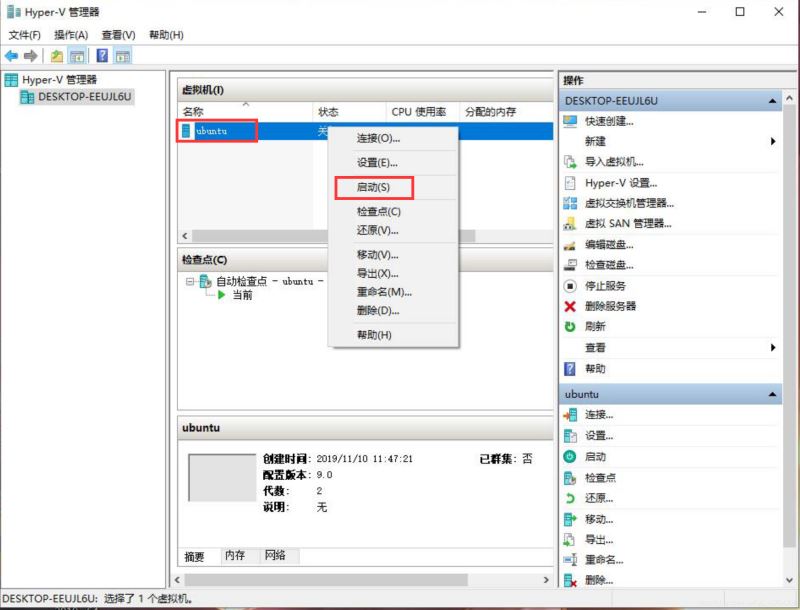
稍等片刻(约5分钟),即可进入安装界面。安装系统的具体教程,请详见后续文章。
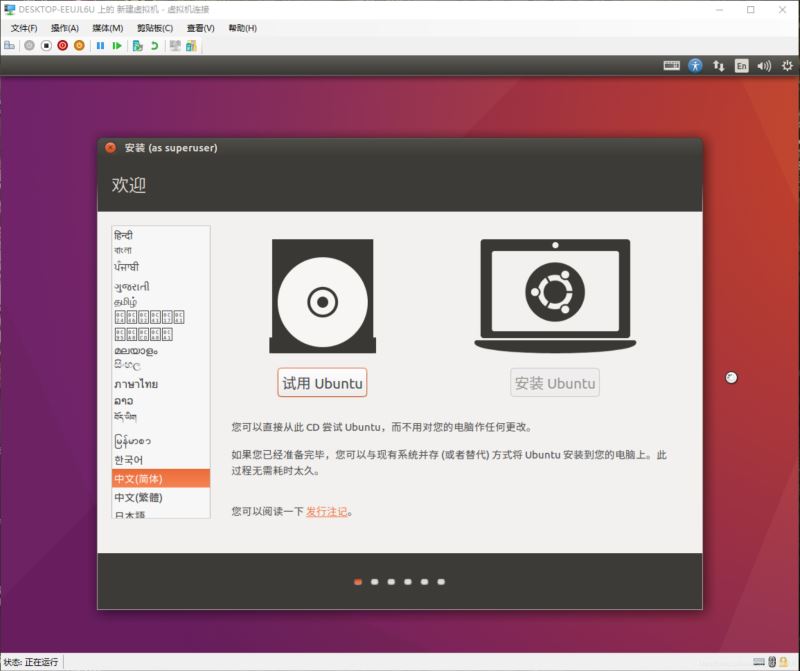
3 常见错误及解决办法3.1 no operation system was loaded

相关解决方案
可能为世代不支持导致,尝试重新安装并更换世代。
总结
以上所述是小编给大家介绍的win10环境下使用Hyper-V进行虚拟机创建的教程,希望对大家有所帮助,如果大家有任何疑问请给我留言,小编会及时回复大家的。在此也非常感谢大家对脚本之家网站的支持!
如果你觉得本文对你有帮助,欢迎转载,烦请注明出处,谢谢!
您可能感兴趣的文章:- 利用win10自带虚拟机hyper-v安装centos7方法详解
- 详解实现hyper-v虚拟机克隆的方法
- 如何在Hyper-V虚拟机上安装WSUS服务器技巧
- Hyper-V虚拟机不能上网问题的解决方法
- Hyper-V创建虚拟机示例图文教程
- win2008 r2 hyper-v虚拟机的安装使用图文教程
 咨 询 客 服
咨 询 客 服