写程序必然需要版本控制,哪怕是个人项目也是必须的,VS2015开始默认提供了对Git的支持。考虑到现在Git很火,作为微软系的程序员也不得不学一点防身,以免被开源世界的家伙们嘲笑,但是我相信用惯了SVN和TFS的童鞋们,需要一点勇气去学习一些新东西,特别是Git已经形成潮流,并且极大的推动了开源代码的交流学习。再说只要10分钟就能学会……基本的使用……
首先要区分下Git和GitHub,前者是指一种版本控制软件,各个大厂可以有自己的具体实现。后者其实是指GitHub这个网站,它使用Git来提供代码托管的服务。
下面来看看怎么在vs中使用git做代码管理
一、克隆远程项目
1、
方式1
1、启动Visual Studio
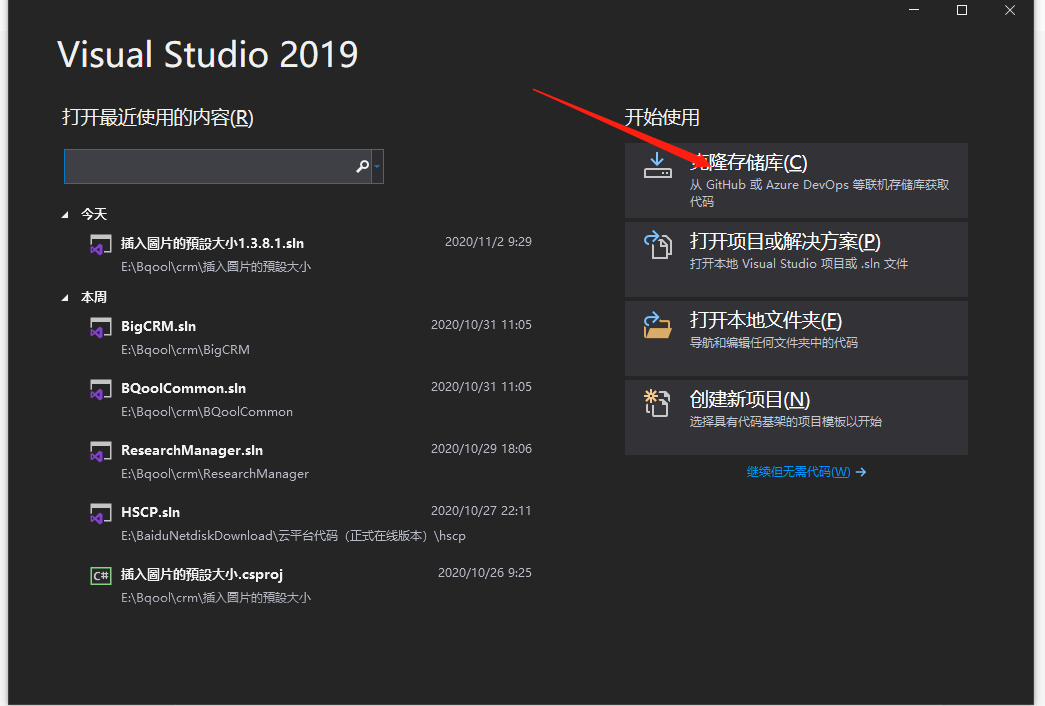
2、填写git地址
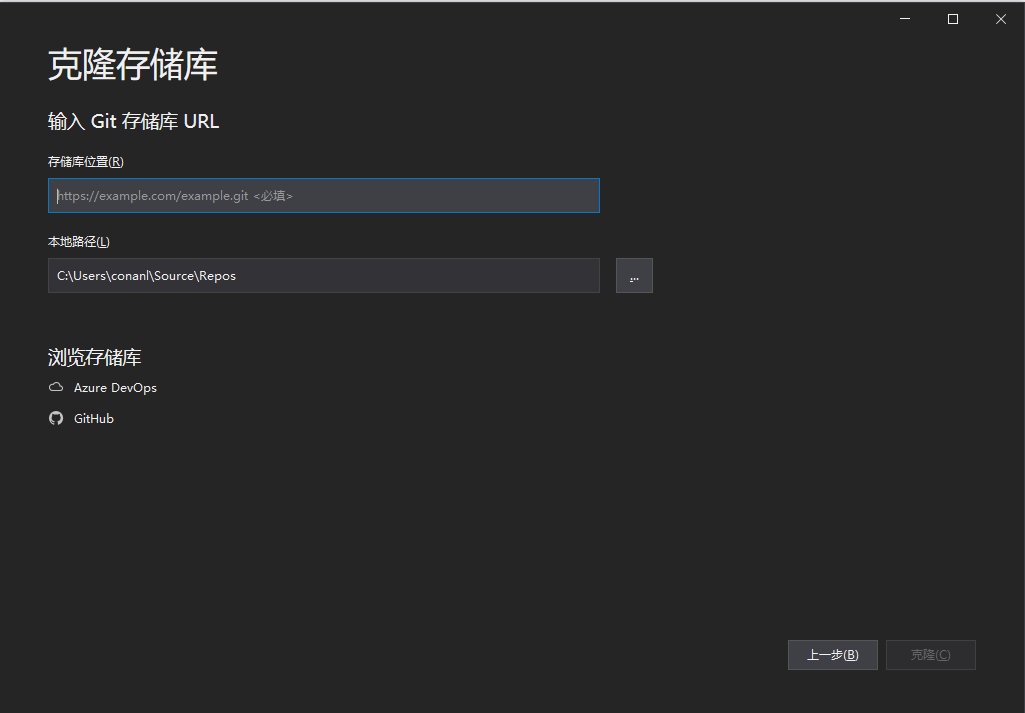
方式2
1) 打开 Visual Studio,打开“团队资源管理器”(工具栏 -> 视图)
2) 点击管理连接 -> 本地 GIT 存储库 -> 选择克隆,如图:
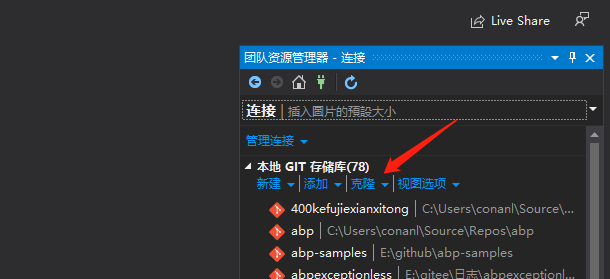

获取要克隆的GIT存储库的URL(gitee为例)
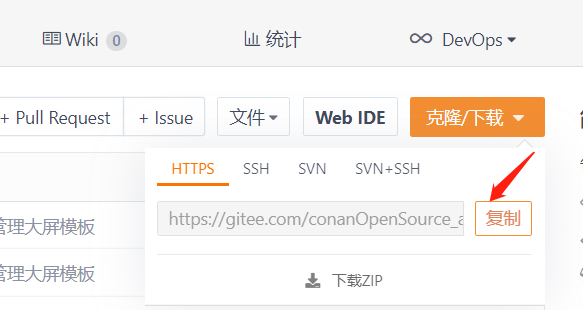
填入地址,输入账号、密码,确认即可同步代码。
2、
双击存储库名称,打开存储库主页:
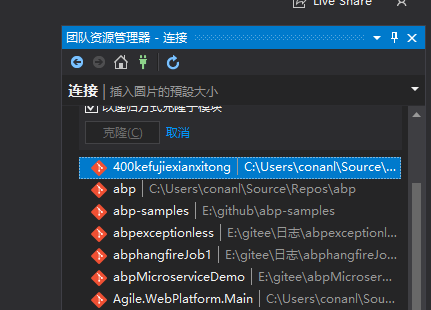
3、
在解决方案下选择新建项目或打开现有解决方案,然后就可以开始工作了:
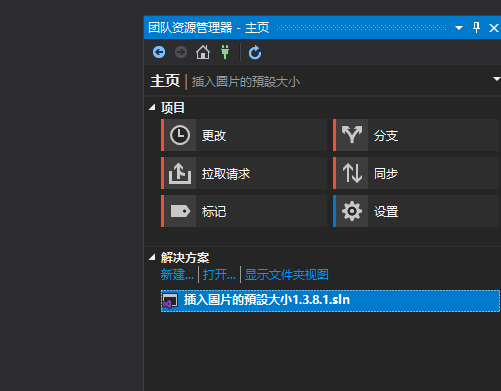
二. 常用操作
1、 提交更改
第一步,添加项目或修改文件之后,要点击【更改】将更改做提交操作:
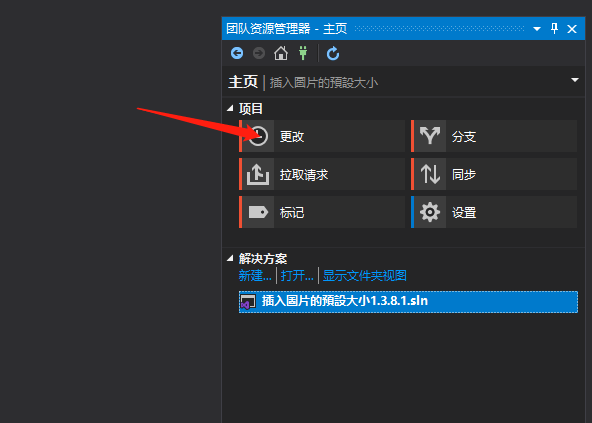
第二步、在更改提交页面需要填写提交消息(必填),选择【全部提交】:
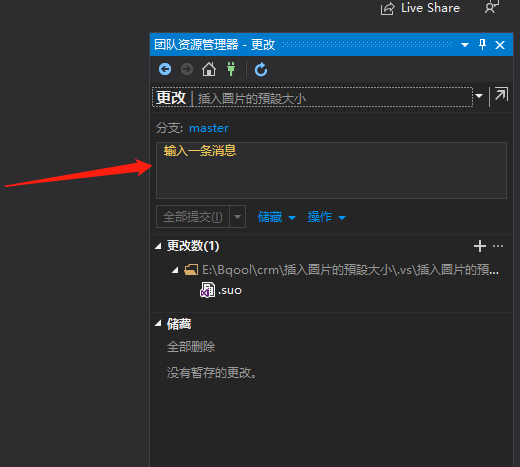
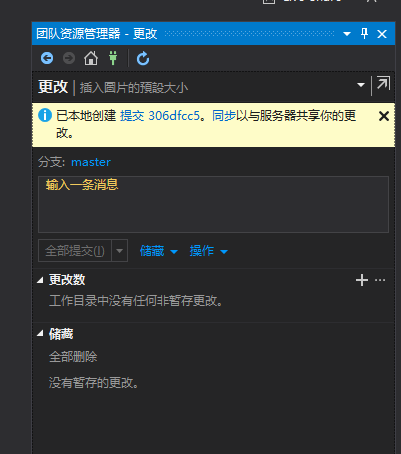
2、 同步
将更改提交完成后,只是暂存在本地,并未提交到远程仓库中,这时还需要推送至远程仓库,这就要本地仓库和 git远程仓库"同步"操作:
第一步:在团队资源管理器主页上点击【同步】,进入同步操作,选择【同步】操作:
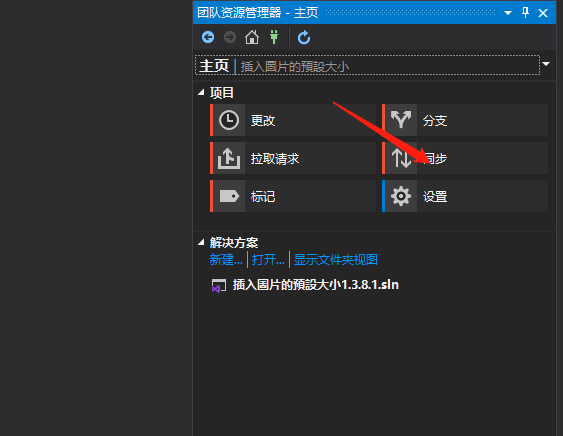
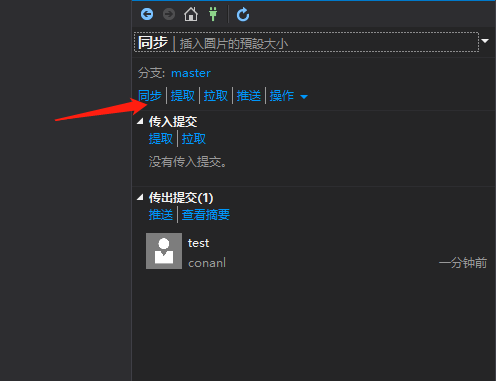
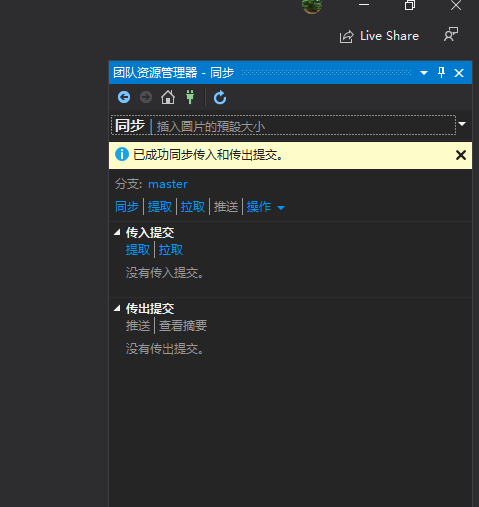
同步成功后,才将项目文件同步至远程仓库,可以在远程仓库查看是否成功:
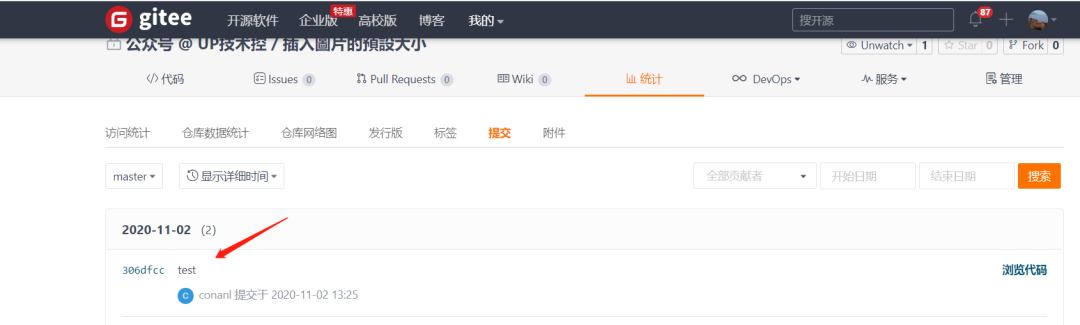
同步的其他操作:
提取:从远程仓库拉取最新版本到本地仓库,自动合并 merge 分支
拉取:从远程获取最新版本 到本地 不会自动合并 merge
三、分支管理
具体分支管理是什么,有什么用可以看https://mp.weixin.qq.com/s/gDlRzYIm3MKC5KV1jdZORQ。建议使用分支
到此这篇关于详解Visual Studio中Git的简单使用的文章就介绍到这了,更多相关Visual Studio中Git的使用内容请搜索脚本之家以前的文章或继续浏览下面的相关文章希望大家以后多多支持脚本之家!
您可能感兴趣的文章:- 在Visual Studio 中使用git及Git概念
- 详解Visual Studio使用Git忽略不想上传到远程仓库的文件
- Visual Studio Code(vscode) git的使用教程
- Visual Studio Code 使用Git进行版本控制(图文教程)
- Visual Studio安装git插件的方法步骤
 咨 询 客 服
咨 询 客 服