1.在Workstation中更改虚拟机硬件版本
在Workstation中可以更改虚拟机的硬件版本,以适应其他版本的Workstation或vSphere。
(1)在Workstation中,用鼠标右键单击要更改的虚拟机(虚拟机要关闭电源),在弹出的快捷菜单中选择"管理→更改硬件兼容性",如图1所示。
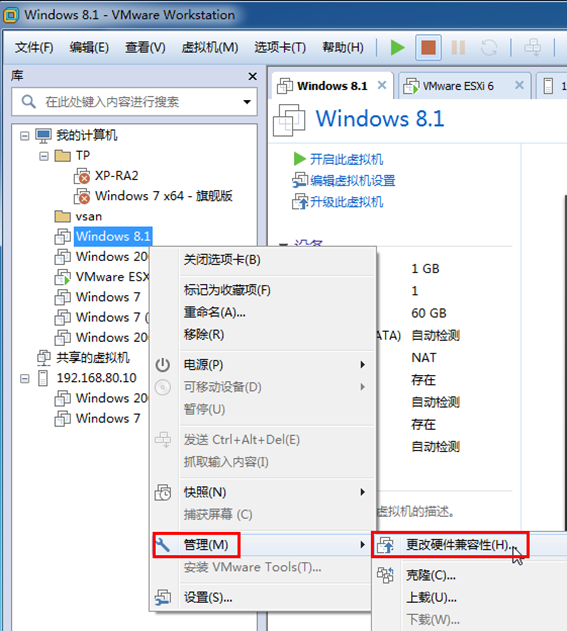
图1 更改硬件兼容性
(2)在"选择虚拟机硬件兼容性"对话框中,在"硬件兼容性"列表中,选择新的硬件版本,在"兼容产品"处会显示当前选中版本所支持的vSphere版本,如图2所示。
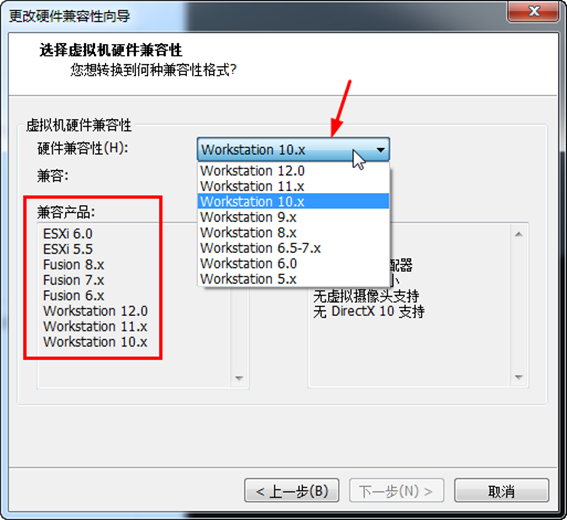
图2 选择硬件兼容性
(3)在"转换前克隆"对话框,选择"更改此虚拟机",如图3所示。

图3 更改此虚拟机
(4)在"查看更改"对话框,显示应用的更改,单击"完成"按钮,如图4所示。
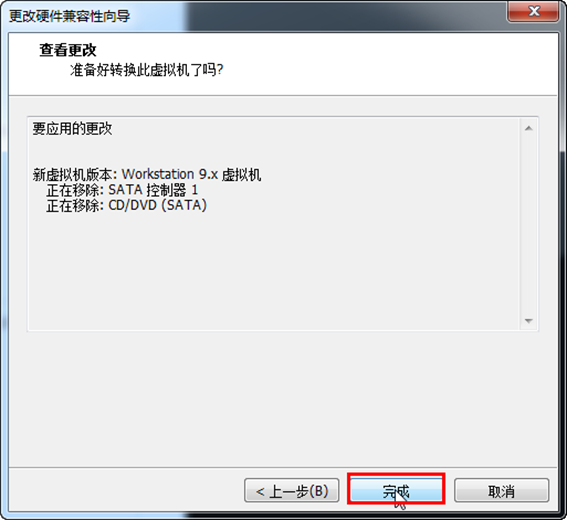
图4 完成
(5)之后会开始转换虚拟机并完成虚拟机硬件的更改,如图5所示。

图5 转换虚拟机完成
2 在Workstation中导出与导入OVF
在Workstation中导出与导入OVF,与在vSphere中类似,但比在vSphere中更简单,下面简要介绍。
(1)在Workstation中,选中导出为OVF的虚拟机(虚拟机要关闭电源),然后在"文件"菜单中选择"导出为OVF",如图6所示。

图 6 导出为OVF文件
(2)在弹出的"将虚拟机导出为OVF"对话框中,选择保存OVF文件的位置,单击"保存"按钮,如图7所示。
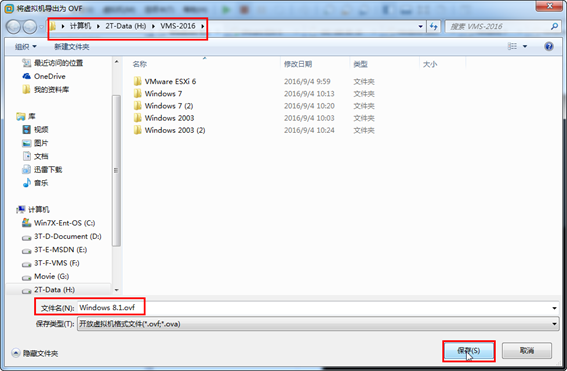
图 7 选择导出位置
如果要在Workstation中导入OVF,步骤如下。
(1)在Workstation中,从"文件"菜单选择打开"按钮",如图8所示。
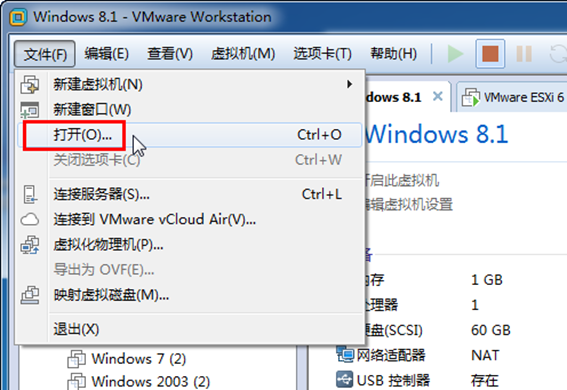
图 8 打开
(2)在"打开"对话框中,浏览选择要导入的OVF文件,如图 9 所示。

图 9 选择要导入的文件
(3)在"导入虚拟机"对话框中,设置导入的虚拟机名称及保存位置,单击"导入"按钮,如图10所示,之后则完成虚拟机的导入。
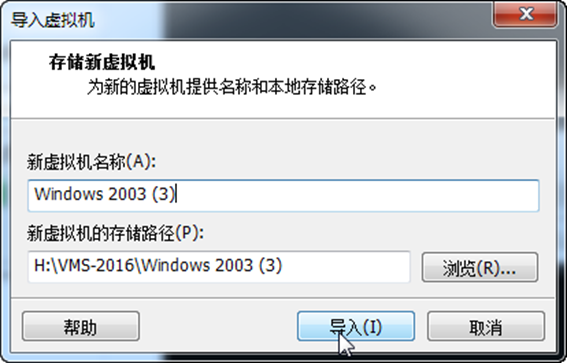
图 10 导入虚拟机
3 存储浏览器复制或下载
如果在两个vSphere之间互相传送虚拟机,而这vSphere又没有在同一个网络中,除了使用导出、导入OVF的方法外,还可以使用vSphere Client或vSphere Web Client,通过下载、上传虚拟机文件夹的方式交互。下面介绍这一方法。
3.1 从vSphere下载虚拟机
可以通过浏览ESXi的存储,下载虚拟机所在文件夹的方式,将虚拟机下载到本地,保存在活动硬盘,然后将此活动硬盘拿到另一个vSphere处,使用"上载文件夹"的方式,传送虚拟机。在vSphere中下载虚拟机文件夹的方法如下。
(1)使用vSphere Client登录到vCenter Server或ESXi,在左侧选中ESXi主机,在"配置→存储器"中,右击浏览保存虚拟机的存储器,在弹出的快捷菜单中选择"浏览数据存储",如图3-1所示。
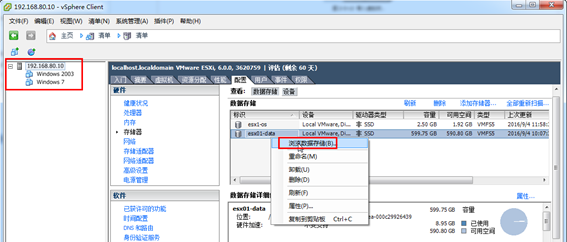
图3-1 浏览数据存储
(2)在"数据存储浏览器"中,在右侧选择要下载的虚拟机文件夹(不要展开该虚拟机),单击工具栏上的" "按钮,将此虚拟机下载到本地计算机,如图3-2所示。
"按钮,将此虚拟机下载到本地计算机,如图3-2所示。
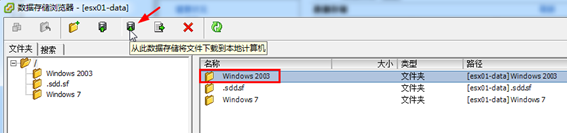
图3-2 下载文件夹
(3)在"浏览文件夹"对话框中,选中一个位置,保存要下载的文件夹,如图3-3所示。
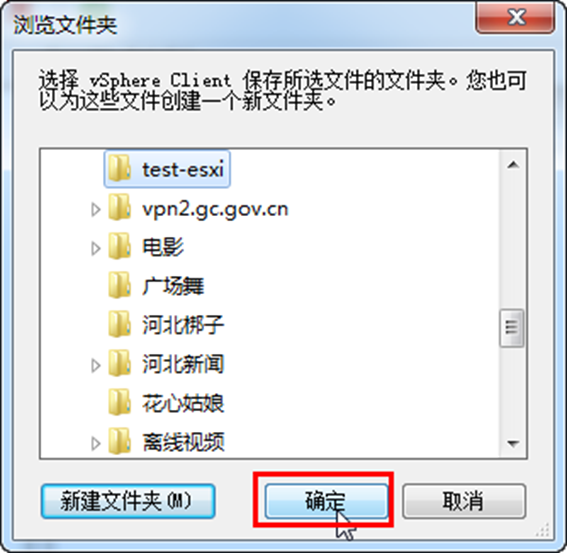
图3-3 选择保存位置
(4)之后vSphere Client将下载选定的文件(夹),如图3-4所示。
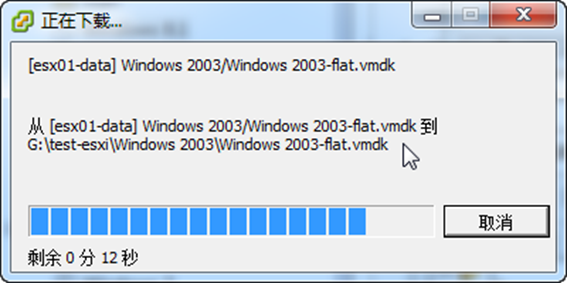
图3-4 下载文件
(5)下载之后,打开"资源管理器",可以看到,下载的虚拟硬盘是"厚置备"格式,如图3-5所示。
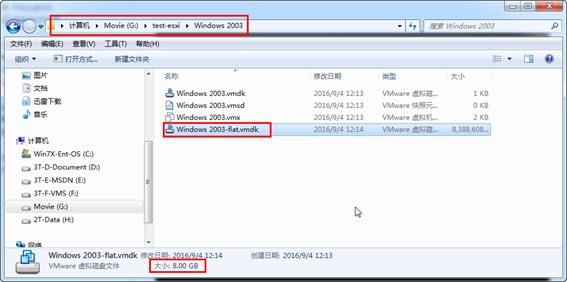
图3-5 厚置备格式
如果要在Workstation中使用此虚拟机,则在Workstation的"文件"菜单中选择"打开"命令,浏览选择下载后的虚拟机的配置文件(图3-5中的vmx文件)即可打开。
以上就是本文的全部内容,希望对大家的学习有所帮助,也希望大家多多支持脚本之家。
 咨 询 客 服
咨 询 客 服