win10 + Ubuntu 20.04 LTS 双系统安装 (UEFI + GPT)win10 安装(已安装的略过)ubuntu安装准备制作启动u盘为Ubuntu安装空出分区关闭win10快速启动BIOS设置安装ubuntu看看桌面引导界面美化解决双系统时间问题
win10 安装(已安装的略过)
win10安装请看:win10 u盘重装系统 全新安装 U盘安装Ghost版Win10系统步骤全程图解
ubuntu安装准备
官网下载镜像:https://ubuntu.com/download/desktop
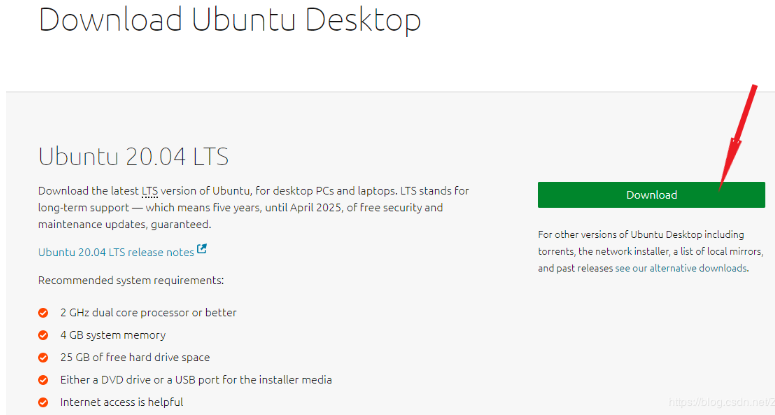
下载rufus(官网推荐)https://rufus.ie/
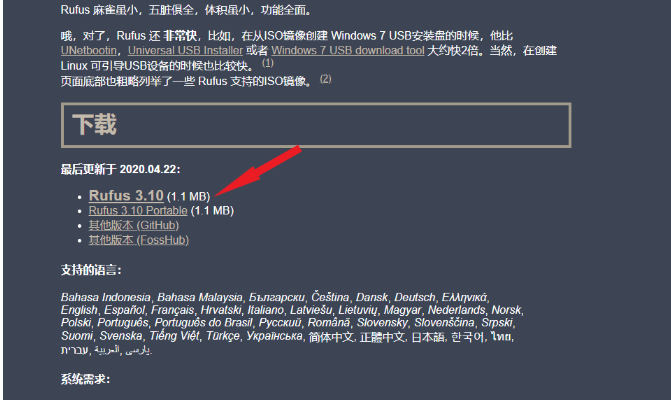
如果下载速度慢,可以用我下好的(含镜像、rufus): https://www.jb51.net/softs/86993.html
制作启动u盘
插入U盘, 运行 rufus-3.10.exe,按照下面选择,然后点击开始,等待完成即可
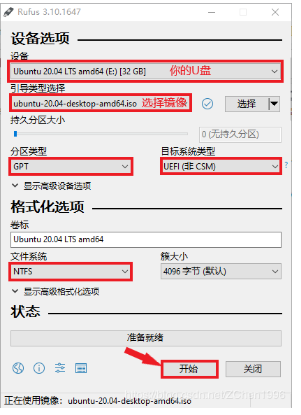
为Ubuntu安装空出分区
此电脑->管理->磁盘管理,选择一个磁盘
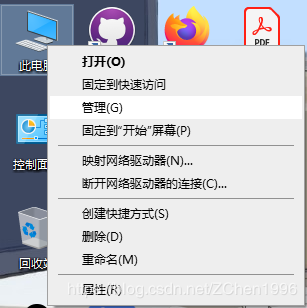
右键选择压缩卷,压缩出50G以上的空白分区(我分了100G)
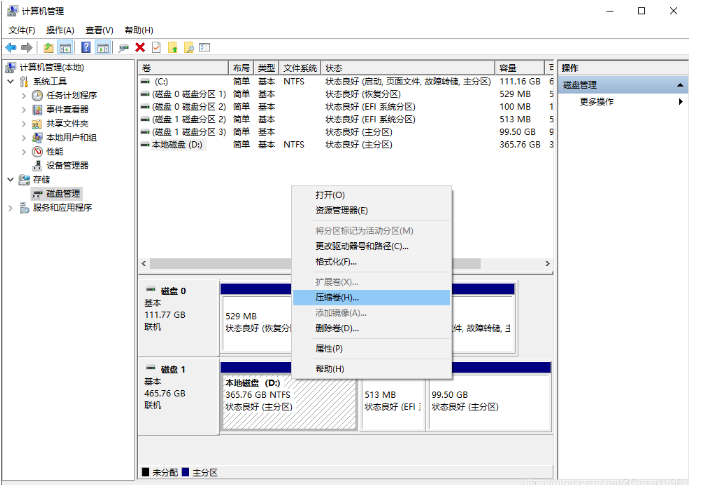
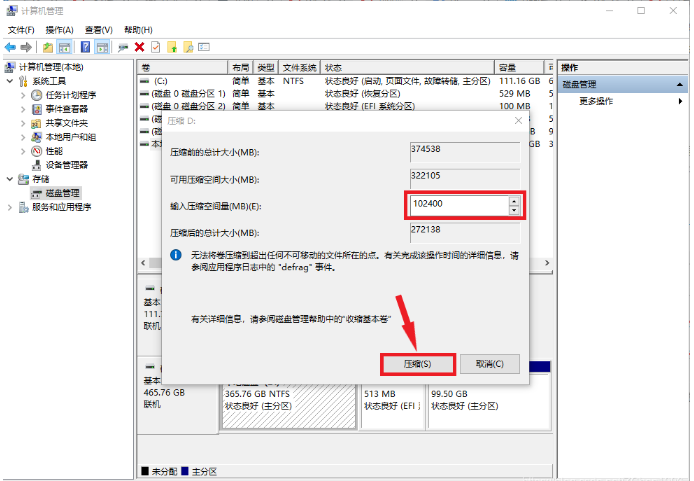

关闭win10快速启动
菜单->设置->系统->电源和睡眠->其他电源设置->选择电源按钮的功能->取消勾选启用快速启动
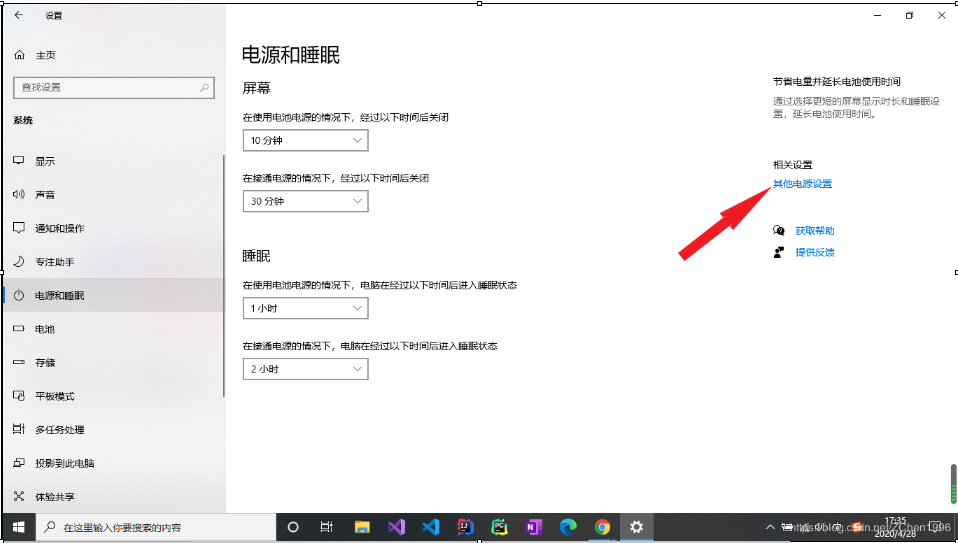

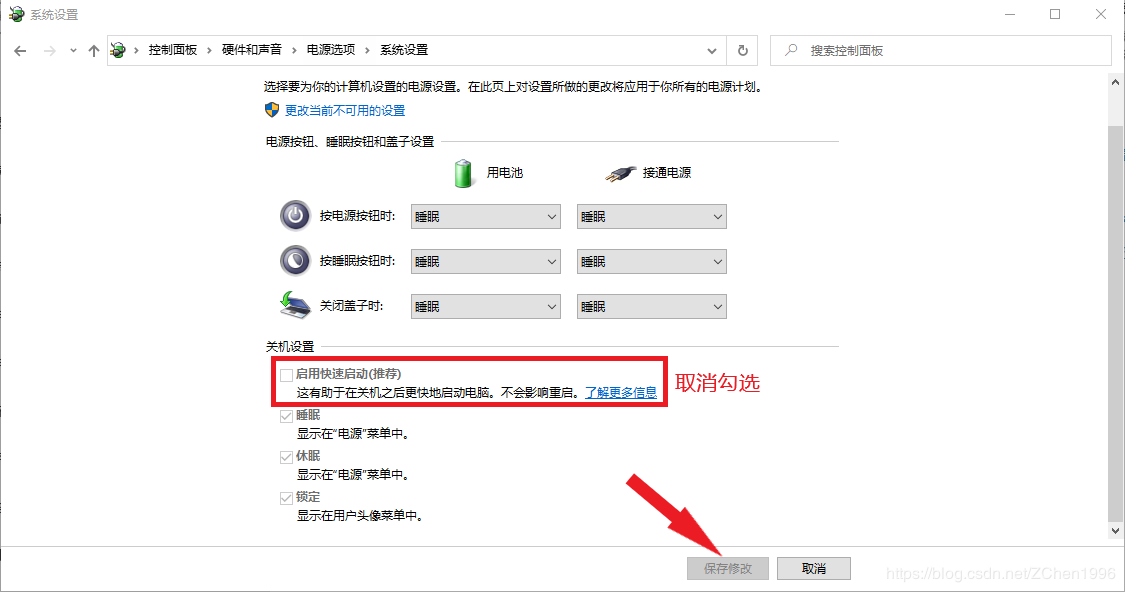
BIOS设置
开机按F2进入BIOS设置(我的电脑是F2,请根据自己电脑型号自行百度)
Secure Boot 设为 Disabled

USB UEFI BIOS
Support 设置为 Enabled
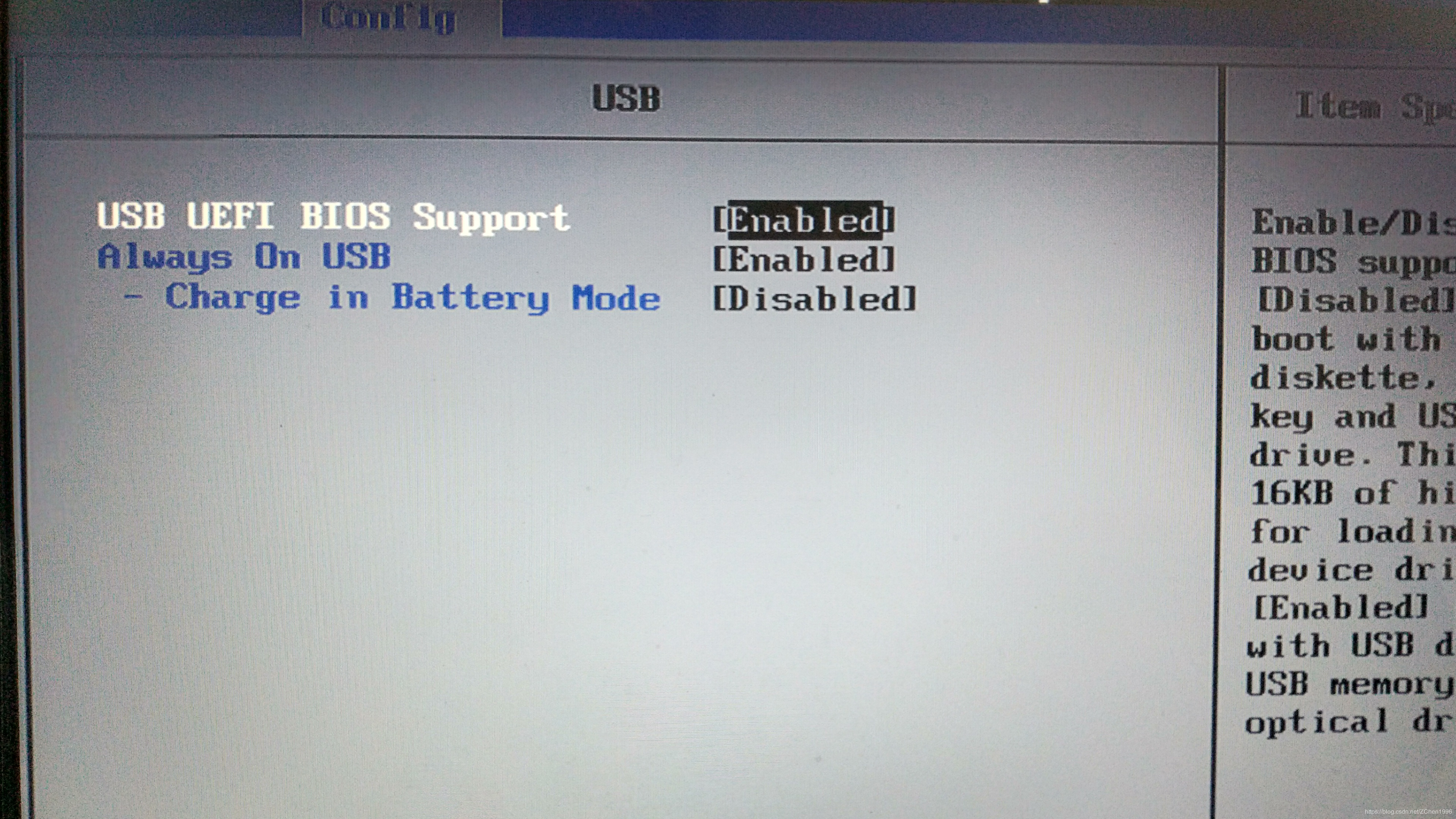
UEFI/Legacy Boot 设为 UEfI Only

设置好后,保存退出
安装ubuntu
关机,插入U盘,开进按F12进入启动项设置(我的电脑是F2,请根据自己电脑型号自行百度),注意,网上很多教程要自行分区的,这里我没有选择自行分区,安装时ubuntu会自动安装到我们未分配的空白盘上,而且ubuntu会识别已安装的windows,我们后面的操作全部默认即可安装,有需求的可根据自信需求自行更改。
默认第一个进入
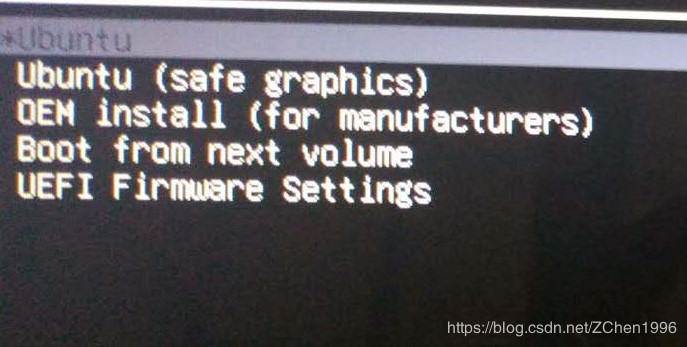
等待检查
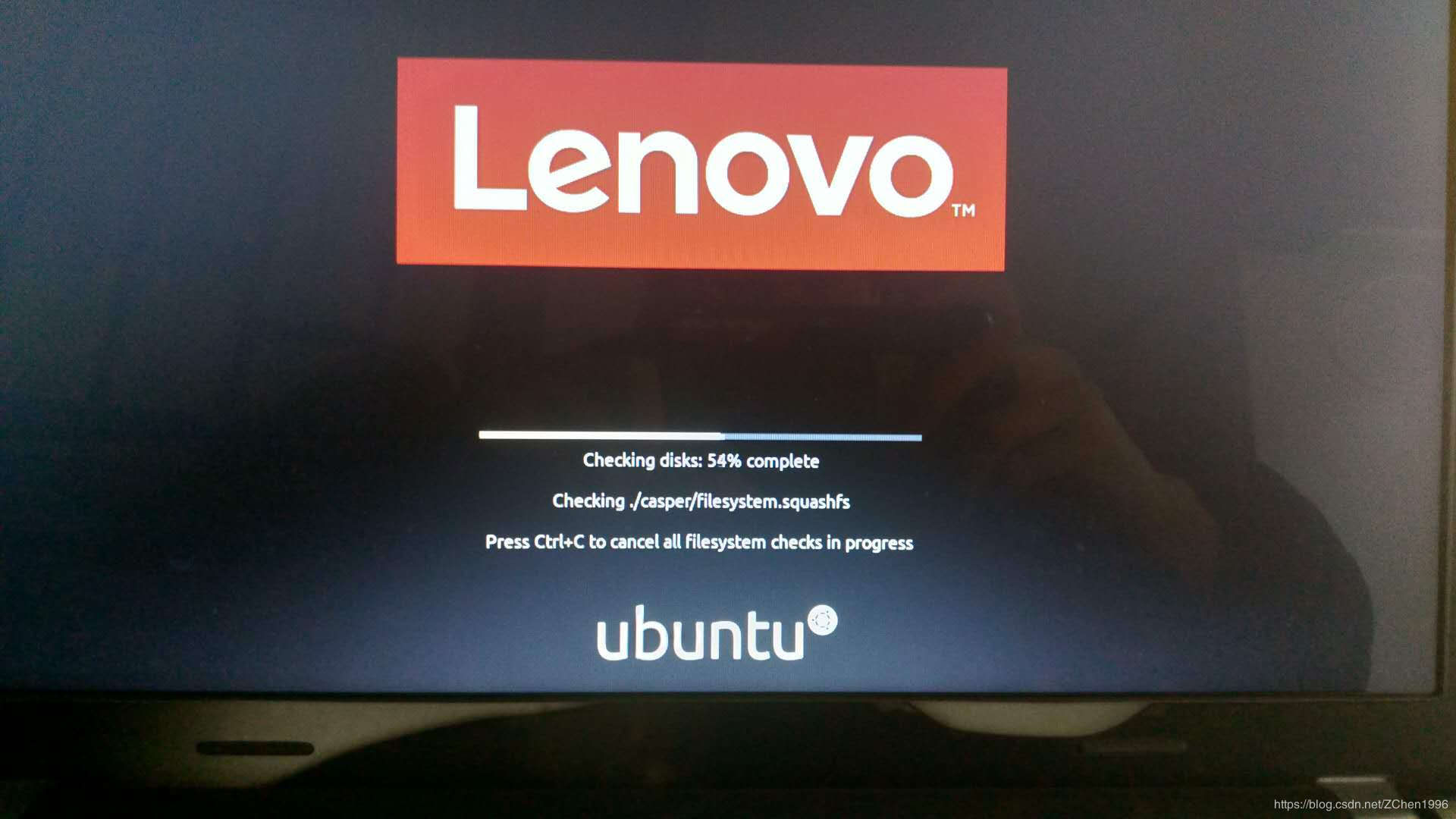
选择语言及操作(根据个人需求选择),我这里选择中文(简体)
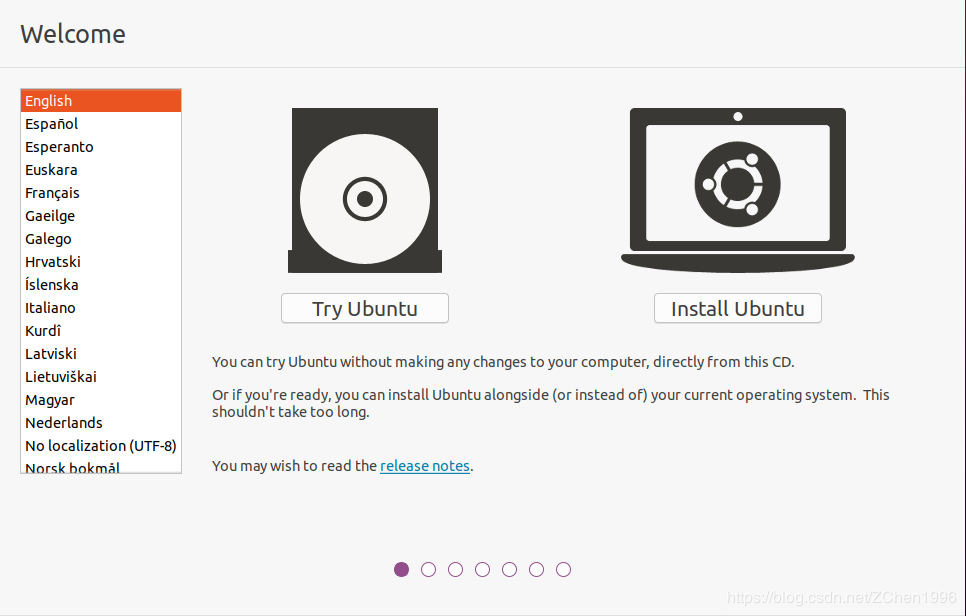
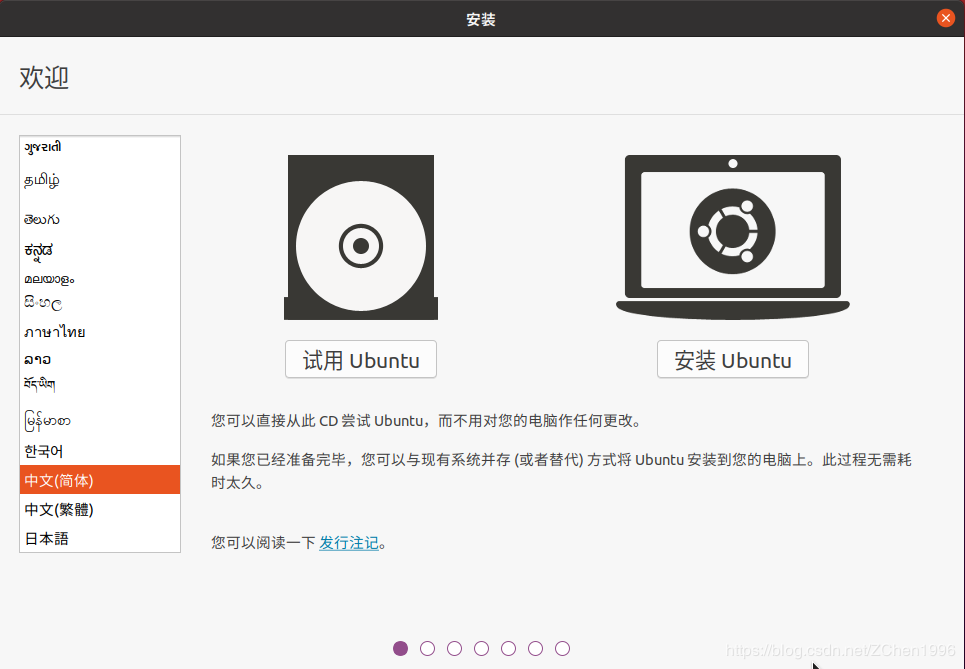
键盘布局(默认即可)

一般默认即可

选择安装类型,安装Ubuntu,与 Windows Boot Manager 共存(好多安装教程不建议选择此项,说有问题,反正从16.04开始我都是这么装的,没出问题),网上也有好多选择其他选项安装的,如需要可自行查找,反正我是嫌麻烦(主要是懒)不想自己分区。
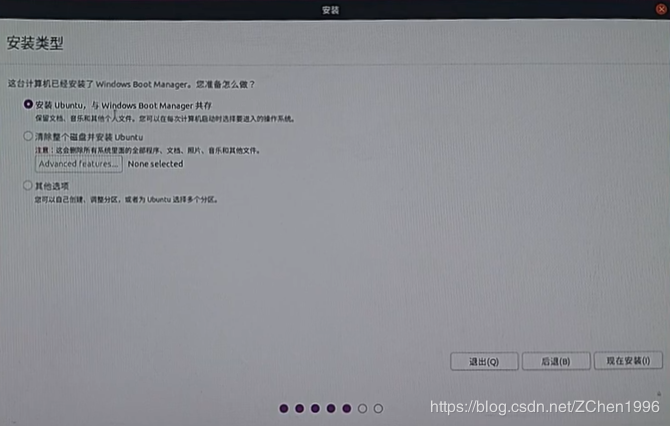
如果选择其他选项安装的(此图是我网上找的),请选择你分好的空闲分区即可(非手动分区安装)
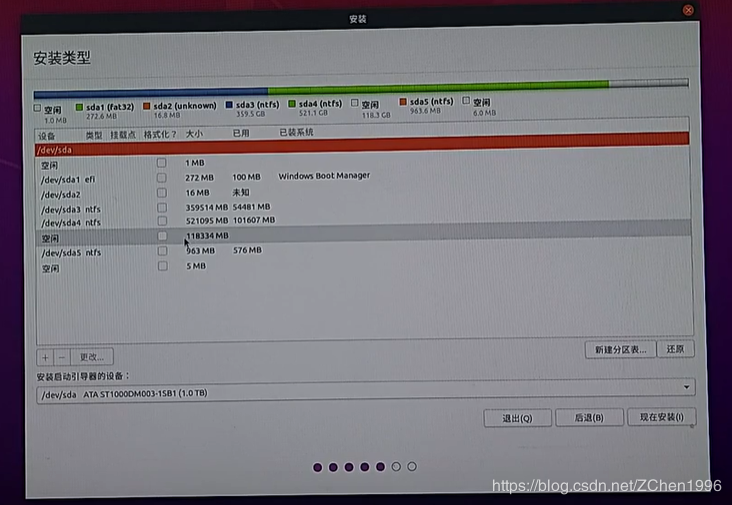
选择安装位置,默认即可,它会自动找到我们创建好的空白分区。
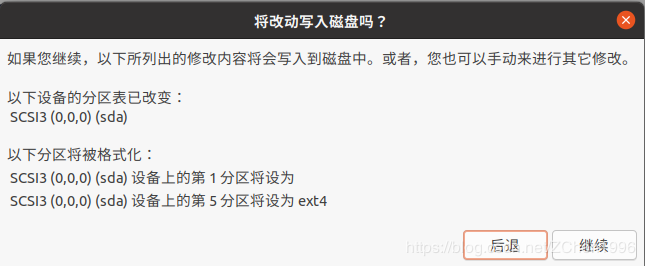
选择时区
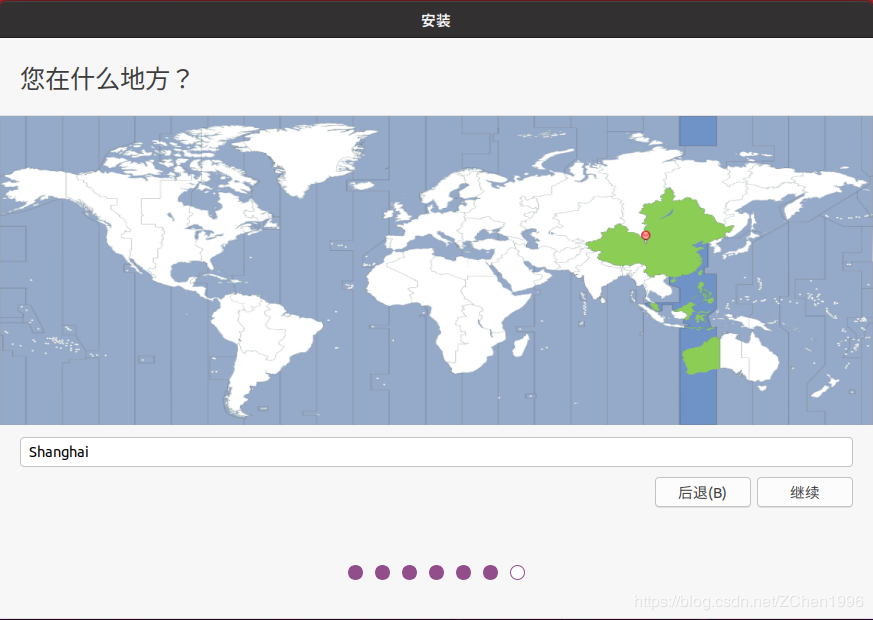
账户信息填写(估计都会填,不详细说了)
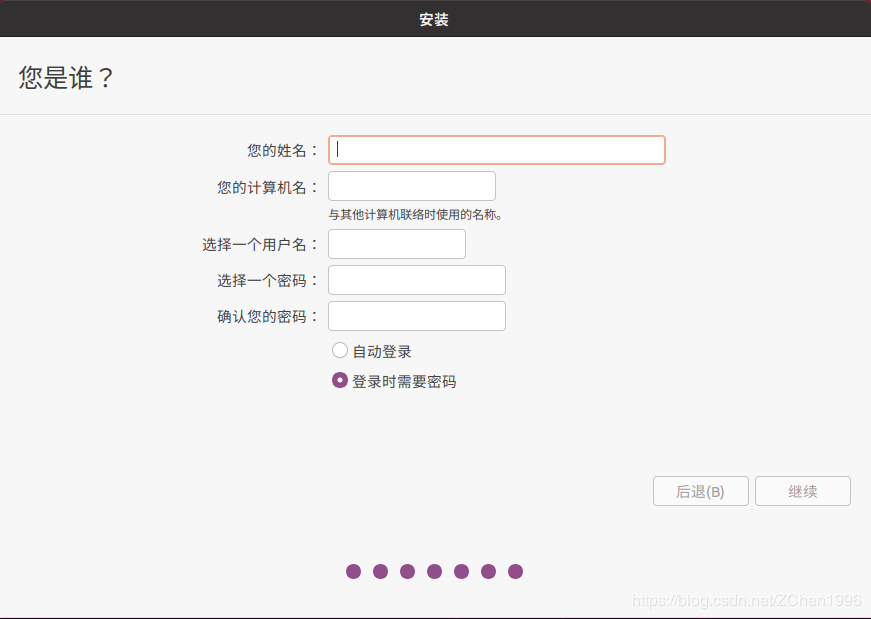
接下来等就完事了
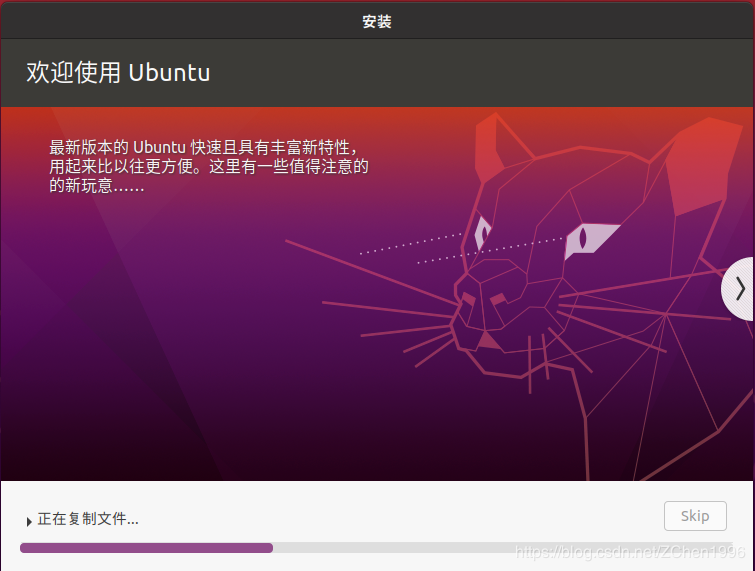
以下操作如无必要建议,该跳过跳过,该关闭关闭
进入就是几个小窗口,该跳过跳过,该前进前进,该关闭关闭
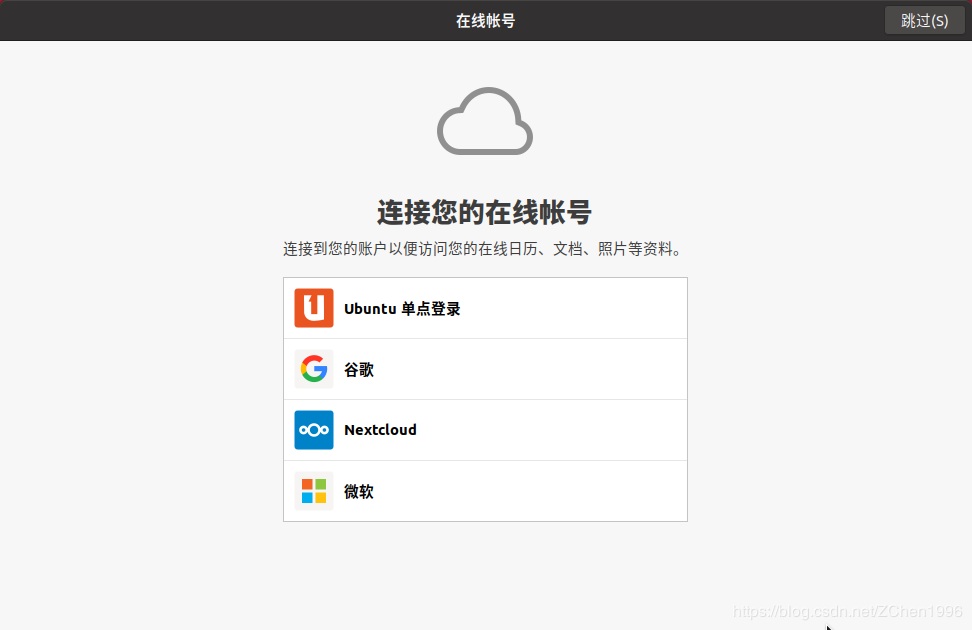
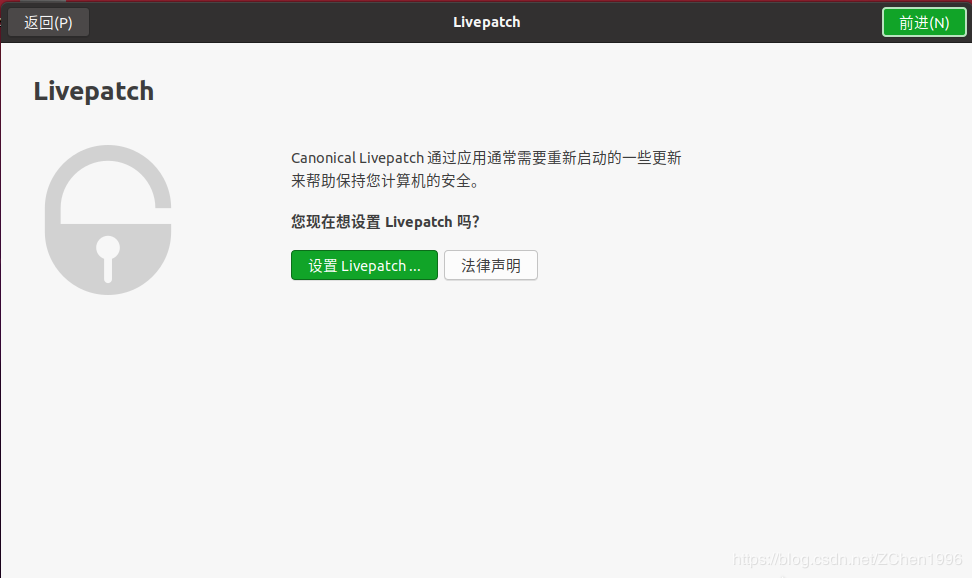

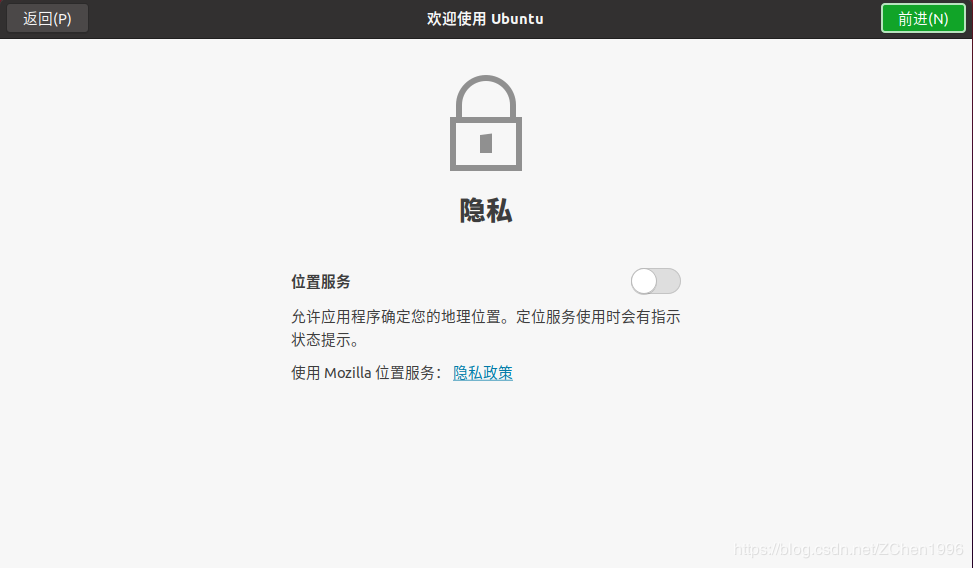
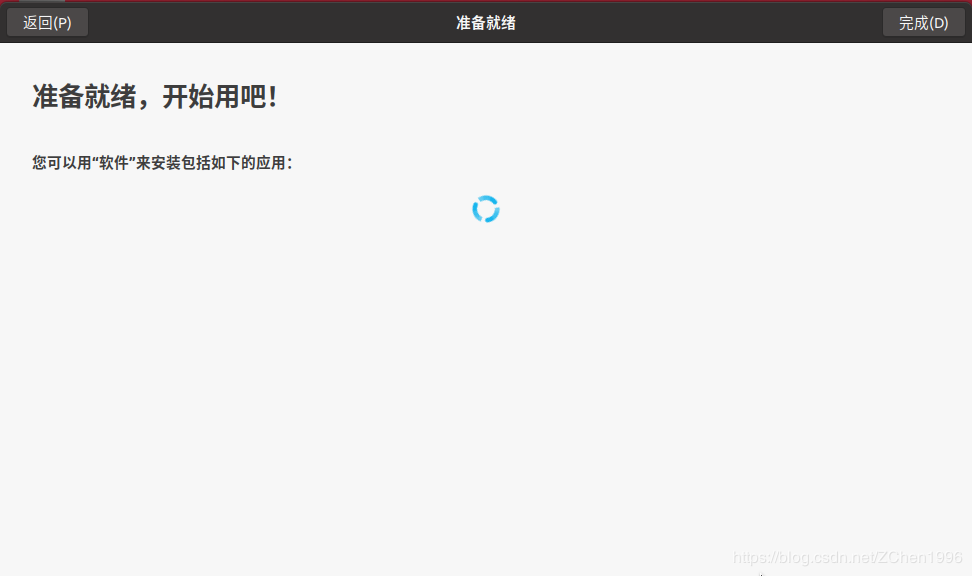
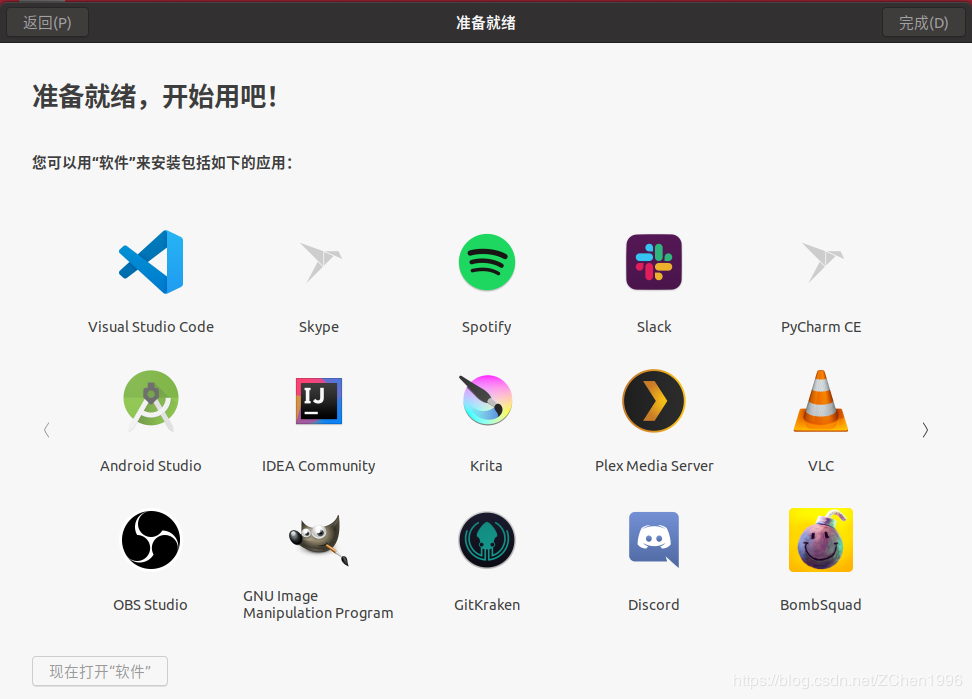
然后一堆更新之类的提示,想更就更,不更就关闭,看到小红X了吗,点就完事了
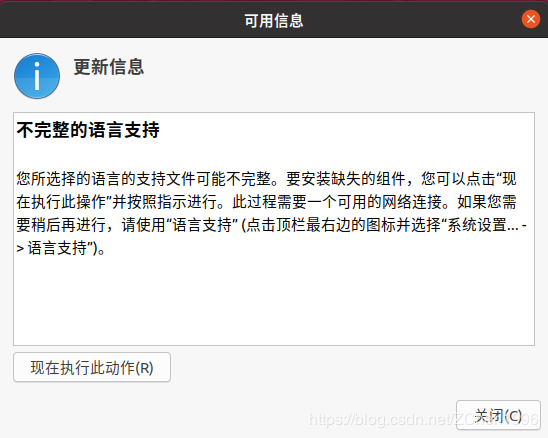
点击现在执行此动作,就有以下一堆破事
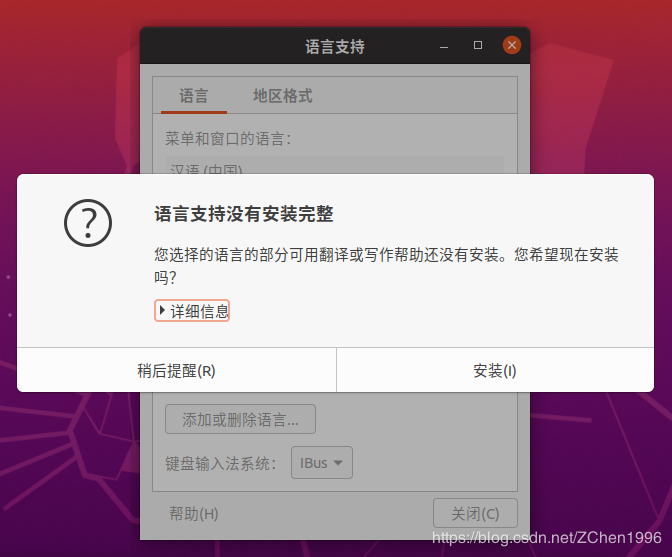
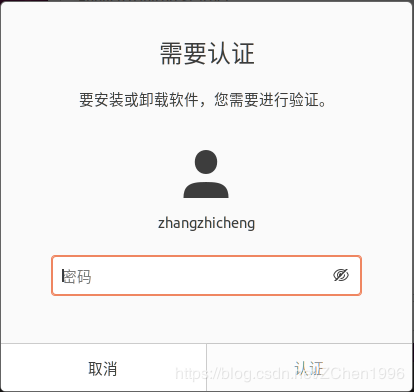

应用到整个系统,然后关闭
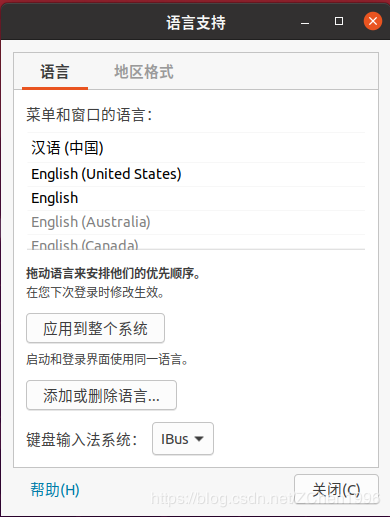
应用到整个系统还需要输密码

立即安装,也是输密码,然后安装,建议直接关闭,想更的时候再更,我是嫌麻烦,怕了怕了,直接关了
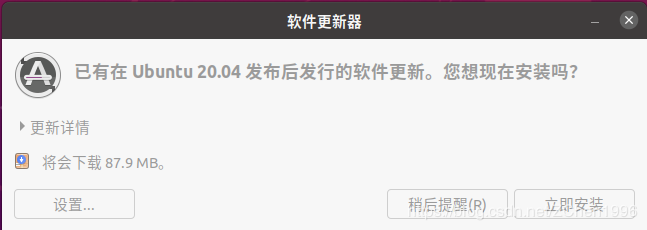
看看桌面

引导界面美化
win10 + Ubuntu 20.04 LTS 双系统 引导界面美化
解决双系统时间问题
Win10 + Ubuntu20.04双系统下时间不同步问题
到此这篇关于windows10安装ubuntu20.04双系统详细图文教程的文章就介绍到这了,更多相关windows10安装ubuntu20.04双系统内容请搜索脚本之家以前的文章或继续浏览下面的相关文章希望大家以后多多支持脚本之家!
 咨 询 客 服
咨 询 客 服