有很多的用户不知道DiskMaker X怎么用,其实这个软件使用很简单,制作Yosemite安装U盘只需要短短的几个步骤就能轻松的搞定。用户下载完成后,双击 DMG 文件,即可看到下面的界面。DiskMaker X 与普通的 OS X 应用一样,我们只需将DiskMaker X 拖拽至应用文件夹即可,下面小编就给大家详细的介绍DiskMaker X制作Yosemite安装U盘教程。
第一步:下载DiskMaker X,小编提供的是DiskMaker X汉化版链接:
- 软件名称:
- Yosemite U盘启动盘制作工具(DiskMaker X) MAC版 V7.0 最新版
- 软件大小:
- 8.91MB
- 更新时间:
- 2017-11-07立即下载
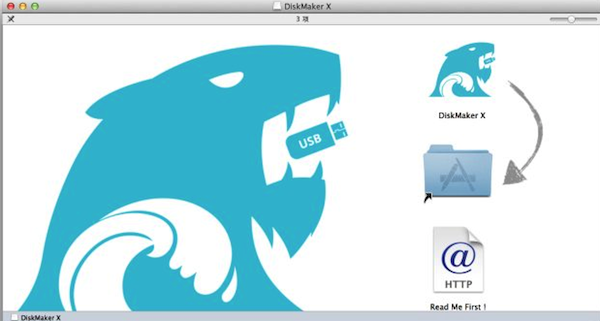
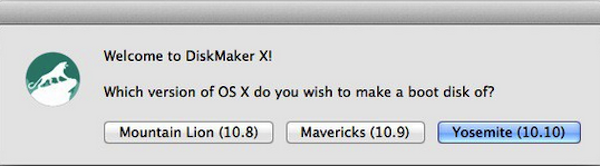
第二步:双击启动 DiskMaker X ,第一个界面,软件会询问需要制作哪款系统的安装 U 盘,目前支持10.8、10.9和10.10,选择 Yosemite (10.10即可)。
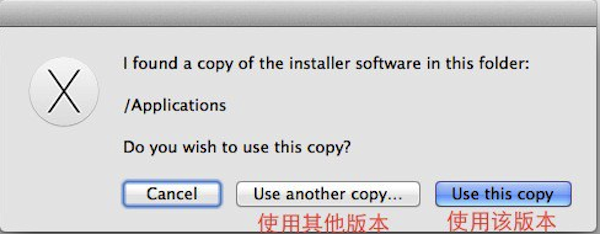
第三步:DiskMaker X 会自动检测 Yosemite 安装文件,如果已经通过 Mac App Store 下载,DiskMaker X 会在应用文件夹中找到。如果通过网盘下载,可以使用 Use another copy 手动定位 Yosemite 安装文件的位置。
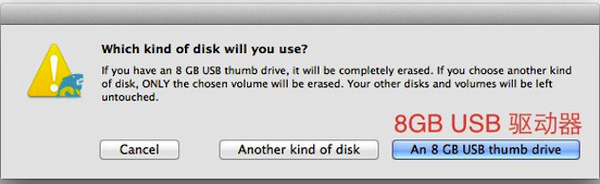
第四步:随后,我们需要选择安装 U 盘,DiskMaker X 支持 U 盘以及其他外置储存器,容量8GB 的 U 盘就够了。
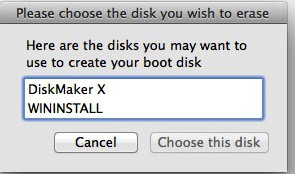
第五步:随后DiskMaker X 会列出所有连接至 Mac 的驱动器,选择后自己插入的 U 盘即可。注意不要选错,DiskMaker X 会格式化 U 盘的。
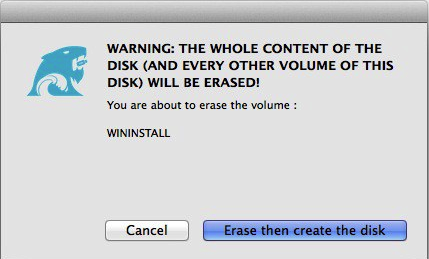
第六步:完成选择后,再次确认需要被格式化的 U 盘。随后选择 Erase then create the disk,�格式化并创建安装 U 盘。

第七步:DiskMaker X 会提示需要管理员权限,随后只需输入密码即可。
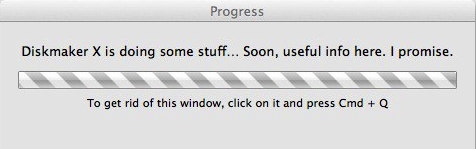
第八步:剩下的就是漫长的等到时间了,DiskMaker X 会自动开始 Yosemite 安装 U 盘创建过程。创建时间与文件拷贝至 U 盘的速度有关系。只要耐心等待,可以看到DiskMaker X 后面会出现窗口并自动复制文件。

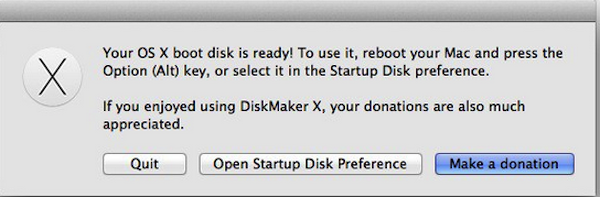
完毕后,DiskMaker X 会弹出提示,这时我们可以重启 Mac 并按住 Option 按钮,并选择刚刚制作完成的 Yosemite 安装 U 盘。
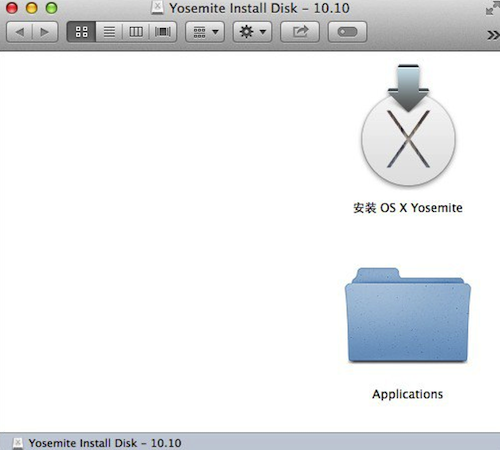
 咨 询 客 服
咨 询 客 服