火星文:你真的以为你了解你手中的MacBook吗?它可远没有你想象的那么简单哦。
下面的10个隐藏的快捷功能可以让你的Mac更便捷,再也不用为找不到快捷键浪费时间啦!
选择性截图
电脑上有一个重要资料,想截屏,但又不想截全,于是只能把全屏截下来之后再裁剪,这样太麻烦啦!其实这种时候只需按住Command + Shift + 4,你就可以选择截图区域了哦。之后把手指移开,你的截图就能被保存下来啦!
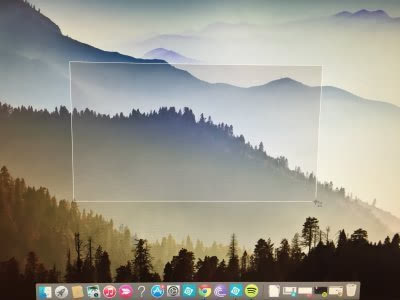
隐藏你的工具栏
工具栏太乱了,或者放了什么不想让人看到的东西怎么办?很简单,Command + Option + D即可让你的工具栏消失了!如果想要重新显示的话,重复上述步骤就OK啦。

改变屏幕颜色
对于使用Mac OS X或者更早版本的用户,都可以使用Command + Option + Control + 8快速更改桌面颜色哦。不过这个功能原本是为视觉有损坏的用户设计的啦。
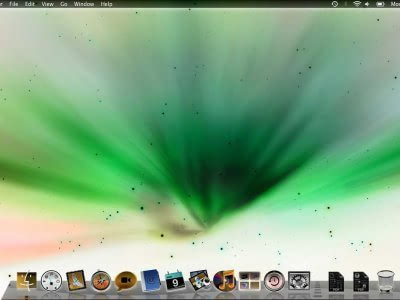
用触控板管理应用程序
如果你同时运行了太多应用程序,想关掉一些的话,你可以按住command,同时用触控板在这个程序上画圈。按Q可以直接退出程序,按H可以使程序最小化。是不是比一个个点开再关闭方便多了呢?

使用快速搜索功能
电脑里一堆应用程序,想用时却怎么也找不着,怎么办?这时候只需要按下 Command + Spacebar就可以打开快速搜索的界面啦。不管是文件,还是应用程序,音乐,甚至是网页,都可以用它搜索出来哦!
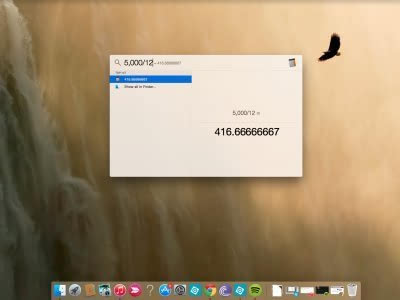
快速建立文件夹
对于那些电脑桌面凌乱的人,这可是一大妙计。选中或点击你想放置在一个文件夹里的文件,右键选择“建立新文件夹”。这样一个简单的快捷方式可以快速让你把文件合并到一个文件夹哦。
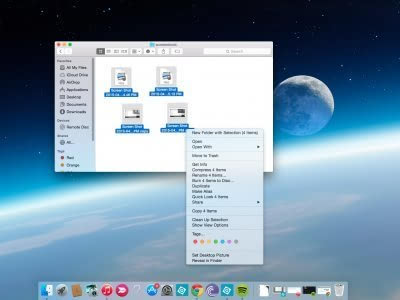
使用Exposé进行慢动作窗口切换
在Mac OS X或者更早版本的Mac中有一款名为Exposé的应用程序,用来管理开启的视窗(特别是视窗数量很多)的工具,允许使用者可以快速地看到所有开启的视窗。有时窗口切换的太快,来不及看清楚。这时候只需要按下shift+Exposé(通常是F9,F10或者F11),就可以是窗口切换的速度变慢了。
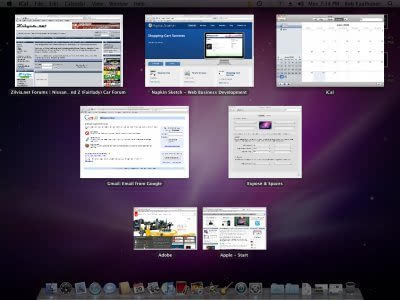
在空白的地方隐藏图标
保存Word文档,网页,或PowerPoint文档(以及大多数其他文件类型),在工具栏的顶部将出现一个小图标,旁边写着的文件名。你可以把这个像一个普通的文件图标一样拖动你喜欢的地方,同时这个文件也将移动到你选择的位置。
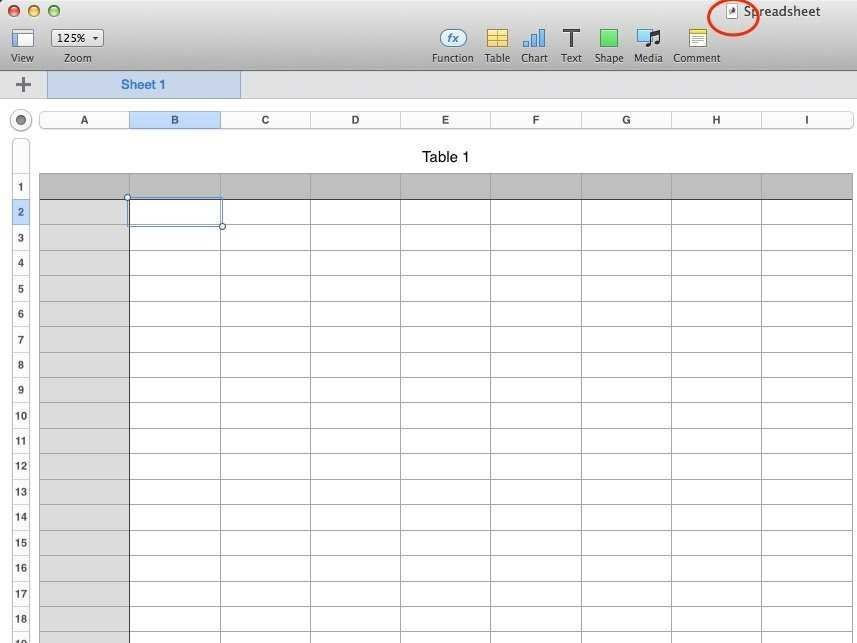
不使用鼠标切换网络选项卡
要迅速在Web浏览器选项卡之间切换,只需按住Control键,然后按Tab键循环浏览打开的浏览器标签。
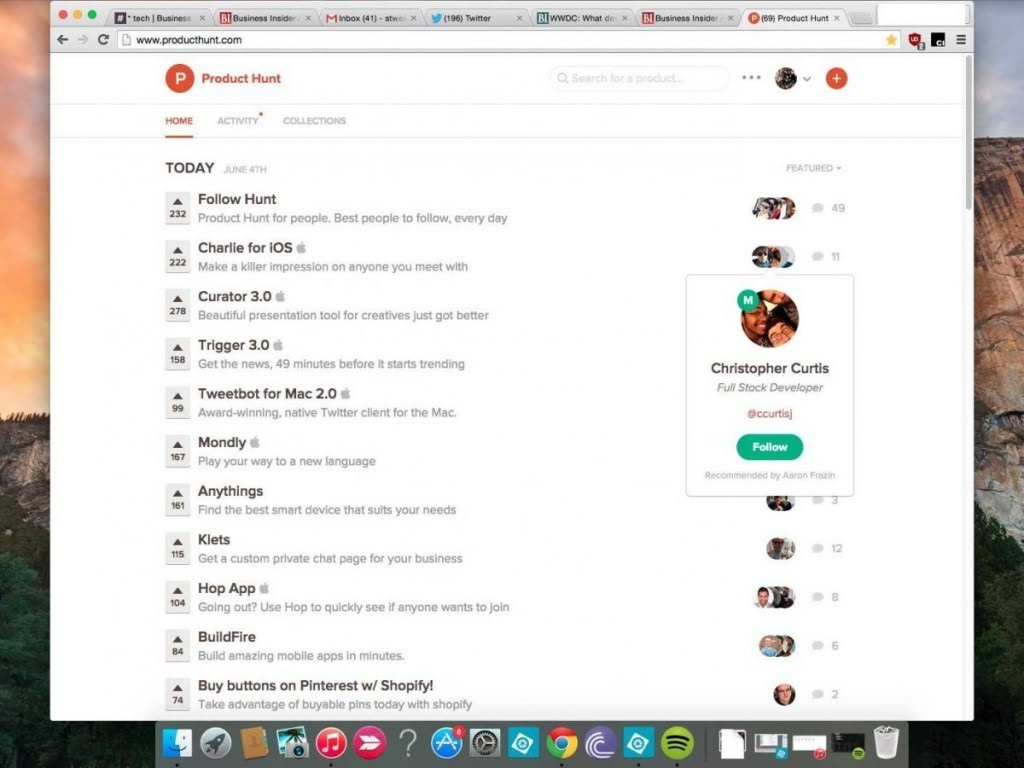
用键盘打出苹果logo
对于任意的MacBook来说,Option + Shift + K可以让你轻松创建一个苹果的logo。学会了这个技能就可以随时随地地装X了!

 咨 询 客 服
咨 询 客 服