对于一般用户而言,在Ubuntu系统或Windows系统中创建启动USB是十分简单的技术,但在Mac OS X系统中就并不是每一个人都能很好的创建。通常在Mac中安装live Ubuntu推荐使用光盘安装而不是USB启动,但考虑到Macbook Air既没有CD驱动也没有DVD驱动,所以为大家带来一个Mac OS X中ubuntu usb启动盘制作教程。
对于使用Macbook Air笔记本的用户而言,首先做的一件事就是装双系统,一般采用Windows和Mac OS X两个常用的平台。而随着Ubuntu桌面系统逐渐受到用户关注和青睐,如何在Macbook上安装Linux系统也是值得学习,但作为一般用户需要学习如何在Mac OS X系统中创建Ubuntu USB启动盘。
Mac OS X下创建USB启动盘就用户来说,在Mac OS X上创建类似Ubuntu或其它可引导的操作系统启动USB盘是比较复杂一个过程。但按照下面的步骤一步一步操作可以很好帮助用户创建一个可启动的USB盘:
方法:
1、格式化USB驱动盘苹果一直以自定义的标准而闻名,Mac OS X系统有着自己的文件系统类型Mac OS扩展或HFS插件。因此,需要用户首先做的事就是用Mac OS扩展文件系统来格式化USB驱动盘。先插入USB盘。从Launchpad图标上前往磁盘工具应用程序。
●在磁盘工具中,从左手边的面板上选择USB盘格式化。
●点击右边面板的分区标签。
●从下拉菜单中选择分区。
●添加驱动盘的名字。
●切换分区格式为格式化成Mac OS扩展 (日志型)通过上面的操作,点击在右边面板的选项并确保分区的模式是GUID分区。设置完毕后只需点击应用按钮,会弹出一个要格式化USB驱动盘的警告消息,点击分区按钮来格式化USB驱动盘。
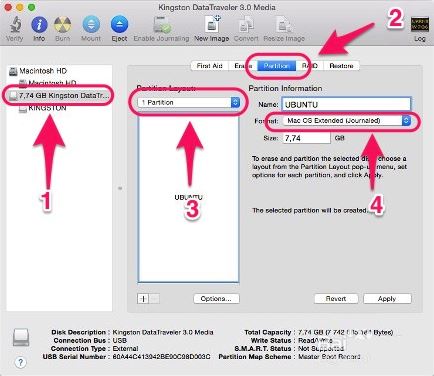
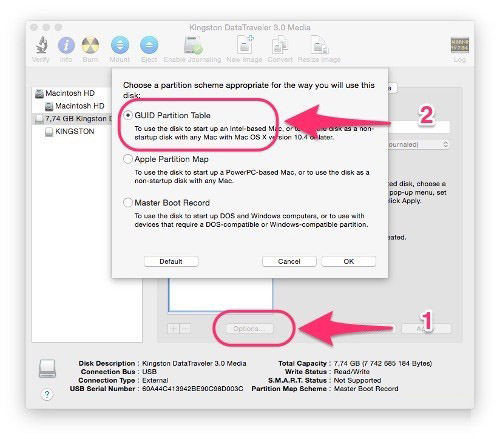
2、下载Ubuntu桌面版本对于系统安装,需要下载Ubuntu桌面版本的ISO镜像文件。这里通过Ubuntu官网去下载Ubuntu桌面版本系统。由于针对Macbook Air笔记本,建议下载64位版本Ubuntu 14.04,这是Ubuntu桌面版本最新LTS版本。
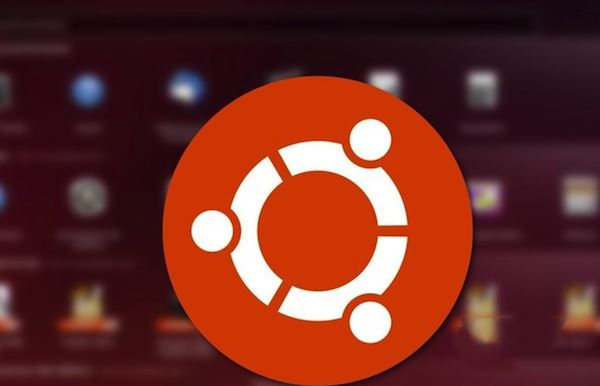
- 软件名称:
- Ubuntu 14.04 官方正式版
- 软件大小:
- 752MB
- 更新时间:
- 2017-06-26立即下载
3、ISO转成IMG格式下载后系统的文件是ISO格式,但需要是IMG格式,用户使用hdiutil命令工具可以很容易的转换。可以从Launchpad或Spotlight中打开,然后使用如下的命令就可以把ISO格式的转换成IMG格式:
hdiutil convert -format UDRW -o ~/Path-to-IMG-file ~/Path-to-ISO-file通常下载的文件会在~/Downloads目录下。所以输入的命令是:
hdiutil convert -format UDRW -o ~/Downloads/ubuntu-14.10-desktop-amd64 ~/Downloads/ubuntu-14.10-desktop-amd64.iso值得注意的是,并没有新转换出的文件加上IMG后缀,因为后缀只是个标志,重要的是文件类型并不是文件的扩展名。转换出来的文件可能会被Mac OS X系统自动加上个.dmg后缀。
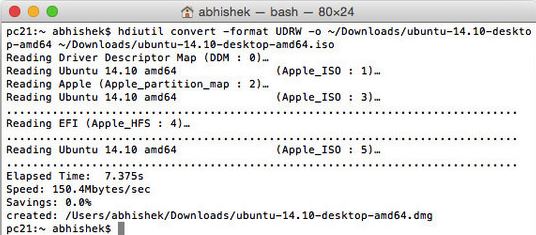
4、获得USB盘设备号接下来获得USB盘的设备号。在终端中运行如下命令:diskutil list通过命令可以列出系统中当前可用的所有‘磁盘’信息。从大小能识别出此USB盘。为了避免混淆,建议用户只插入一个USB盘。示例中设置一个大小为8G的USB: /dev/disk2当得到设备号后运行如下命令:
diskutil unmountDisk /dev/diskNN就是前面得到的USB设备号。示例中上面的命令就变成:
diskutil unmountDisk /dev/disk2执行结果应该是:成功的卸载disk2上的所有卷。
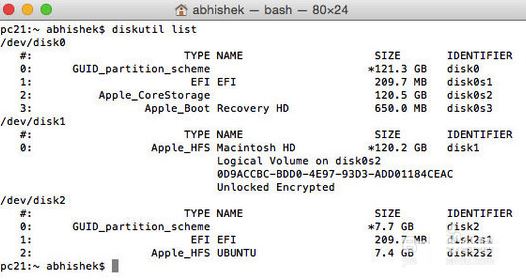
5、 Mac OS X中创建可启动的USB驱动盘最后,创建可启动的USB盘。使用dd命令但初次必须小心使用,一定要记得USB驱动盘的正确设备号,要不然会使Mac OS X系统崩溃。在终端中使用如下命令:
sudo dd if=/Path-to-IMG-DMG-file of=/dev/rdiskN bs=1mcldj.cn使用dd(拷贝和转换)来把IMG输入文件(if)拷贝和转换到磁盘N中。这里用户需要记得在步骤3中已经生成的img文件的存放位置。根据之前的步骤命令如下所示:
sudo dd if=~/Downloads/ubuntu-14.10-desktop-amd64.dmg of=/dev/rdisk2 bs=1m这里需要使用超级用户权限(sudo)来运行上面的命令,并输入密码。值得注意的是从键盘中输入密码时看不到任何星号或显示的提示,是Unix终端的习惯。甚至输入完密码后,也不会看到立即的输出。
6、完成可启动USB驱动盘处理通过DD命令处理完成,会弹出一个对话框:插入的磁盘在这台电脑上不可读。
对于用户,现在不要点击初始化、忽略或弹出按纽。回到终端会看到最新处理完成的一些信息中显示如下:
“1109+1 records in1109+1 records out1162936320 bytes transferred in 77.611025 secs (14984164 bytes/sec)现在,在终端中使用如下命令来弹出USB驱动盘:
diskutil eject /dev/diskNN当然指的是前面使用过的设备号2 :
diskutil eject /dev/disk2一旦弹出,点击对话框上忽略按钮,可启动USB磁盘已经创建好。
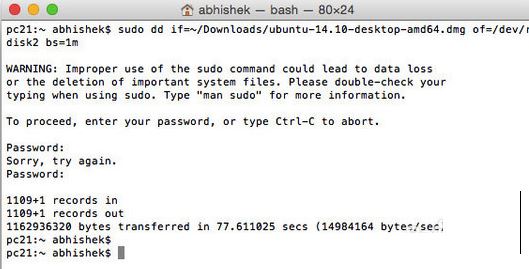
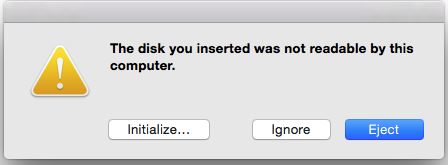
7、检查创建的可启动USB盘在Mac OS X中完成了创建一个live USB之后进行测试,插入可启动USB盘重启系统。启动时一直按着option(或alt)键。引导进入启动时需要访问的可使用磁盘界面。接下来的操作步骤显示两个EFI启动盘:
选择第一个会直接进入Grub界面,通过在Mac OS X下创建可启动的Ubuntu系统USB驱动盘的应用步骤,未来在安装OS X和Ubuntu双系统将进一步提供便利。
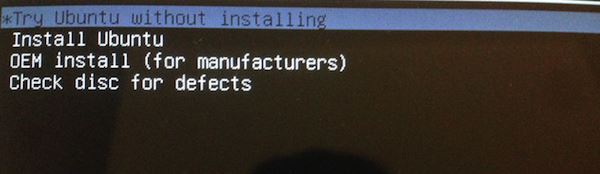
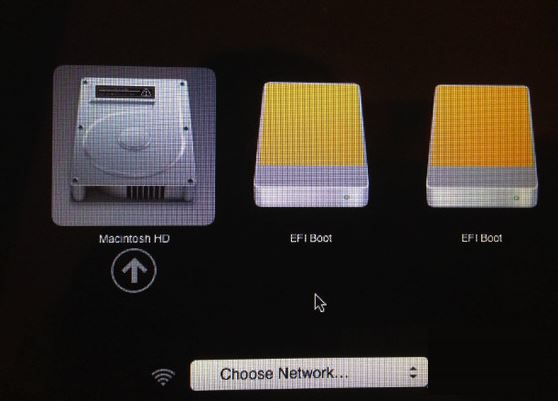
 咨 询 客 服
咨 询 客 服