随着显示器屏幕分辨率越来越高,不少小伙伴会发现,高分屏电脑字体比较小,而通过放大屏幕缩放比例,增大字体的话,又会遇到字体模糊的尴尬。一时间,高分屏与字体模糊成了鱼和熊掌不可兼得的尴尬。那么,高分屏字体模糊怎么办?其实,只要设置合理的屏幕缩放比例,也可以解决字体模糊的问题,下面本文以Win10系统为例,教大家如何设置屏幕缩放,以更好的解决高分屏字体模糊问题。

Win10高分屏字体模糊解决办法
对于很多高分屏的笔记本电脑来说,如何设置屏幕显示成为一个头疼的问题,100%显示必然不会出现画面模糊等现象,但是过小的字体和图标严重影响了我们的使用体验(尤其是已经适应720p显示屏的小伙伴);放大显示(125%或150%)势必可以使桌面图标和文字更大,更方便使用,但是难免带来部分显示界面的模糊问题。
其实Windows系统对于系统缩放是存在两种解决方案的,合理设置显示比例是可以鱼和熊掌兼得的,接下来小编给大家详细介绍一下,如何设置合适的显示比例,使得画面图标、字体又大又清晰!
第一步:桌面空白处,右键选择【显示设置】,如下图所示。
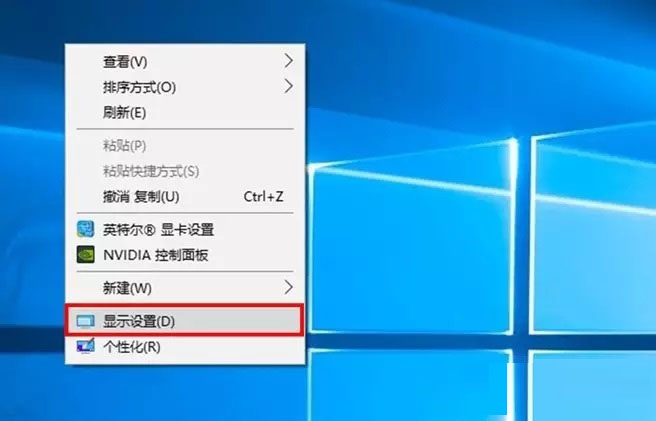
第二步:在打开的菜单中,点击【自定义缩放】,如下图所示。
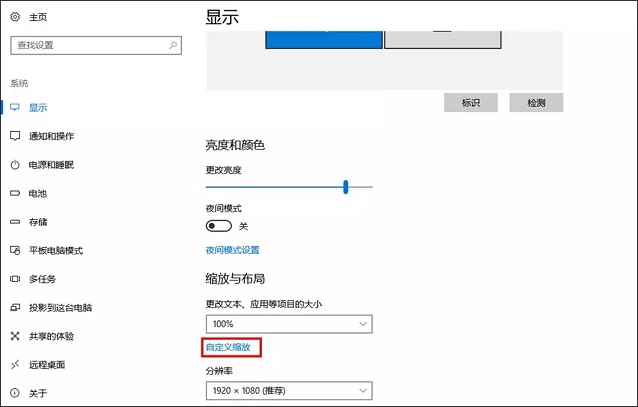
第三步:将自定义缩放的值调整为124。
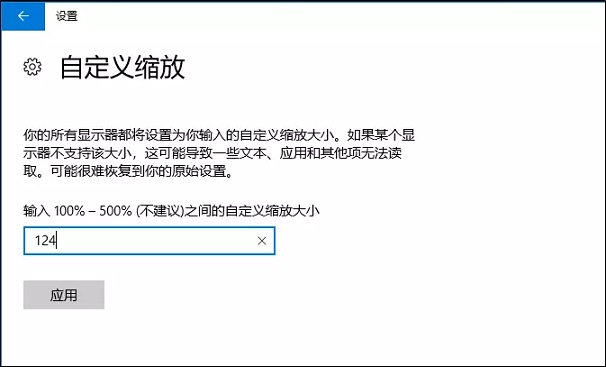
第四步:点击【立即注销】。
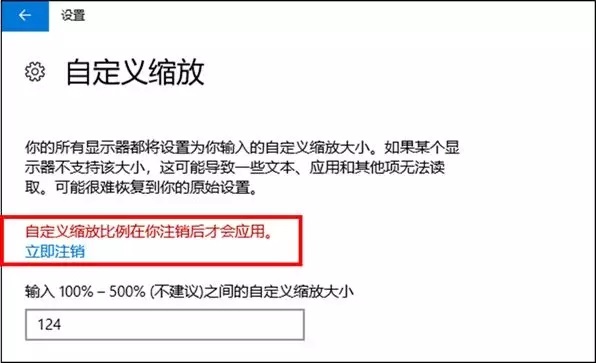
为什么要将缩放比例调整为124呢?小编亲自测试,左边的是125%缩放之后的显示效果,右边是124%缩放的显示效果。通过对比我们不难看出,右侧实际显示效果比左侧轮廓更加清晰锐利,还原到屏幕上就是,左侧模糊,而右侧是清晰的。
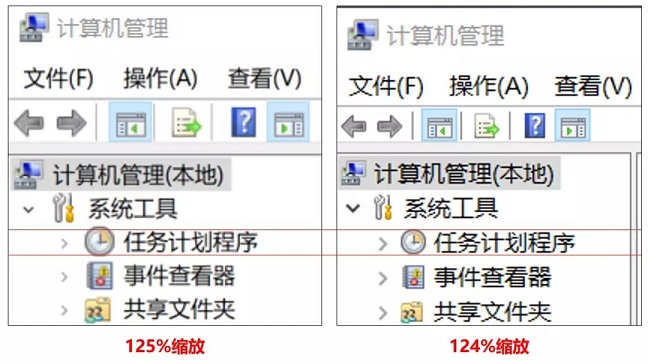
大家也可以自己多测试几个缩放比例,让字体大小与清晰度达到一个更符合自己需求的一个度即可。
以上就是Win10高分屏字体模糊的解决办法,高分屏电脑小伙伴们快去试试吧。
 咨 询 客 服
咨 询 客 服