对广大苹果电脑用户,尤其是Air用户来讲,给电脑安装独立的Windows系统似乎永远是一件必需但又令人无比纠结的事情。虚拟机资源占用太狠,想通过Boot Camp进行双系统安装,却又发现电脑没光驱!手头没系统盘!坑爹啊!别急,今天笔者就给大家带来苹果电脑使用U盘安装Win7系统的详细教程,希望对您有所帮助。
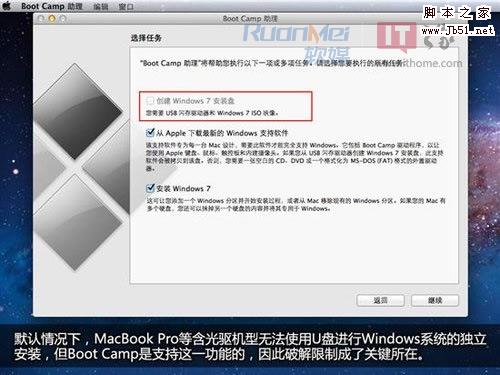
苹果用U盘装Win7,这在Mac OS X 10.6 Snow Leopard时代只能使用第三方软件才能做到。但当您把电脑升级到目前最新版本,其Boot Camp助理会提供额外的“创建Windows 7安装盘”选项。注意,该选项在有光驱的Mac上面呈灰色不可选状态,而在Air、2011款Mini上面则是可以的。由此,破解这一限制成了本文关键所在。
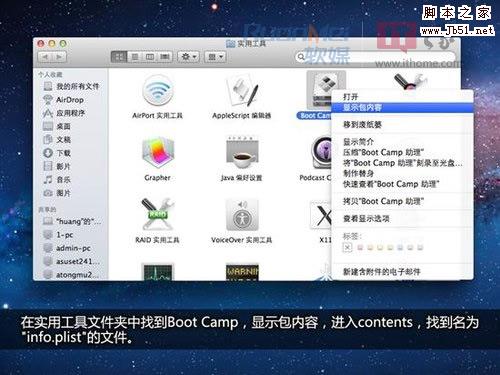
通过Finder,在应用程序 > 实用工具中找到Boot Camp助理,右键显示包内容,进入contents文件夹,找到名为“Info.plist”文件,只要把自己的笔记本型号信息添加进去即可。

这个就是“Info.plist”文件了,直接打开修改的话会提示创建副本之类的,因此建议采用替换法,拷贝一份至桌面,并对拷贝版本进行修改,再替换回去。

使用默认方式(文本编辑)打开,找到图中红框部分内容,这两部分就是认证机型列表了,按照相同格式,把自己电脑的Boot ROM版本信息添加进去即可。怎么查看Boot ROM信息?屏幕顶部菜单栏中找到关于本机,运行即可。笔者的MC374的Boot ROM版本为:MBP71.0039.B0E,需要添加的内容如图所示。
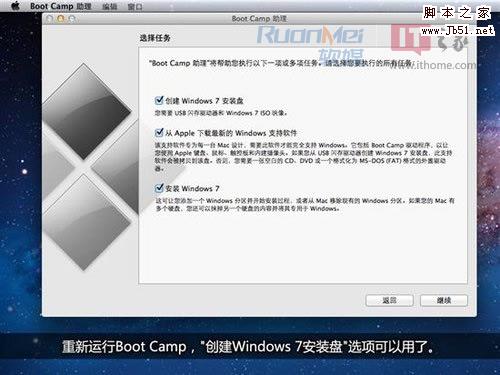
使用修改好的Info.plist将源文件替换,运行Boot Camp,此时“创建Windows 7安装盘”选项可选,破解成功!勾选“从Apple下载最新的Windows支持软件”,在制作过程中会下载相应驱动程序,也会消耗不少时间。如果您有驱动程序,那么这步可以跳过。

比微软提供的Windows安装U盘制作工具还要简单,系统可自动识别U盘,您只要选择好镜像文件即可。不下载驱动的话,耗时约20分钟。

安装U盘制作成功,进入分区环节(需保证硬盘空余空间大于10GB)。反正Windows系统仅仅在某些特定场合才会使用,因此容量不必过大,30GB理论够用,60GB绝对够用!64G版本Air用户节哀,您还是别Boot Camp了,除非您选择放弃苹果系统。
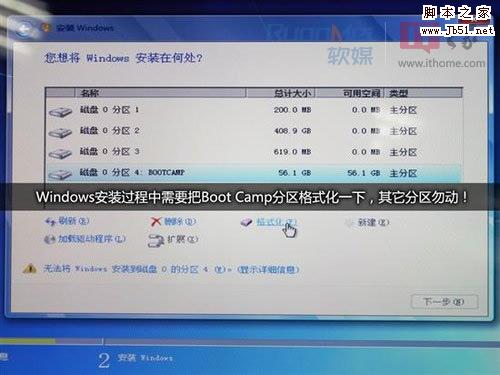
Windows系统的安装过程就不做介绍了,中途记得对Boot Camp分区进行格式化,然后把系统装到这一分区即可。(千万不要动其它分区!)

装好系统后,在U盘目录中找到“WindowsSupport”文件夹,运行Setup安装驱动程序,等待提示重启,至此安装完成。

而如果您使用的是随机苹果系统盘中的驱动,装完之后别忘了使用Apple Software Update更新一下。
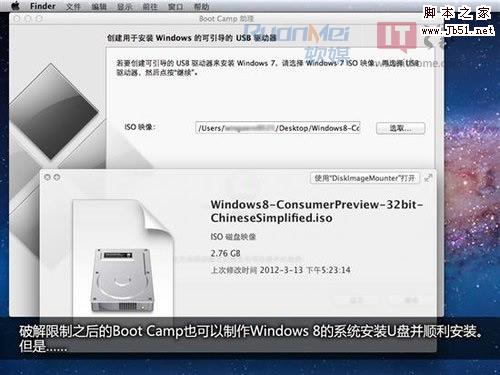
至于最新的Windows8系统,Boot Camp也可以提供完美支持并安装,但是,别高兴的太早……
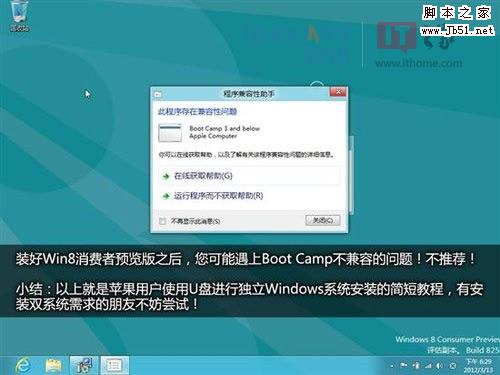
Win8系统装好后,笔者是遇到了Boot Camp驱动不兼容的问题,因此不推荐!至于该问题是否具有普遍性,还有待验证。全文小结:以上就是苹果电脑使用U盘安装Windows系统的详细流程。此方法优势在于您不需要准备Windows的原版系统光盘,也不需要使用随机系统盘进行驱动安装,不需要光驱,省事。不足之处在于U盘制作过程稍慢,系统安装速度甚至不及光盘!是否推荐:有光驱,有盘的情况下,这个可以省了;否则,您没得选择了吧?留一手永远是好的。
 咨 询 客 服
咨 询 客 服