对于Windows 8新手来说,总是会遇到一些相当棘手且尴尬的问题,其中一个就是找不到关机的按钮,这个问题还难倒了不少朋友,小编首次使用Windows 8系统的时候也遇到了此问题,故现在将解决的方法整理一下与大家分享。
想要关机的方法还挺多的,小编介绍两个简单的方法,一个就是教大家找到这个“关机”的按钮,另一个就是教大家在桌面创建“关机”的快捷方式。
首先要想找到“关机”的按钮有两个简单的方法:
1. 按“win+i”,桌面的右边会显示绿色区域,区域下方会有“Power”选项,鼠标单击该图标,就会有睡眠、关机和重启三个选项,按照需要选择即可。

Power键关机
2. 将鼠标放在左下角,停留一会,就会出现图片的菜单,然后点Setting,桌面的右部也会出现绿色区域,如上图的选择,同样单击power图标,也会有睡眠、关机和重启三个选项,按照需要选择即可。
创建快捷方式:
1. 右击桌面,选择“new”选项中的Shotcut。

创建快捷方式
2. 在弹出的窗口中,输入“shutdown.exe -s -t 00”,按“next”。

输入快捷方式的命令
3. 输入快捷方式的名称,如“关机”或“shutdown”,点击完成。

输入快捷方式的名称
4. 你就会在桌面看到你刚刚建立的快捷方式。

修改快捷方式的图标
看到这个快捷方式,是否觉得很别扭呢?因为这个图标实在不怎么好看,接下来小编教你如何换个合适的图标吧。
1. 右击该快捷方式,选择“properties”选项。
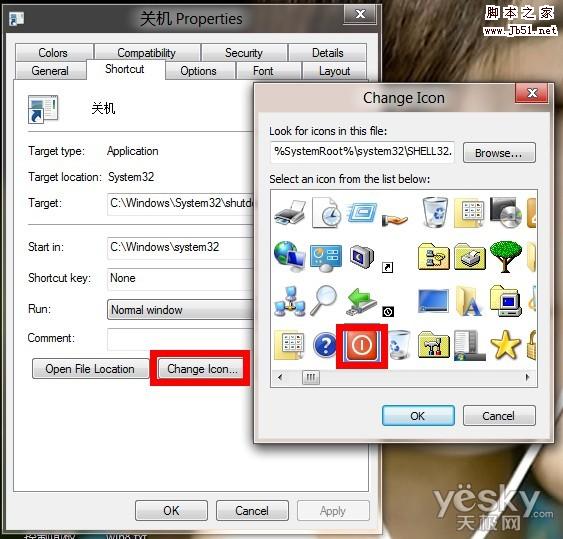
选择快捷方式的图标
2. 在弹出的属性设置里,选择“change icon”,然后选择上图中的“关机”图标,点击“Ok”,回到桌面,你就可以看到这个图标了,这时你就可以使用这个快捷方式关机了。

完成快捷方式的建立
 咨 询 客 服
咨 询 客 服