一年前,小丽开始使用Win7系统,很快就被Win7丰富的创新功能、卓越的兼容性,安全稳定的性能表现以及简单、安全、便捷的操作方式深深吸引,明显体会到了Win7给自己生活工作提供的各种方便。最近小丽感觉自己的系统速度好像没有以前那么快了,朋友告诉小丽:系统用久了,磁盘碎片会越来越多,可能会影响Win7系统的运行速度,试试Win7系统的磁盘碎片整理程序吧。
说起Windows系统的磁盘碎片整理程序,大家并不陌生,它可以重新排列碎片数据,帮助磁盘和驱动器更加高效地工作。和之前的Windows系统相比,Win7系统的磁盘碎片整理程序做了功能升级:不但大大加快了整理速度,并且支持多个分区同时进行磁盘检查和碎片整理,另外还内置了磁盘碎片整理计划功能,方便用户自己设置计划然后由Win7系统按时自动执行磁盘碎片整理。

打开Win7系统的磁盘碎片整理程序
我们可以用多种不同方法打开Win7系统的磁盘碎片整理程序(见下图)。
1、点击Win7开始按钮,依次选择“所有程序—附件—系统工具—磁盘碎片整理程序”。
2、点击Win7开始按钮,在Win7的多功能搜索框中输入“磁盘碎片整理”,然后点击搜索结果。
3、在指定驱动器的右键菜单中选择属性,然后在磁盘的属性设置面板中选择“工具”选项卡,点击“立即进行碎片整理”按钮。
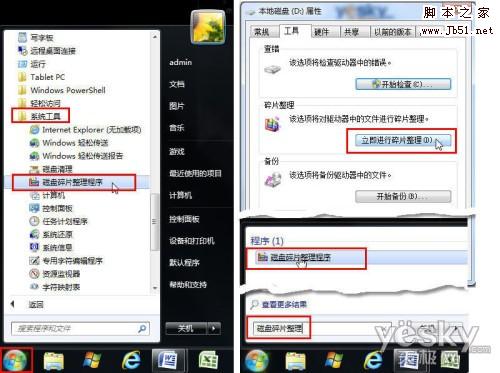
图示:多种方法打开Win7系统的磁盘碎片整理程序(点击可看大图)
Win7系统快速整理磁盘碎片
进入Win7系统的磁盘碎片整理程序后,在“当前状态”下能看到当前可以进行碎片整理的磁盘分区。如果插有U盘,还可以对U盘进行碎片检查和整理。
我们可以选择单个分区进行磁盘进行碎片整理,整理之前可以先单击“分析磁盘”。 Win7完成磁盘分析后,我们可以在“上一次运行时间”列中看到磁盘上碎片的百分比,如果数字高于 10%,则应该对磁盘进行碎片整理。如果系统提示输入管理员密码,则还需要键入密码确认。
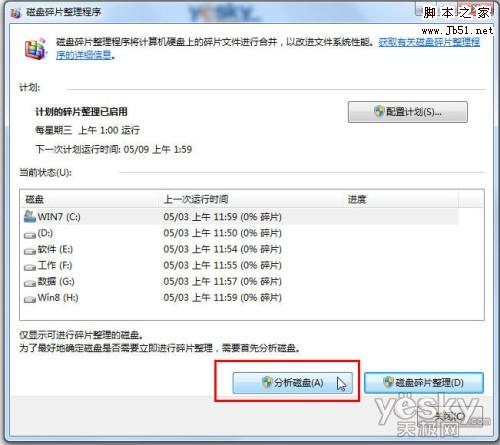

图示:进入Win7系统的磁盘碎片整理程序
Win7系统还支持多个分区同时进行碎片检查和整理,只需点选多个分区,然后点击“分析磁盘”或者“磁盘碎片整理”按钮,所选分区即可同时进行磁盘碎片检查和整理,我们可以清楚地看到进度百分比显示(如下图)。碎片整理过程中我们仍然可以使用电脑。
注:如果磁盘已经由其他程序独占使用,或者磁盘使用 NTFS 文件系统、FAT 或 FAT32 之外的文件系统格式化,则无法对该磁盘进行碎片整理。
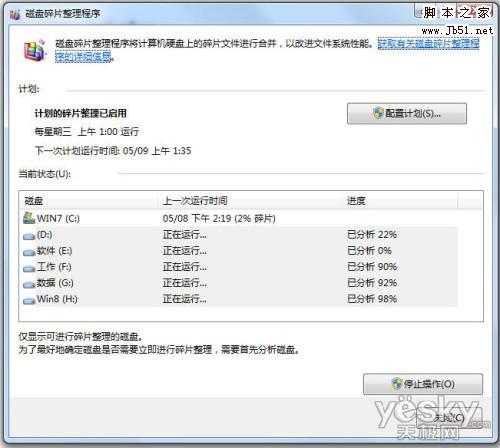
图示:选择多个分区同时进行磁盘碎片检查和整理
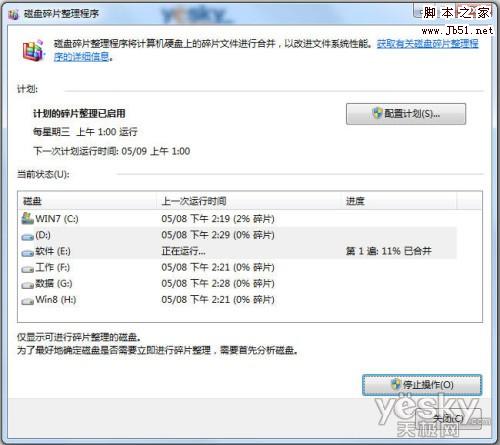
图示:选择多个分区同时进行磁盘碎片检查和整理
根据磁盘碎片的严重程序不同,不同分区碎片整理的时间不尽相同,和其他Windows系统相比,Win7系统的碎片检查和整理速度都快很多。
Win7系统设置磁盘碎片整理配置计划
Win7系统中,我们不但可以对磁盘碎片整理程序进行手动选择、分析和整理,也可以点击“配置计划”,设定磁盘碎片整理的频率、日期、时间、具体磁盘分区等,设置好之后Win7系统就会按照配置计划按时自动运行磁盘碎片整理。
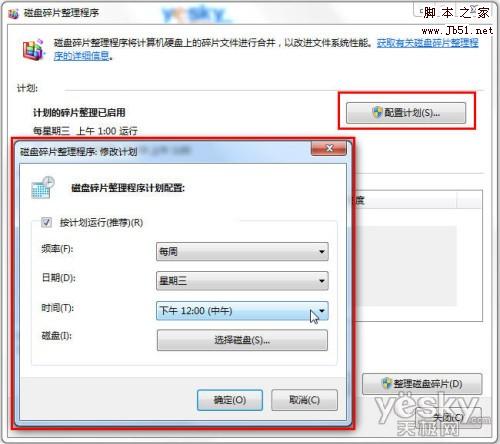
图示:为Win7系统磁盘碎片整理做配置计划
小丽按照朋友的指导,很快为自己Win7系统的多个分区做了磁盘碎片检查和整理,并且设置好了自己的磁盘碎片整理配置计划,这样小丽的Win7系统又恢复了之前的快速,并且还能根据小丽设置的计划在指定的日期和时间自动完成磁盘碎片整理,实在是方便快捷又高效呀!
 咨 询 客 服
咨 询 客 服