Win8首个正式升级版本Win8.1正式版昨天正式开始免费向Win8用户推送,Win8.1增加了不少新特性与功能,并且将之前Win8系统中去掉的开始菜单又恢复了,对于小白用户而言,再也不会出现又不知道如何关机的问题。Win8.1属于Win8的升级版,之前的Win8用户可以直接升级,升级非常简单,只需要进入Win8应用商店,然后下载Win8.1更新文件升级即可,以下脚本之家小编与大家详细介绍下Win8怎么升级Win8.1。
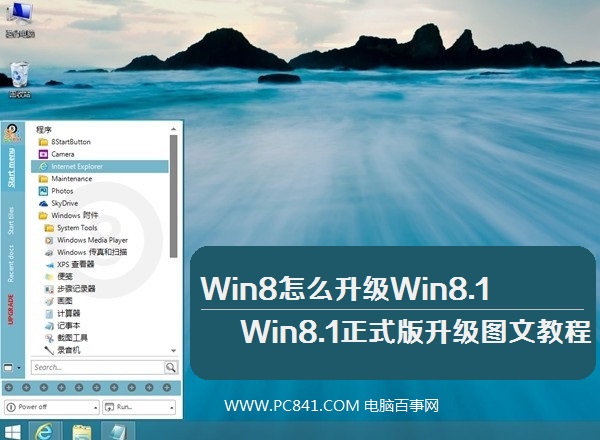
Win8怎么升级Win8.1 Win8.1正式版升级图文教程
Win8怎么升级Win8.1步骤教程:
1、首先在Win8系统中,打开Win8应用商店
2、进入Win8应用商店后,我们可以在显著位置看到微软为大家推送的在线Win8.1升级入口,我们点击“免费升级到Windows 8.1”图片链接即可,进入下一步操作,如下图:
3、接下来我们就会进入Win8.1升级界面,这里主要会介绍一些Win8.1的新功能与特性,另外还会提示需要下载的文件以及大小等信息,我们要做的就是下载升级文件,如下图:
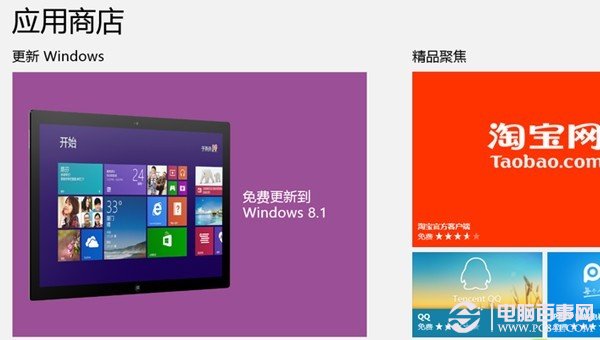
打开Win8应用商店
4、如上图,点击“下载”Win8.1升级文件后,之间会弹出“Windows软件许可证条款”提示,我们直接点“接受”就可以,如果选择“不接受”就会返回到之前的系统版本,无法完成升级。另外Win8.1升级的版本与之前的Win8版本一致,比如我们电脑安装的是Win8普通版,那么也只能升级都Win8.1普通版,而不能升级到更高的媒体版本,也就是说Win8升级Win8.1的版本由我们之前的Win8版本自动匹配。
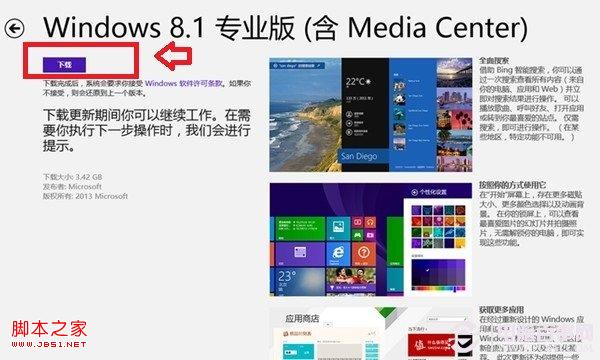
下载Win8.1升级文件
5、完成上一步后,我们下一步就是等待Win8.1升级的下载完成了。下载速度与您电脑的网速有关,另外由于微软刚刚发布更新,因此下载的用户可能比较多,因此下载的速度可能会偏慢,我们能进行耐心的等待下载完成即可。
6、下载完成后,将会自动进入安装操作,我们可以看到安装进度等信息,如下图所示:
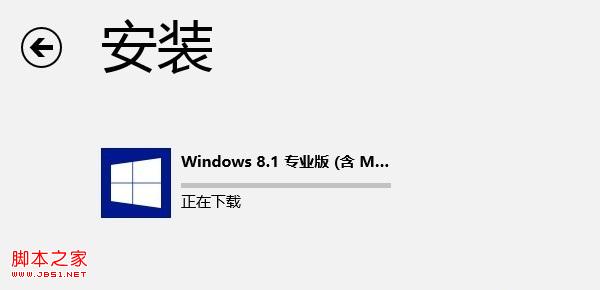
Win8升级Win8.1安装操作截图
7、安装完成之后,会提示我们需要重新启动电脑,我们点击“立即重启”,如下图所示。
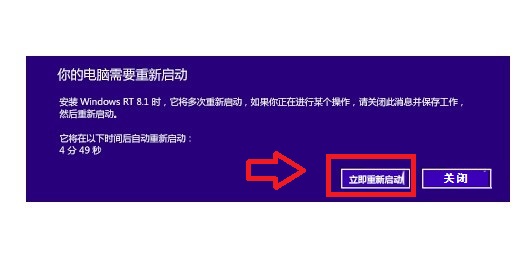
安装完成后,需要重启电脑
8、之后电脑完成重启后,会看到Win8.1初次使用需要进行相关配置,首先我们会看到Microsoft软件许可条款,想我们前面说的,直接选择“我接受”。之后就是一个快速设置的界面,这在之前安装Win8的时候就遇见过,我们也可以选择使用默认的设置,还可以选择“自定义”来自行设置。
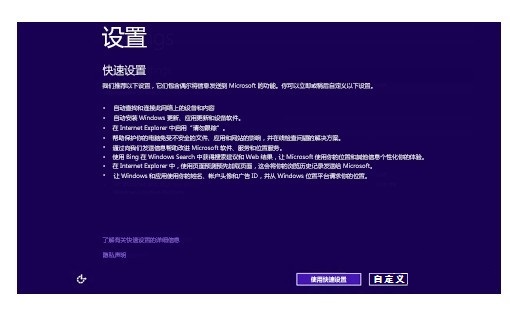
Win8.1快速设置或自定义设置
9、这之后我们就会看到登陆界面,如果之前我们使用的是微软帐户登录的系统,那么系统会自动填充账户名,我们则只需要填写密码;而如果之前使用的是本地帐户,那么就需要先使用本地帐户登录,再按要求设置一个微软帐户。
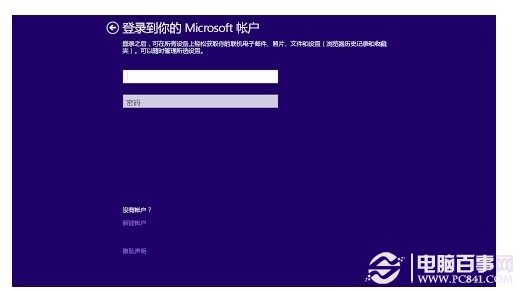
登陆微软账户或本地账户
10、这一步之后就是新的SkyDrive选项,这里没什么好说的,直接“下一个”。不过这个过程只会出现在初次安装Windows 8.1时,如果已经安装过一台Windows 8.1,且用同一帐号同步了SkyDrive,那么就不会再出现这一步了。
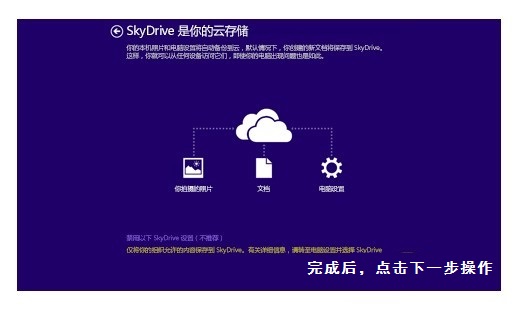
Win8.1系统SkyDrive设置
到这里,Win8.1的升级就基本算完成了,之后可能会有一些实时的补丁会被自动下载,我们只需要等待即可,完成之后,Win8升级Win8.1就算大功告成了.Win8.1开始菜单又回来了,以后再一不用担心Win8.1由于没有开始菜单边的难用了。
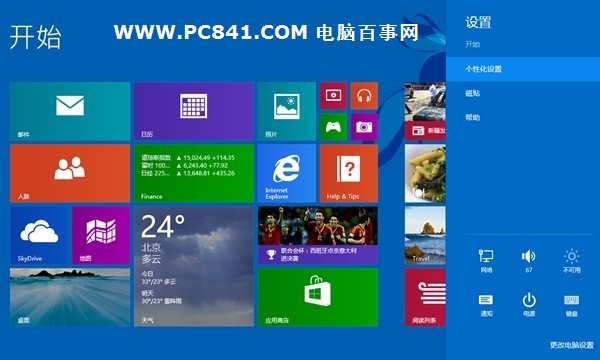
Win8.1开始屏幕界面
另外对于非Win8用户,如果想安装Win8.1需要购买,其中Windows 8.1普通版售价988元人民币,Windows 8.1专业版售价为为1988元,售价较贵。以上就是小编与大家详细分享的Win8怎么升级Win8.1详细图文教程,希望对大家有所帮助。
 咨 询 客 服
咨 询 客 服