之前发布了《新SteamOS 怎么使传统BIOS电脑马上变游戏机》,笔者也第一时间下载新SteamOS镜像,分别在Win7、Win8、Win8.1环境下安装,新SteamOS完全支持传统BIOS安装和启动,支持MBR记录。
下面小编也整理了在Windows8.1平台下安装SteamOS的图文教程,新SteamOS支持刻录DVD光盘安装、U盘引导安装(Universal USB Installer)方式。在实际使用,该新版SteamOS系统仍然处于Beta阶段,对中文字符支持较弱,因此也建议用户首选英文语言进行安装,与当前的Windows中文系统不冲突,支持双启动方式。
测试环境:Windows 8.1 64位系统、SteamOS iso镜像、本地磁盘划分一个空白分区
SteamOS的硬件要求:
• Intel/AMD 64-bit处理器
• 4GB及更大的物理内存
• NVIDIA图形显卡(不久将支持AMD/Intel显卡)
• 支持UEFI启动机制(修改版已支持传统BIOS)

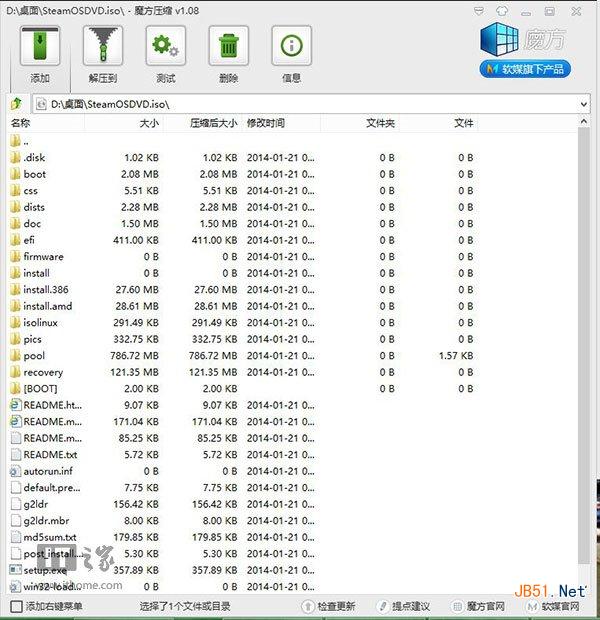
1、设置传统BIOS启动方式:DVD启动或者U盘启动。
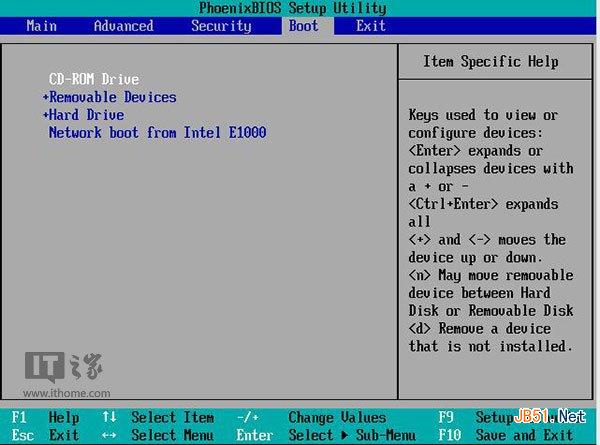
2、SteamOS安装初始界面,选择“Expert install”(高级安装模式)
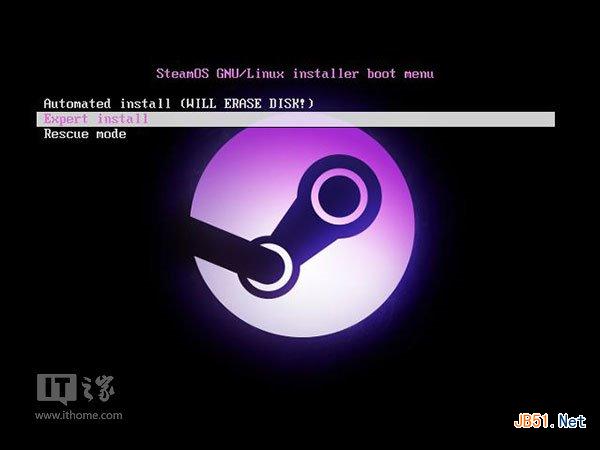
3、选择当前系统语言、地区、键盘,建议全部选择英语、美国键盘
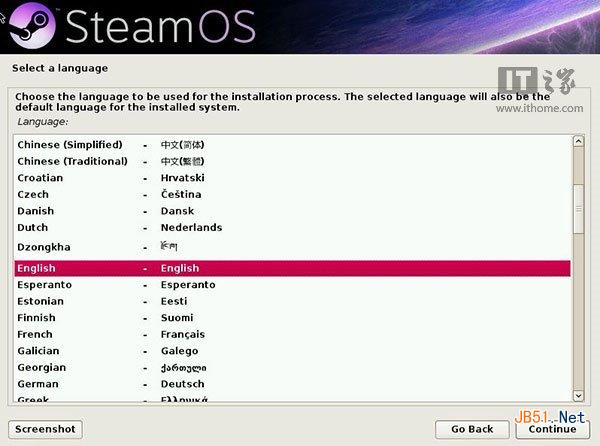
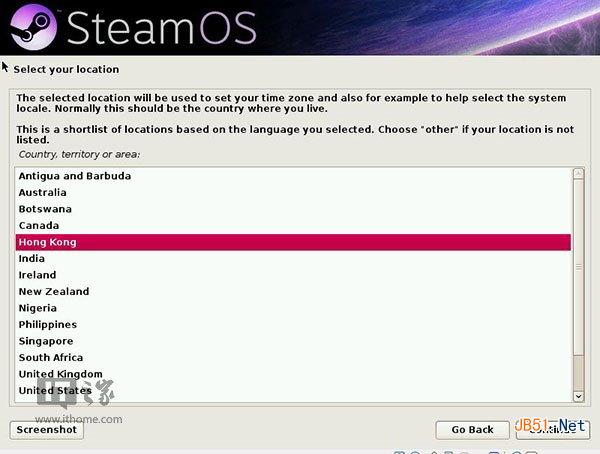
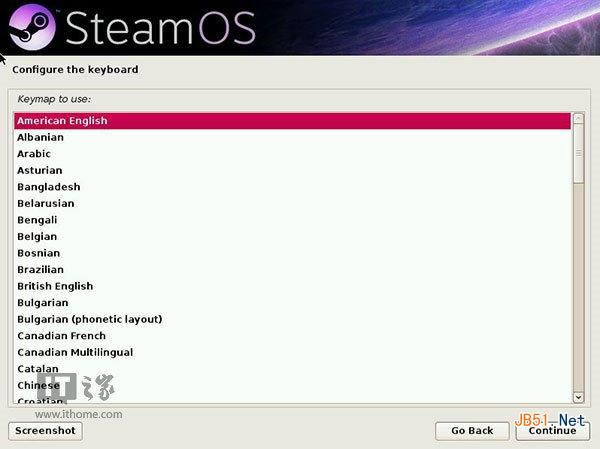
4、开始读取SteamOS镜像文件
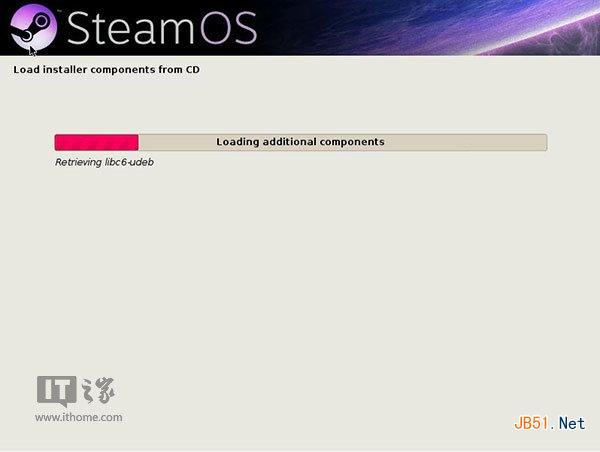
5、磁盘分区:镜像首次读取本次磁盘常出错,一般选择“Go Back”,选择“磁盘分区”,就可以正常识别本地磁盘
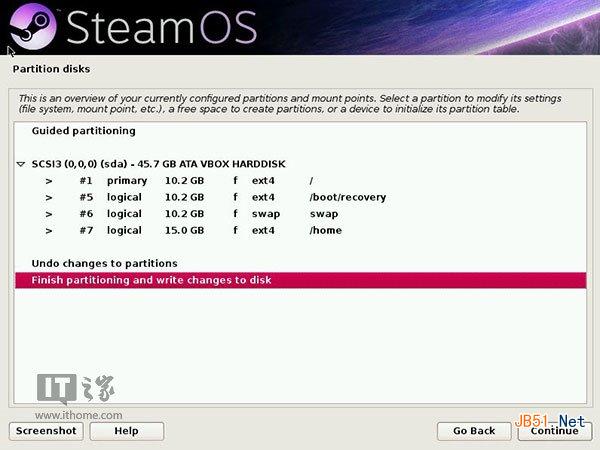
6、选择“Partition Disks”后,继续下一步
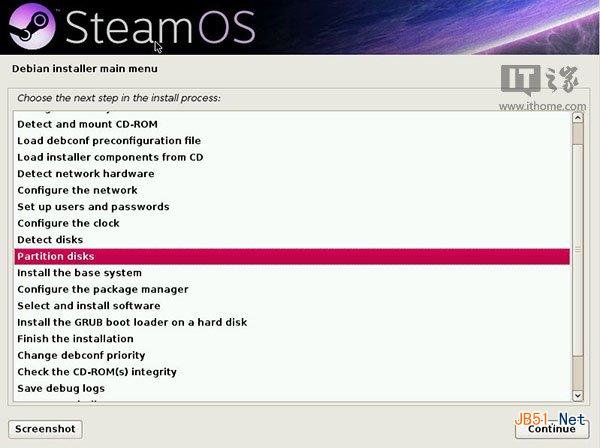
7、这时,SteamOS镜像正常读取本地磁盘分区概况
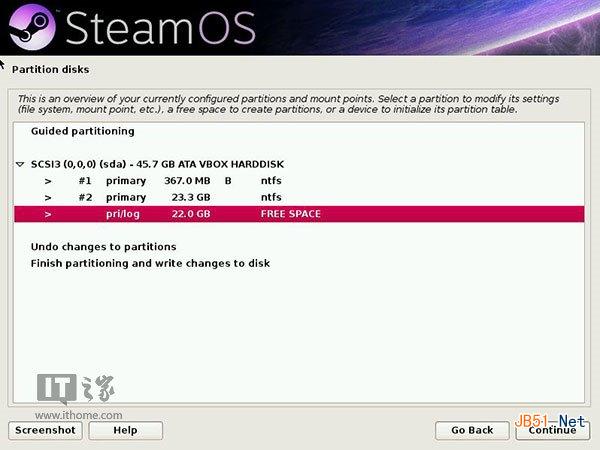
8、选择之前划分的空白分区(Free Space),创建新分区
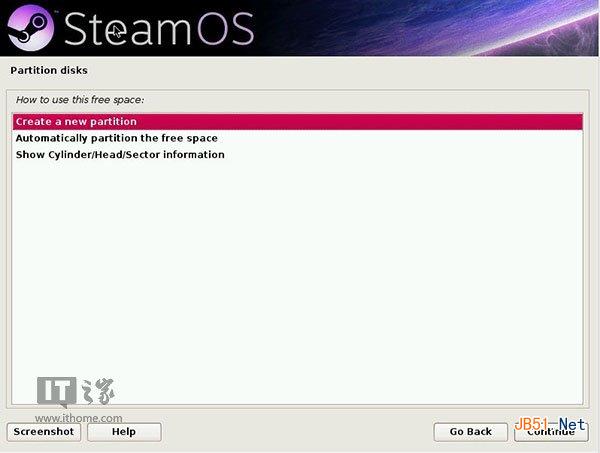
9、设置该分区大小以及主分区(Primary)
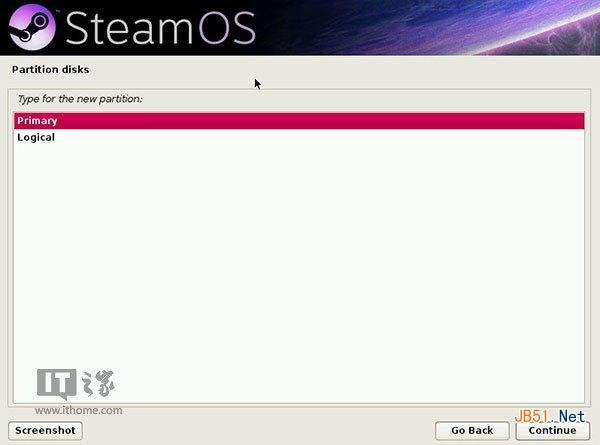
10、SteamOS将自动为新分区划分Ext4日记系统,下一步
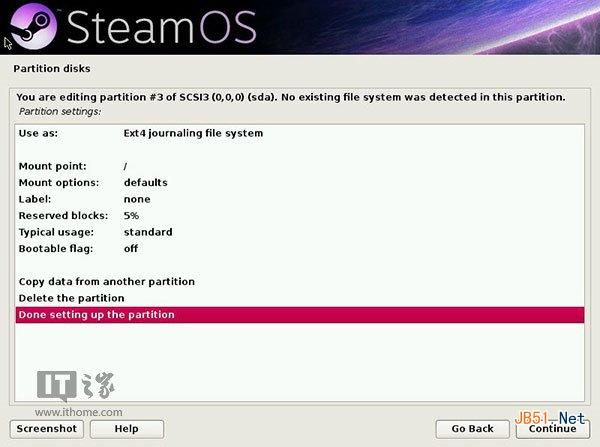
11、再次回到磁盘分区界面,选择“Finish partitioning and write change to disk”,对新分区写入系统
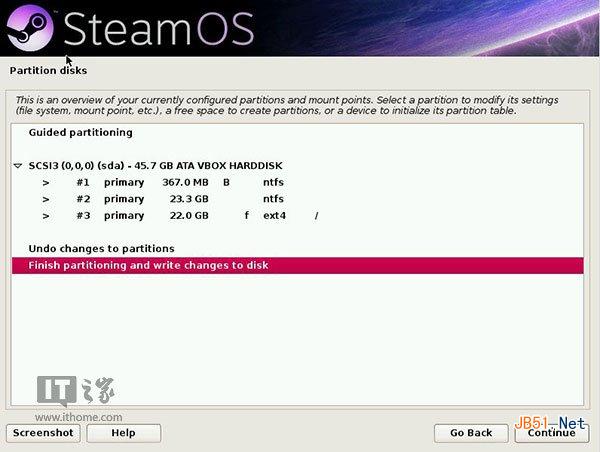
12、提示数据会破坏,是否返回。选择,No,进入下一步
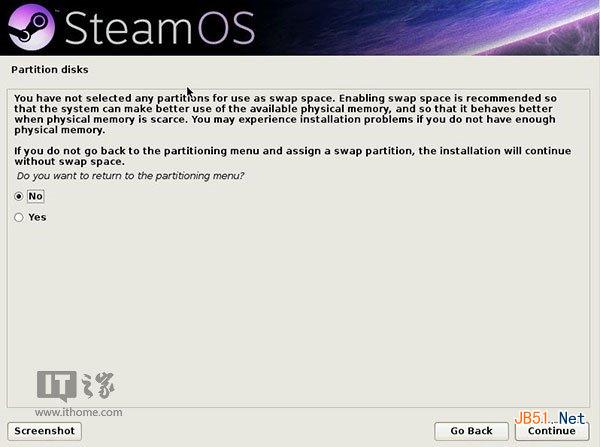
13、开始写入,中途会提示安装其他桌面组件,全部勾选,继续安装
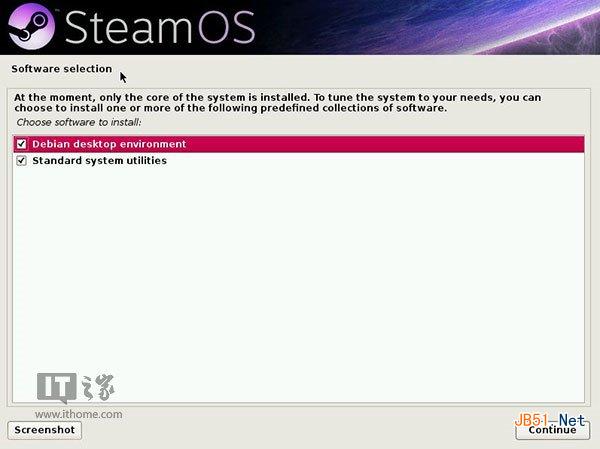
14、最后一步,SteamOS将自动识别本地磁盘其他Windows系统,提示将Grub写入到本地磁盘MBR记录中,添加引导。
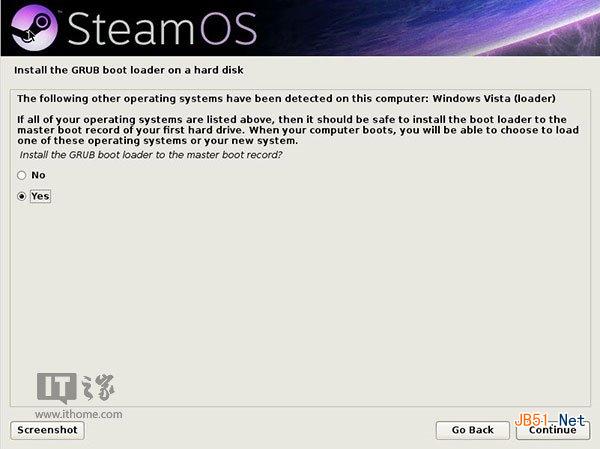
▲选择Yes,就可以使用双启动等功能
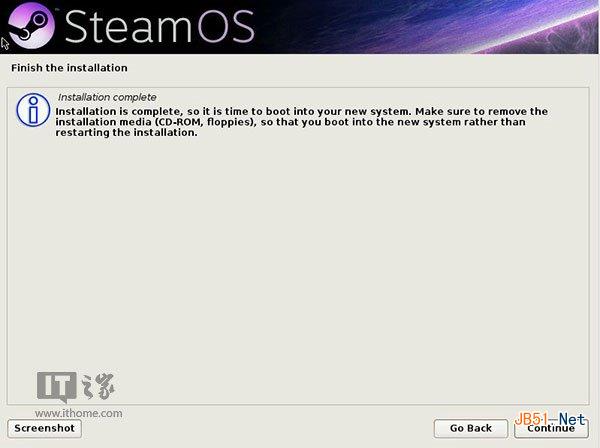
这时已经安装好SteamOS系统,可以取出DVD安装盘或者U盘等介质。
15、SteamOS安装完,将自动重启,将出现三个启动引导,分别为SteamOS、SteamOS恢复模式以及之前的Windows8系统。
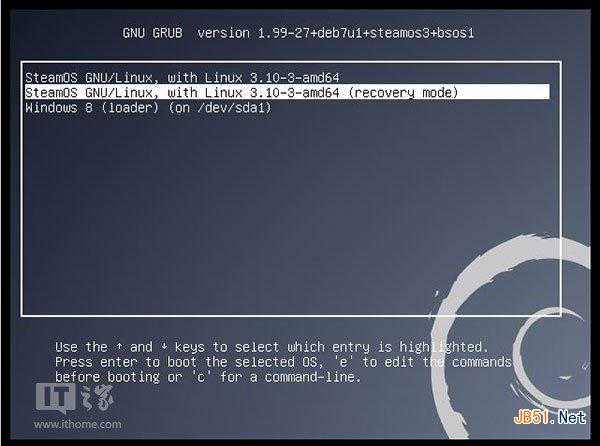
16、选择第一项,加载SteamOS,读取一长串的字符代码后
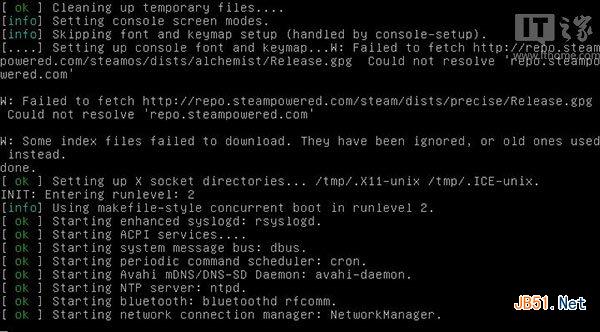
17、SteamOS欢迎界面,系统初始用户和密码都为steam
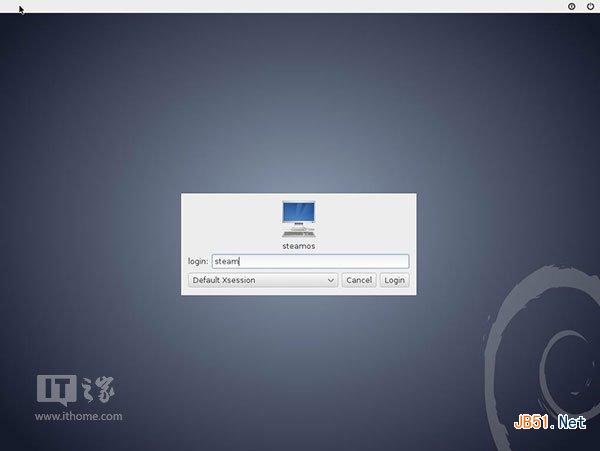
18、进入SteamOS的桌面
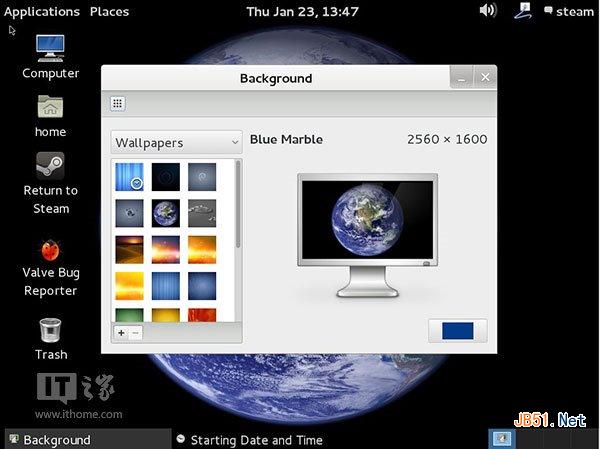
19、运行Steam服务:使用Alt+F2,调出运行窗口,输入steam,加载并启用steam服务
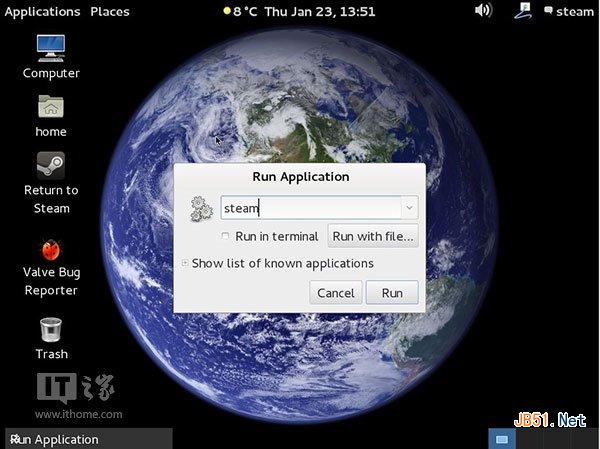
20、steam服务用户使用协议,接受,继续下一步
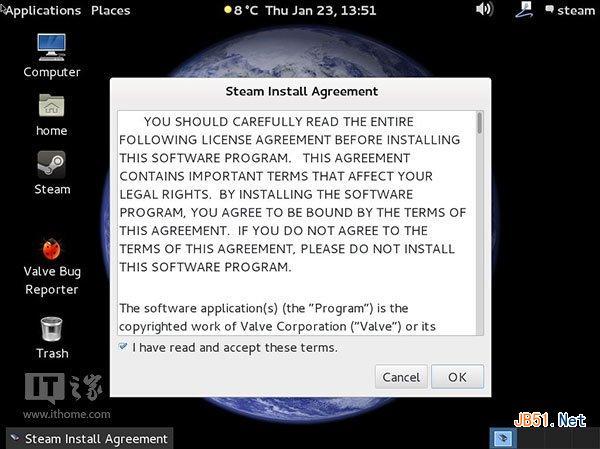
21、这时,SteamOS将自动联网下载213MB的Steam客户端程序
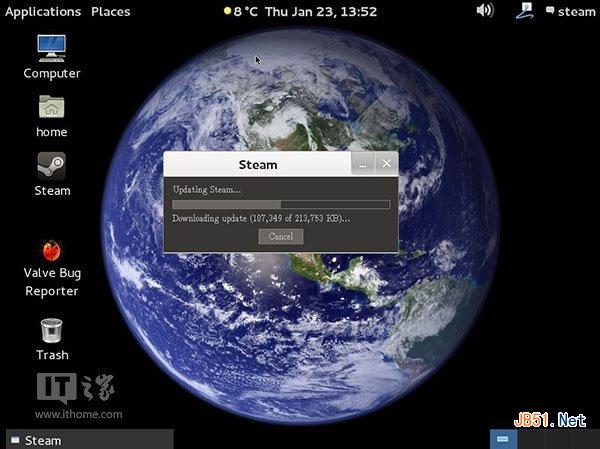
22、可以登录Steam网络平台
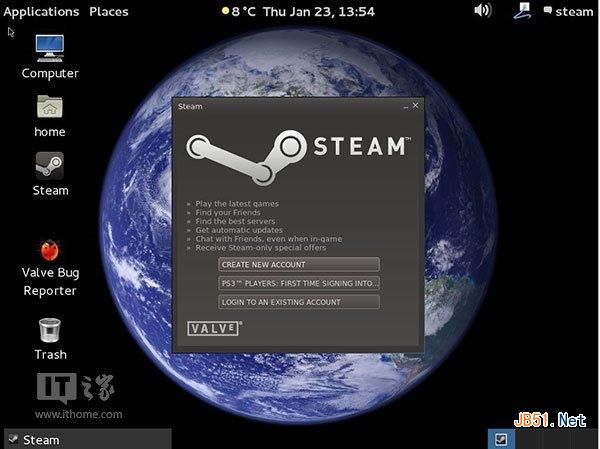
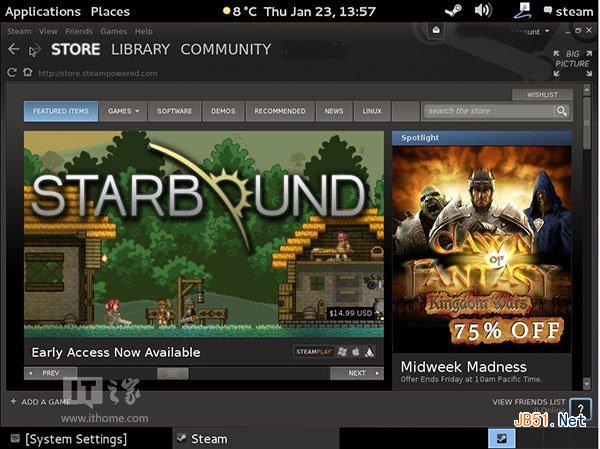
23、点击右上角的“Big Picture”选项,就可以进入新版的SteamOS游戏界面:商城、游戏库、社区
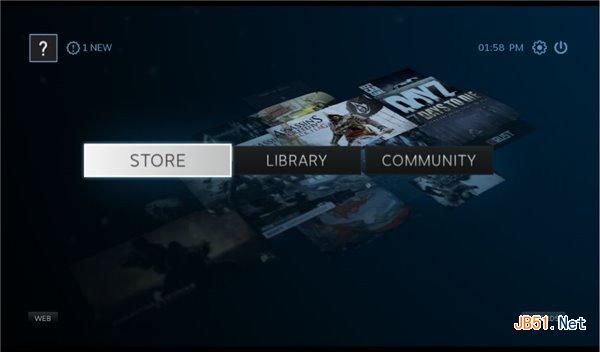
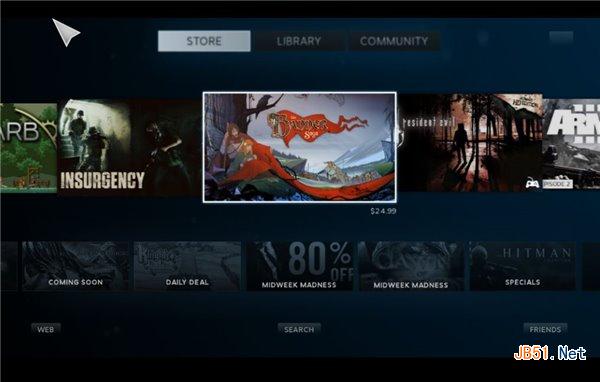
▲除了三个功能,新OS也加入Web网络浏览器,可以访问其他的网站
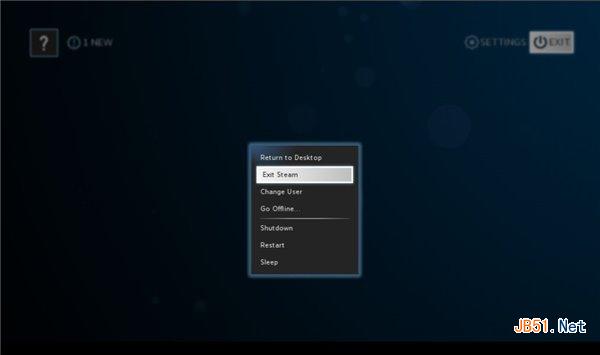
▲SteamOS也支持离线模式
以上就是传统BIOS电脑设备安装体验SteamOS全过程,整个安装过程非常简明,并且支持MBR记录,引导本地的Win7、Win8等系统,推荐高级用户使用。
 咨 询 客 服
咨 询 客 服