在使用电脑时,有时会感觉当前硬盘分区不合理,例如以前使用XP系统,只需10G左右的磁盘空间就够了,而后安装Vista或者windows 7,则需要20G左右的空间,如果C盘过小,则会影响windows 7和Vista的正常运行,诸如分区魔法师(PQ)的软件不能与Vista/windows 7兼容,我们完全可以使用Vista/windows 7自带的分区工具,实现无损数据而对磁盘重新分区!下面就为朋友们介绍详细的分区方法(在Vista系统下操作,在windows 7下完全适用)
以下只是一个例子,我们在例子中将会看到如何释放C盘的空间并从释放的空间来创建两个新分区。为了让最终的三个硬盘分区使用连续的C、D、E的盘符,例子中还会介绍如何在磁盘管理中修改盘符。希望朋友们举一反三,顺利实现磁盘分区。
在分区中谨记不要关闭计算机!
【一】启动磁盘管理
1、在开始菜单中,右键点击『计算机』,在弹出的菜单中点击『管理』。
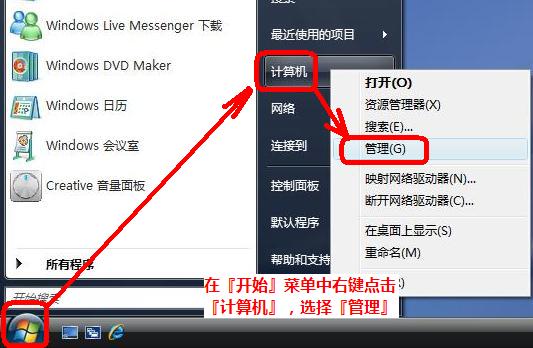
如出现用户帐户控制窗口,点击『继续』。

2、在打开的计算机管理窗口的左侧,鼠标左键单击选中『磁盘管理』。
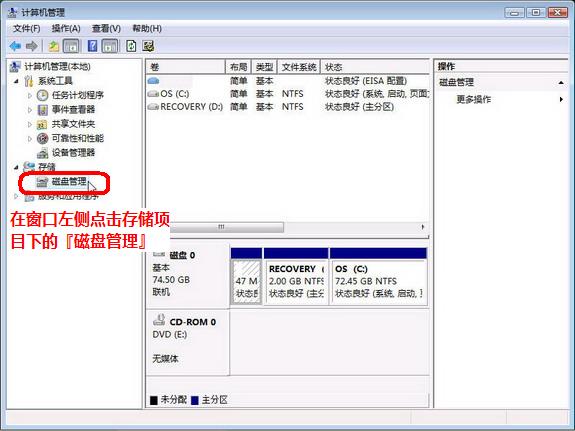
【二】缩小Vista系统分区C:,释放硬盘空间以创建新分区
8、右键点击OS(C:)所在的方块区域,并在弹出菜单中左键单击『压缩卷』。

等待系统完成查询可用压缩空间。

9、输入准备想要释放出的硬盘空间的大小后,点击『压缩』。
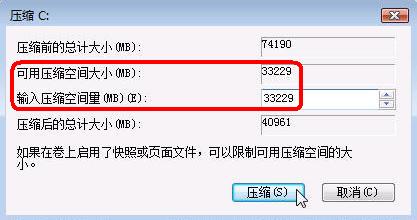
★Vista磁盘管理压缩卷功能有以下几点限制:
1、只能释放硬盘分区后部的空间。
2、因为NTFS分区中部存在MFT保留区域,所以最大只能释放出一个分区不到一半的容量。
3、和分区魔术师等软件不同,这里能够设置的是想要释放出的硬盘空间。
【三】创建新分区
10、鼠标右键点击前面操作得到的未分配空间,在弹出菜单中左键单击『新建简单卷』。
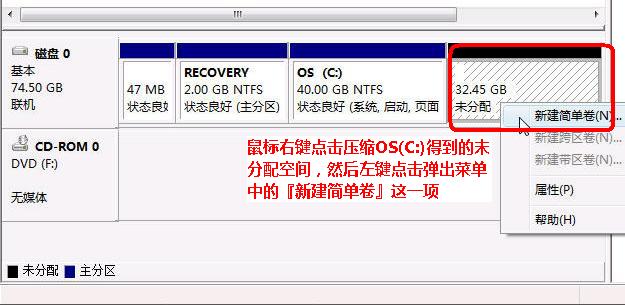
11、出现新建简单卷向导界面后,点击『下一步』。

12、根据需要输入想要创建分区的大小,点击『下一步』。

13、然后继续点击『下一步』。
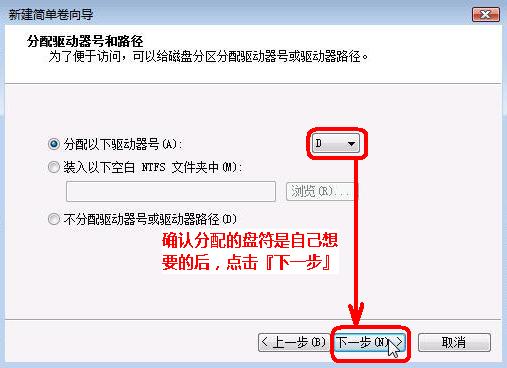
14、根据需要设置卷标并选中『执行快速格式化』,再点击『下一步』。
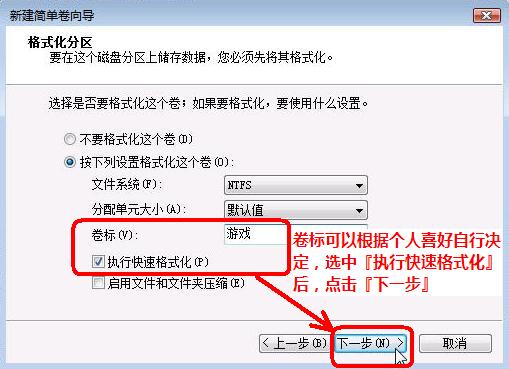
15、点击『完成』。

16、待新建分区的状态变为『状态良好』之后,『刷新』一下以防止后面出现一些奇怪的问题。
★切记每创建一个新分区之后,都要在『操作』菜单中进行一次『刷新』的操作。

17、重复前面的操作,根据需要继续创建分区。

18、全部完成后关闭计算机管理的窗口即可。
在以上步骤中,如果存在可有空间,我们可以也将鼠标放在其他磁盘上,鼠标右键,选择扩展卷,来增加磁盘空间!(当然扩展空间的大小不能超过可用空间的大小)
朋友们也可以使用推荐磁盘分区管理工具Acronis Disk Director Suite 10.0(有效注册码+汉化补丁)进行磁盘空间的重新划分!
通过这个例子你学会了使用vista/windows 7磁盘管理器为硬盘分区了吗?只需实践一次,你就能轻松掌握哦!
 咨 询 客 服
咨 询 客 服