用过win8分屏显示的朋友们在用win10分屏的时候就会感觉,windows10分屏显示更加实用。今天小编就为大家分享windows10分屏显示操作方法,一起来体验下吧
>> win10预览版10041下载地址 win10 10041官方镜像下载
windows10多任务分屏方法/步骤:
windows10多任务分屏目的:将此三个窗口分屏布满屏幕,便于多任务操作。
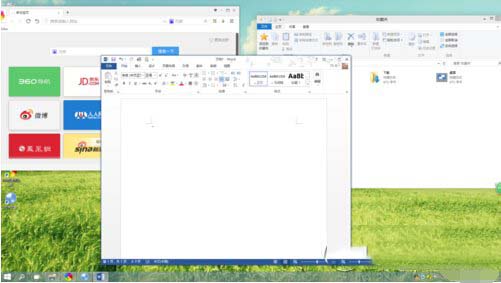
windows10多任务分屏步骤:
1.按住鼠标左键,将word窗口向左上角拖动,直至屏幕出现全屏提示框(灰色透明蒙板)。
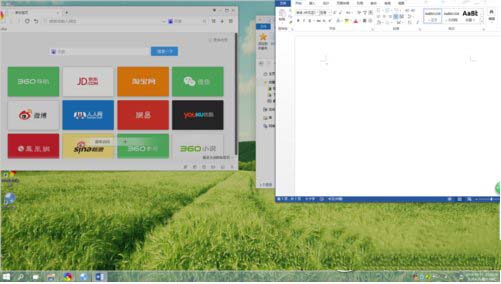
1.1若此时松开左键,则word窗口自动最大化。
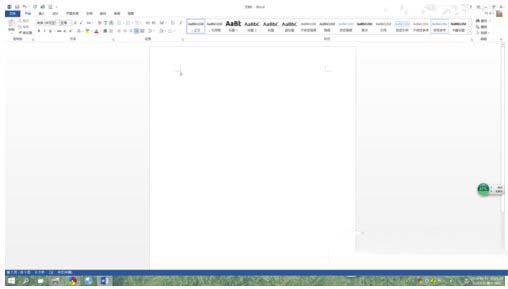
1.2若继续向左上角拖动,则出现下面的提示框。
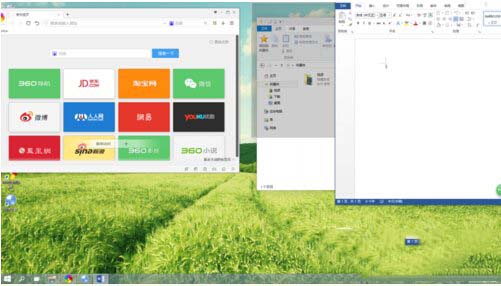
1.2.1如果此时放开左键,则窗口占据提示范围。
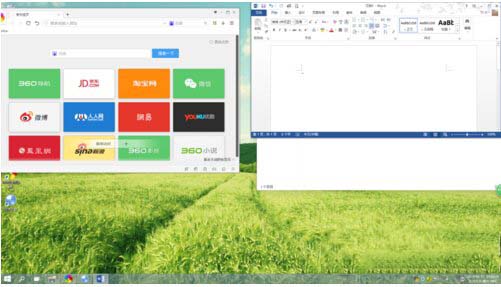
1.2.2如果继续向下侧拖动,则出现下面的提示框。此时放开左键,窗口占据提示范围
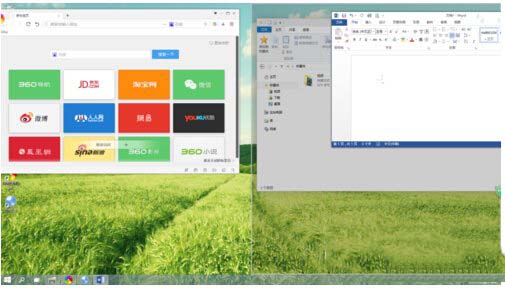
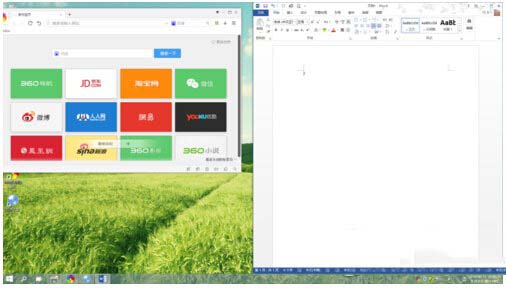
2.按上面不走分别操作另两个窗口,即可实现目的。
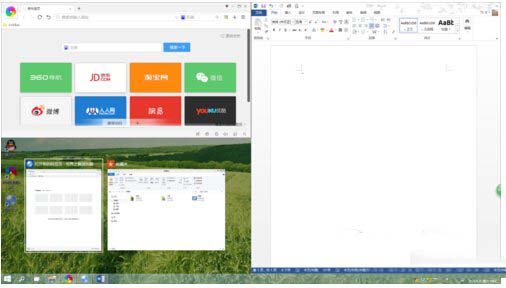
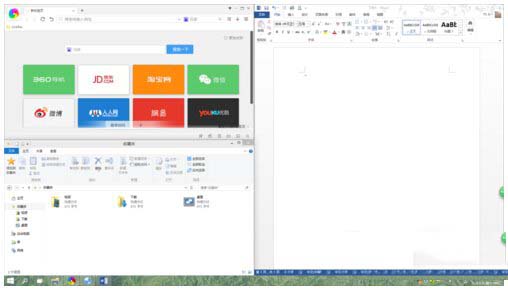
>> win10系统正式版官方下载地址以及win10系统正式版两种模式介绍
 咨 询 客 服
咨 询 客 服