如果您有多台电脑且分部在不同的地方。那么如何使用一台电脑对其他电脑进行控制呢?其实win7系统自带了远程连接功能,下面就为大家介绍windows 7 远程桌面连接的方法。
1.使用鼠标右键“计算机”图标,选择“属性”打开。如图一
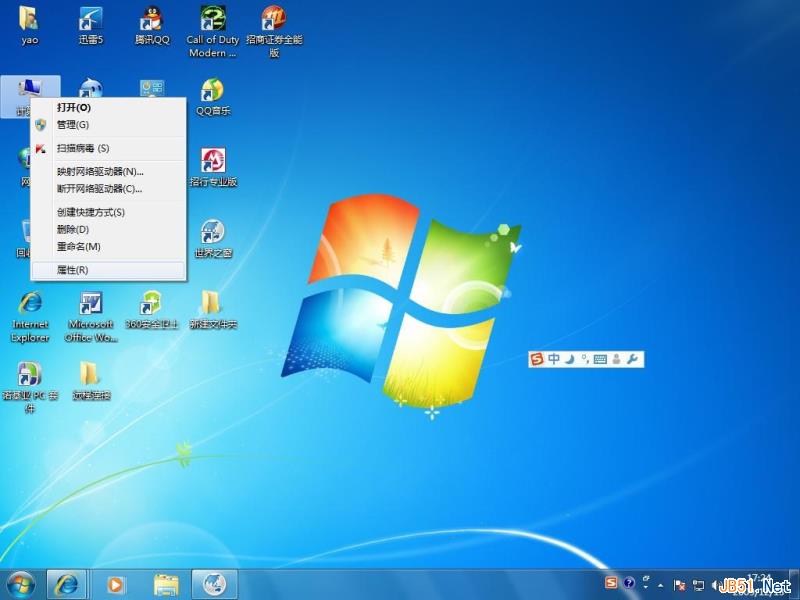
图一
2.在打开的系统窗口右侧点击“远程设置”按钮,勾选“允许远程协助连接这台计算机”,接着在下面选择“运行运行任意版本远程桌面的计算机连接”,点击确定进入下一步。如图二
 图二 3.因为windows 7 远程桌面连接需要设置计算机密码,下面我们为计算机设置密码。点击控制面板,选择用户帐号打开。进入下一步,如图三
图二 3.因为windows 7 远程桌面连接需要设置计算机密码,下面我们为计算机设置密码。点击控制面板,选择用户帐号打开。进入下一步,如图三 图三
图三
4.进入”用户账户“选项后,点击”为您的账户创建密码“选项,进入下一步。如图四
 图四
图四
5.在文本框内输入你要设置的密码,然后点击创建密码即可。如图五
 图五
图五
6.windows 7 远程桌面连接密码设置完成后,我们开启另外一台电脑。点击开始按钮,在附件中选择远程桌面连接选项,进入下一步。如图六
 图六
图六
8.在弹出的对话框中输入需要进行windows 7 远程桌面连接的计算机的IP地址,然后点击“连接”,进入下一步。如图七
 图七
图七
9.在新弹出的窗口中输入已经设定好的账户和密码,点击“确定”即可。如图八
 图八
图八
10.这时就成功的进行了远程桌面连接了。如图九
 图九
图九
windows 7 远程桌面连接就是这么简单,如果您有多台电脑或者对他人进行远程协助可以使用这个方法哦!
 咨 询 客 服
咨 询 客 服