Windows 8系统启动完成之后,最先映入大家眼帘的就是锁屏界面,我们用手指或者鼠标将锁屏背景图片向上拖动,也可以按下鼠标或键盘,锁屏“大幕”将向上拉开显出Win8登录界面,输入密码后就可以开启Win8的愉快旅程。作为跨平台且看重移动互联的新一代操作系统,Windows 8在界面和功能设计方面都不少新鲜的变化,锁屏自然也不例外,除了可以让用户自己设置喜欢的锁屏背景图片之外,Win8更增添了应用状态在锁屏界面的显 示,方便用户快速了解重要应用信息(比如新邮件等)。锁住的是隐私,锁不住的是更多精彩。下面我们一起来看看Win8锁屏的个性化设置。




图示:大家熟悉的Win8系统缺省锁屏背景
进入Win8系统之后,触屏用户可以用手指从屏幕右端向中间滑动,屏幕右侧会出现Charm超级按钮,点击“设置”功能对应的齿轮图标,桌面右侧显示出功能选项界面,有开始、设置、通知、语言、电源、帮助等功能,使用键盘的用户可以直接按“Win+i”组合键进入,然后选择“更多电脑设置”。
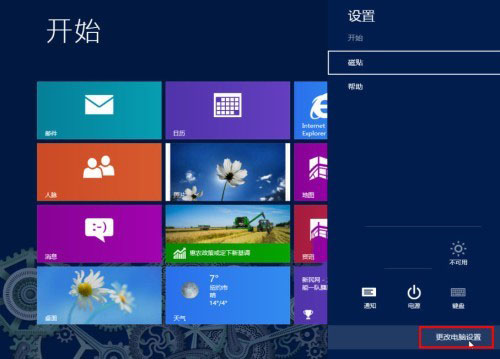
Win8系统的电脑设置界面第一行第一项设置就是“个性化设置”的“锁屏”设置。
一、Win8锁屏背景图片设置
“锁屏”文字下方的大图显示的是当前的锁屏背景图片,下方的小图是Win8系统提供的其他背景图片,直接点击喜欢的小图即可快速更换锁屏背景图片。
编注:近日Windows 8设计师介绍了这些系统自带锁屏壁纸的深刻含义,它们中的每一张都经过精心挑选,背后隐藏着一条设计理念。感兴趣的朋友可以参阅《微软揭秘Windows8系统自带锁屏壁纸深刻含义》。
如果想要自己设置其他的锁屏背景图片,可以点击下方灰色“浏览”按钮,从电脑硬盘或者Skydrive中查看和选择自己喜欢的的图片。
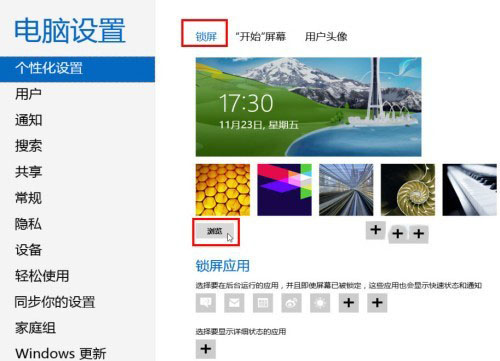
图示:Win8系统个性化设置中的“锁屏”设置
选择好喜欢的图片后,点击右下方的“选择图片”按钮。
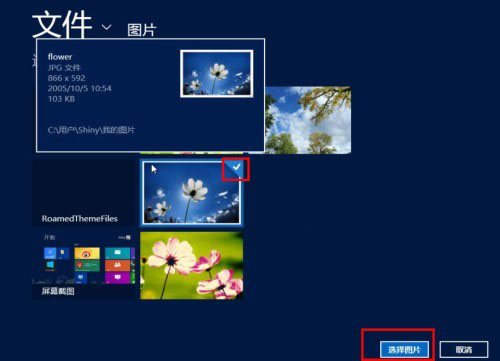
图示:选择自己喜欢的锁屏背景图片
回到Win8电脑设置界面,Win8系统的个性锁屏背景图片就更换好了。
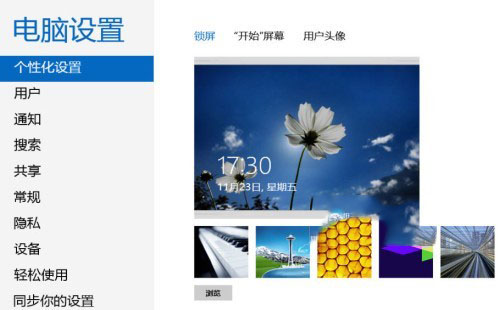
图示:设置个性化的锁屏背景图片
除了更改锁屏背景图之外,Win8还提供了锁屏应用的设置功能。请点击“下一页”。
二、Win8锁屏应用信息设置
除了更改锁屏背景图之外,Win8还提供了锁屏应用的设置功能。在锁屏背景图设置的下方,我们可以看到“锁屏应用”选项。分为两行,第一行是“选择要在后台运行的应用”,第二行是“选择要显示详细状态的应用”。
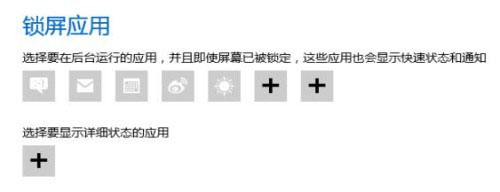
图示:Win8系统的锁屏应用设置
在第一行“选择要在后台运行的应用”设置中,显示为图标的是已经设置为在屏幕锁定时允许显示快速状态和通知的应用(如下图),比如消息、邮件、日历、微博等。如果想要添加应用,点击“+”号,然后从应用菜单中选择添加即可。
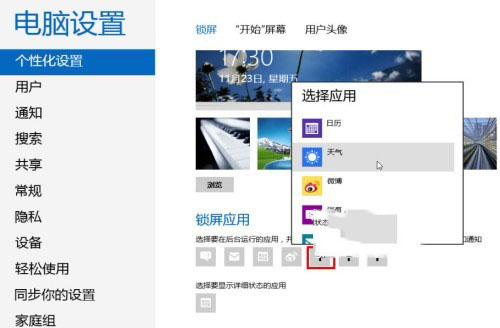
图示:选择在后台运行的应用
如果想要取消锁屏上的快速状态显示,点击应用图标,从菜单中选择“不要在这里显示快速状态”即可。
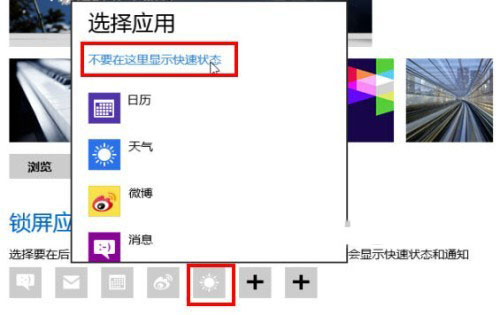
图示:取消应用的Win8锁屏快速状态显示

图示:Win8锁屏界面显示邮件和微博更新数量
在第二行的“选择要显示详细状态的应用”设置中,我们可以用同样的方法选择需要在锁屏界面显示详细状态的应用。如需取消,同样点击应用图标,从菜单中选择“不在锁屏上显示详细状态”即可。
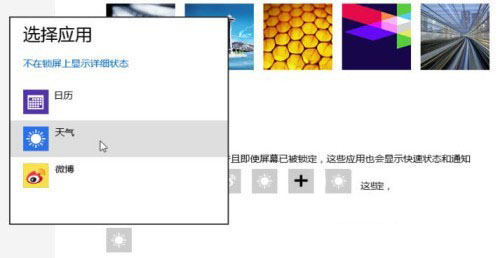
图示:设置Win8锁屏时需要显示详细信息的应用
比如我们设置“天气”应用,即使在Win8锁屏界面下,我们也可以看到详细的天气信息(如下图)。

图示:Win8锁屏界面显示天气应
 咨 询 客 服
咨 询 客 服