升级Win10正式版后开机速度慢、黑屏时间长怎么解决呢?其实我重要是由Win10正式版所提供的“快速启动”功能与电脑显卡驱动、电源管理驱动不兼容所造成的。下面就与大家分享一下针对Win10正式版开机速度慢、黑屏等待时间长的具体解决办法。

首先需要说明一点,对于Win10正式版开机等待时间长的问题,通常只发生在通过“升级”方式更新的Win10正式版系统中。而对于采用“全新”方式安装 的Win10正式版系统中则不会出现此类故障。接下来就与大家分享一下Win10正式版系统开机速度慢、黑屏时间长的具体解决方法:
一、原因
根据官方的说法,开机慢是由于“快速启动”功能引起的。这是因为快速启动的实现是基于显卡驱动和电源管理驱动,不过当前有许多驱动不兼容快速启动功能,所以导致启动速度变慢。

2、找到了原因,解决起来也就容易了,方法就是关闭“快速启动”。

解决方法一:
1、右击桌面左下角的“Windows”按钮,从其右键菜单中选择“控制面板”项。
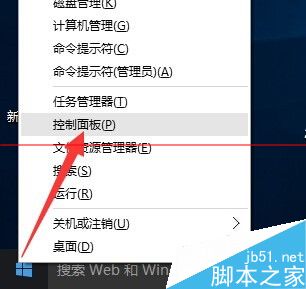
3、从打开的“控制面板”界面中,依次进入“硬件和声音”-“更改电源按钮的功能”界面,点击“更改当前不可用的设置”按钮。
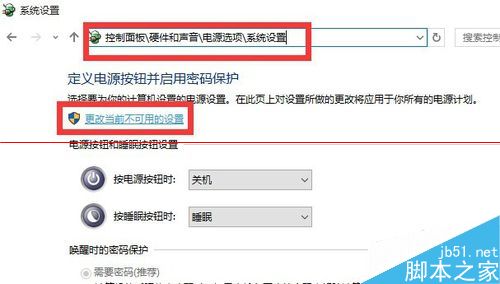
4、接下来从此界面的最下方“关机设置”栏目中,清除勾选“启用快速启动(推荐)”项,点击“保存修改”按钮完成设置。

5、接下来我们需要更新一下显卡驱动程序。建议大家使用“驱动人生6“来更新Windows10正式版驱动程序。在程序主界面中,切换到“本机驱动”选项卡,选择最新的显卡驱动版本号,点击“立即修复”按钮即可修复显卡驱动。
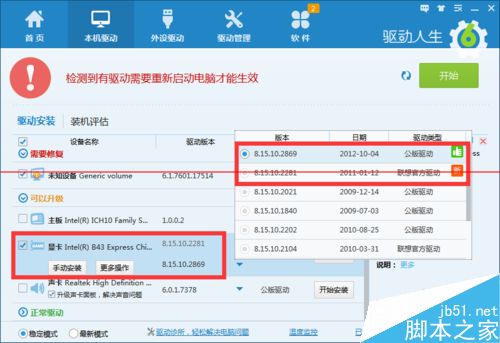
方法二:
1、通过以下方法进行修复:右击桌面左下角的“Windows”按钮,从其右键菜单中选择“运行”项。
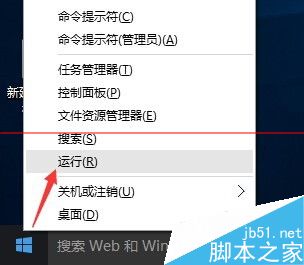
2、从打开的“运行”窗口中,输入“msconfig”并按回车键即可进入“系统配置实用程序”界面。

3、在“系统配置”窗口中,切换到“常规”选项卡,勾选“有选择的启动”项,同时勾选“加载系统服务”和“加载启动项”。

4、切换到“引导”选项卡,将“超时”设置为“3”秒,同时点击“高级选项”按钮。
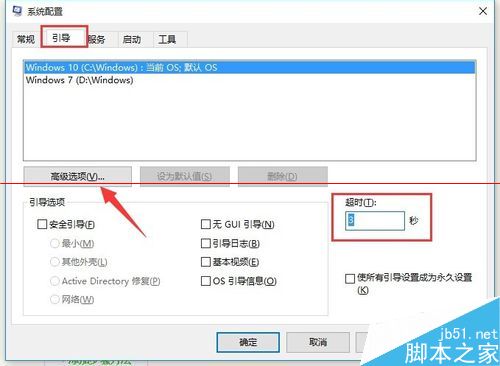
5、从打开的“引导高级选项”界面中,勾选“处理器个数”,将“处理器个数”设置为“2”。最后点击“确定”保存。
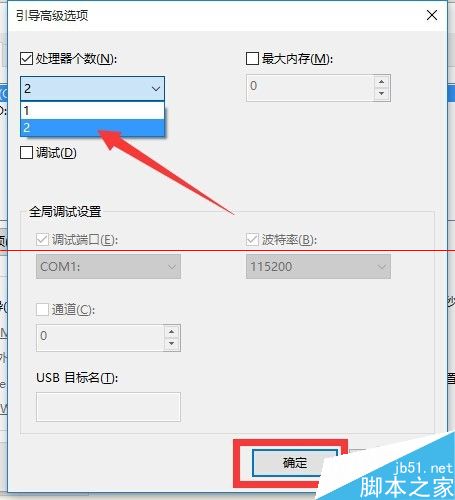
6、经过以上优化设置之后,相信Win10正式版系统的开机时间将明显缩短,如图所示,小编利用“360开机小助手”进行测试,测试出Win10正式版开机时间为“19秒”。
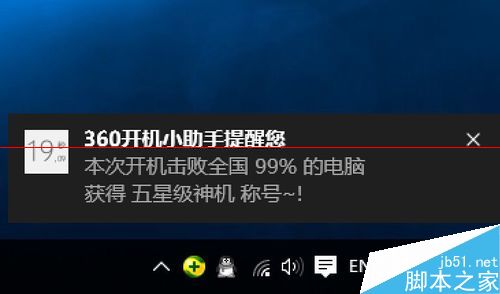
补充知识:关闭快速启动的详细步骤
1、右击屏幕左下角的Win徽标,点击“控制面板”。在控制面板中点击“硬件和声音”。
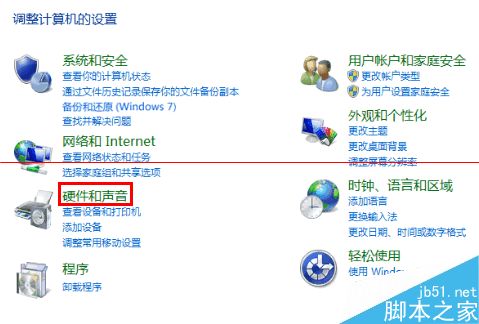
2、然后点击“更改电源按钮的功能”。
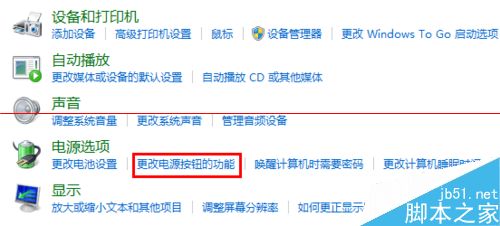
3、再点击“更改当前不可用的设置”。
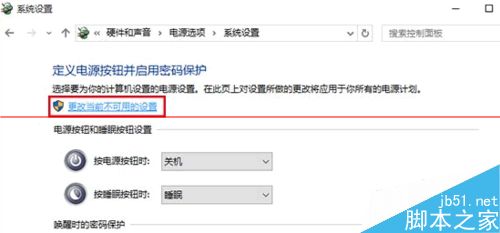
4、在关机设置中取消“启用快速启动(推荐)”,再点击“保存修改”。
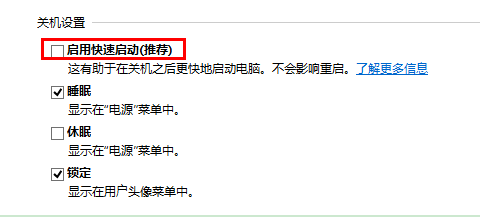
5、注意,如果之前没有勾选“启用快速启动(推荐)”,则先勾选并“保存修改”后,再次取消勾选并“保存修改”(也就是执行 勾选-取消 一次即可)。
注意事项:以上操作适用于所有Win10版本。
相关推荐:
Win10电脑开机很慢时间很长?win10提升开机速度的教程
 咨 询 客 服
咨 询 客 服