备份文件,万无一失。在另一个驱动器上保存你文件的副本以防发生意外。使用Windows 10时,只需几个简单的步骤你就可以在你的电脑备份成功,那么Win10正式版如何备份和恢复文件?下面小编就为大家介绍一下,来看看吧!
首先,你需要一个外部驱动器或可存储备份的网络位置。将它连接到您的PC,然后按照下面的步骤。
点击开始,选择设置>更新和安全>备份>添加一个驱动器,然后选择一个外部驱动器或网络位置进行备份。
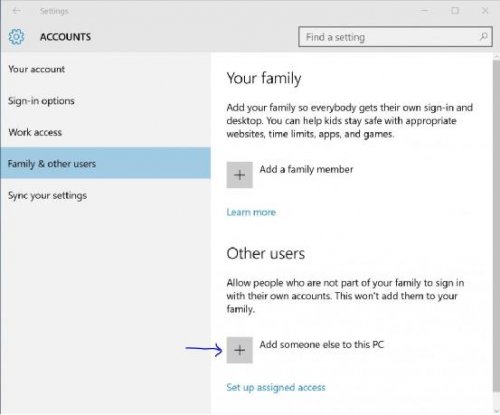
搞定!每小时,微软都将一切备份都在您的用户文件夹(C:\用户\用户名)。
点击更多选项,您就可以设置哪些文件允许被备份以及自动备份的时间频率。
若你不小心丢失重要文件或者文件夹,循下列步骤即可:
1.从任务栏中搜索恢复文件并选择恢复您的文件与文件的历史;
2.查看所有你需要的文件,鼠标点击查看所有版本;
3.当你找到你要的版本文件后,选择恢复按钮并保存至其原始位置。将其保存在另一个不同的地方,右键单击(或按住)恢复按钮,选择恢复到,然后选择一个新位置;
如果你想查看更多有关历史文件和备份功能的高级特性,只需点击控制面板- >系统和安全- >文件历史便可。
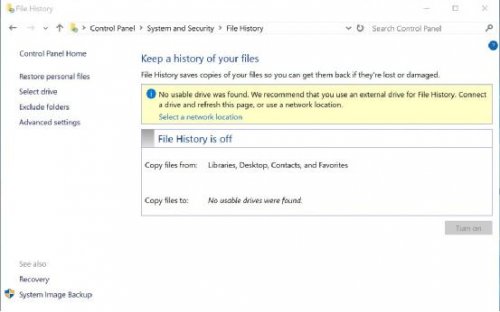
下面再为大家介绍另外一种Win10正式版备份系统的方法:
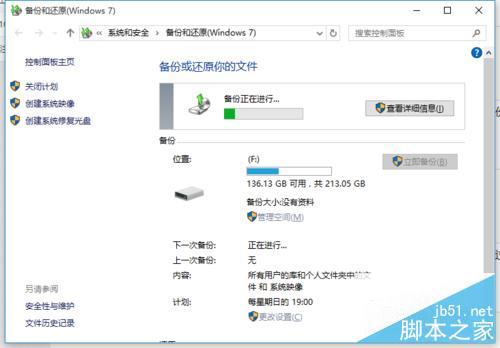
1、点击桌面左下角的“Windows”按钮,从打开的扩展面板中找到“设置”按钮点击进入。
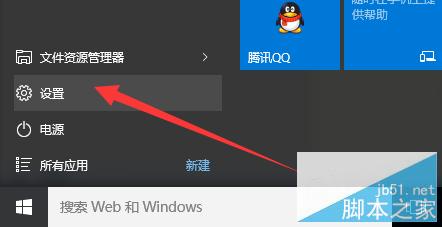
2、并从打开的“设置”界面中,找到“更新和安全”项点击进入详细设置界面。
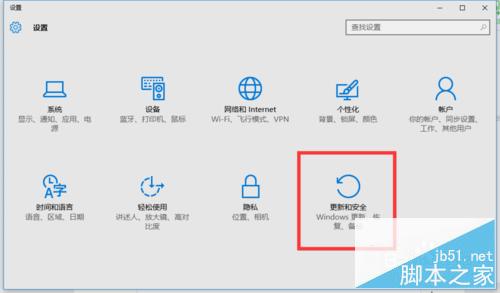
3、待进入“更新和安全”界面后,切换到“备份”选项卡,点击“转到‘备份和还原(Windows7)”按钮,
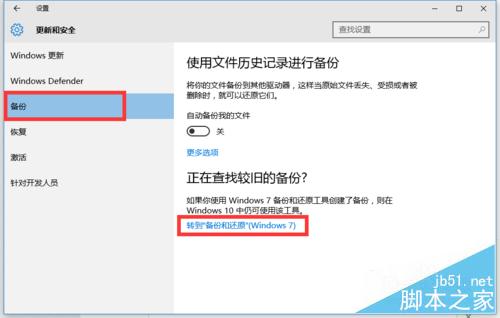
4、从打开的新窗口中,点击“备份”栏目中的“设置备份”按钮。
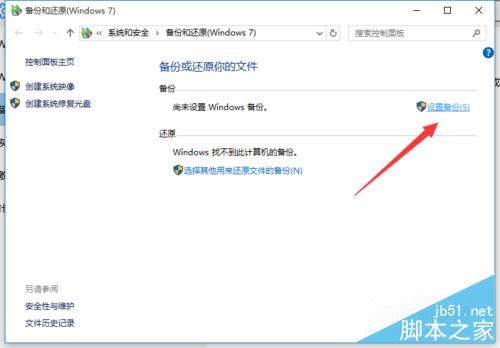
5、此时将打开“设置备份”窗口,在此选择“保存备份的位置”,建议将备份文件保存到外部存储设备中。选择要备份文件的磁盘,点击“下一步”按钮。
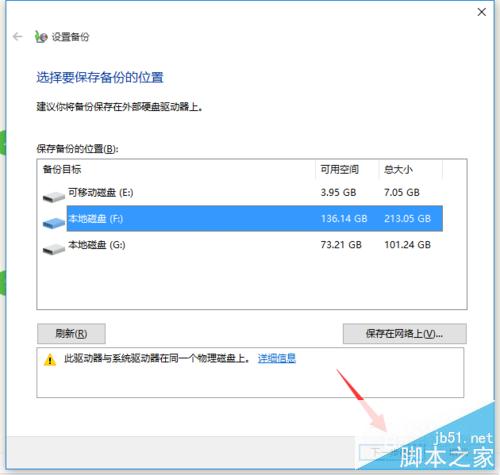
6、接下来显示“备份的内容”选择界面,在此按默认选择(“请Windows选择(推荐)”)项,点击“下一步”按钮。
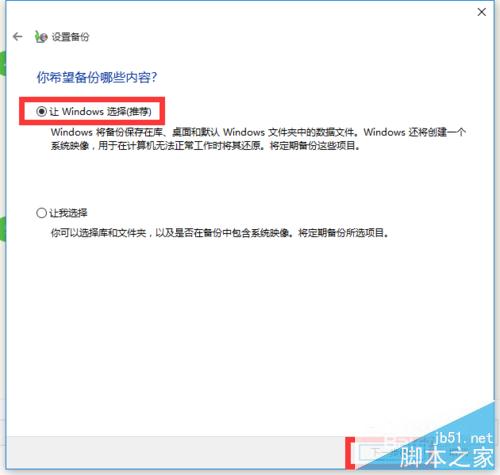
7、最后再确认一下所设备的备份选项,正确无误后点击“保存设置并进行备份”按钮。
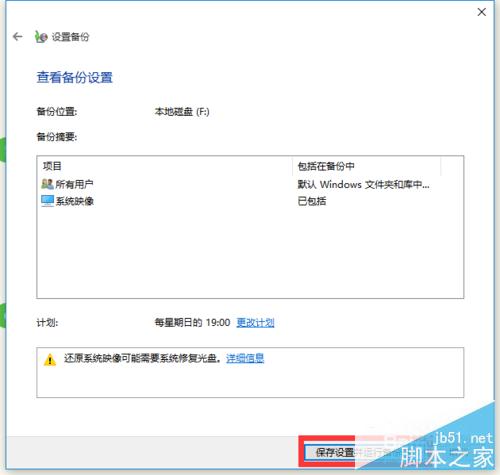
8、此时将自动返回“备份和还原”界面,同时进入“系统备份”操作。整个过程大约需要一定的时间,在此耐心等待整个备份操作的完成。
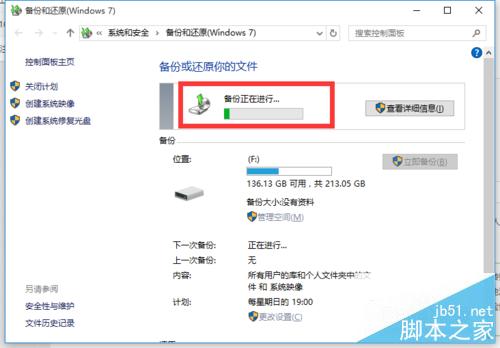
Win10正式版还原系统的方法
1、在已备份Win10正式版系统的情况下,打开“控制面板”,依次进入“控制面板\系统和安全\备份和还原(Windows 7)”界面中,从此界面可以查看到之前所备份 的文件,从“还原”栏目中点击“还原我的文件”按钮。
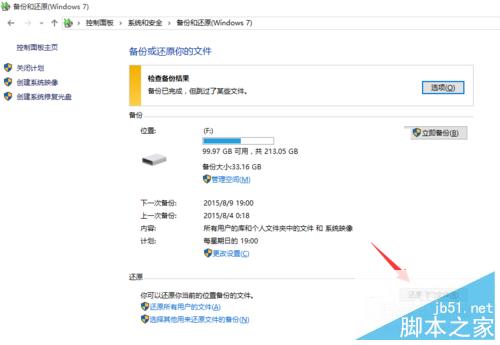
2、从打开的“还原文件”窗口中,点击“浏览文件夹”按钮,并从打开的窗口中选择“备份文件”所在的文件夹进行添加。

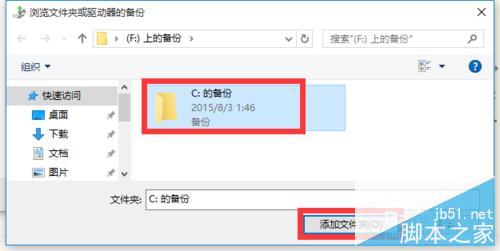
3、待返回“还原文件”界面后,选中要恢复的备份文件夹,点击“下一步”按钮。
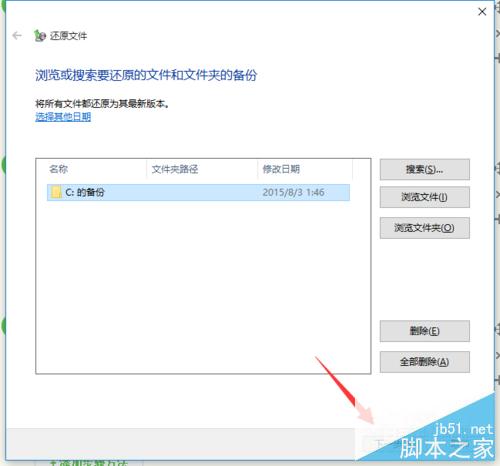
4、接着将提示“在何处还原文件”界面,直接勾选“原始位置”项,点击“还原”按钮,此时将自动进行系统的Win10正式版系统的还原操作。
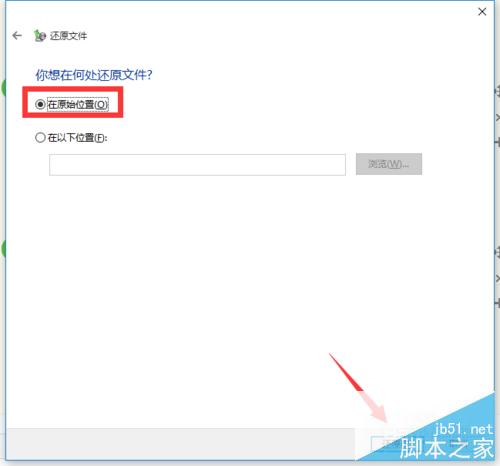
以上就是Win10正式版如何备份和恢复文件方法汇总,大家可以选择自己喜欢的方式来操作,希望能对大家有所帮助!
 咨 询 客 服
咨 询 客 服