Win10怎么修改hosts文件呢?用过winXP和win7系统的伙伴们,都知道winXP和Win7系统可以直接修改hosts文件,而初次使用win10系统的朋友们却发现,win10在修改hosts文件的时候会遇到了权限不足,导致无法正常修改hosts文件的情况,那么,win10 hosts修改不了怎么办?对于此问题,本文就为大家图文介绍2种可以实现win10 修改hosts文件的方法。
要修改hosts文件,首先需要找到这个文件,具体方法如下:
1、打开“运行”对话框(可以直接使用Win+R组合快捷键,快速打开),然后键入hosts文件路径:C:\WINDOWS\system32\drivers\etc 完成后,点击下方的“确定”打开,如图。
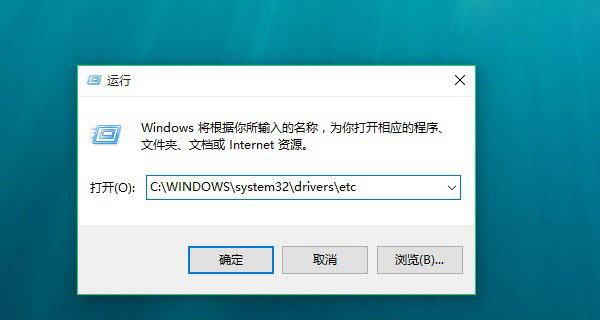
2、找到 hosts文件所在位置后,不要直接去修改该文件,不然会出现权限不足,无法修改的问题。具体方法是,在hosts文件上点击鼠标右键,在弹出的选项中,点击打开“属性”,如图。
hosts文件所在位置后,不要直接去修改该文件,不然会出现权限不足,无法修改的问题。具体方法是,在hosts文件上点击鼠标右键,在弹出的选项中,点击打开“属性”,如图。
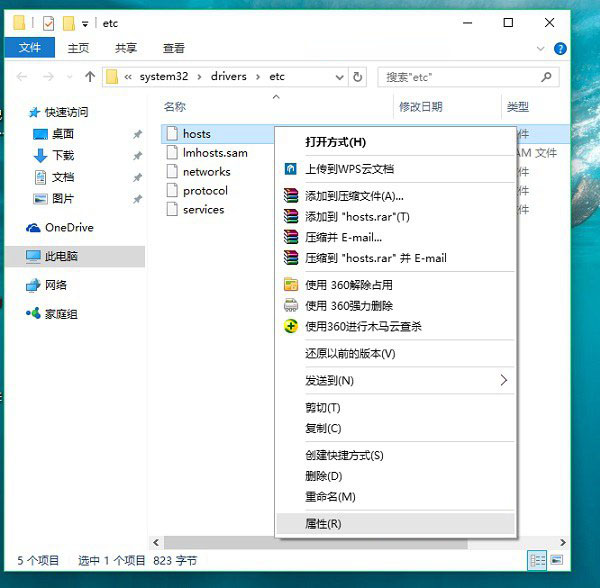
3、打开hosts文件属性后,切换到“安全”选项卡,然后点击选中需要更改的当前用户名,然后点击下方的“编辑”在弹出的编辑权限操作界面,先点击选中需要更高权限的账户名称,比如这里需要给名称为“脚本之家”的user用户分配修改hosts文件权限,选中用户后,勾选上下方的“修改”和“写入”权限,完成后,点击右下角的“应用”就可以了,如图。
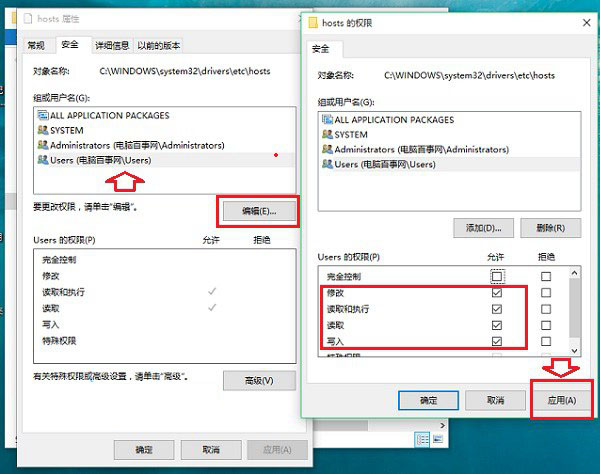
点击应用后,会弹出一个“Windows安全”提示框,大意是修改系统文件夹权限后,可能会降低系统安全,这里我们无需理会,直接点击“是”即可,如图。
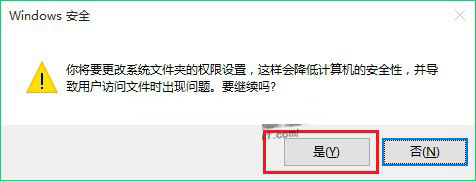
4、给当前用户设置了写入和修改hosts文件权限后,接下来就可以轻松修改Win10 hosts文件了。具体方法是,在hosts文件上点击鼠标右键,在弹出的菜单中,点击“打开方式”,如图。
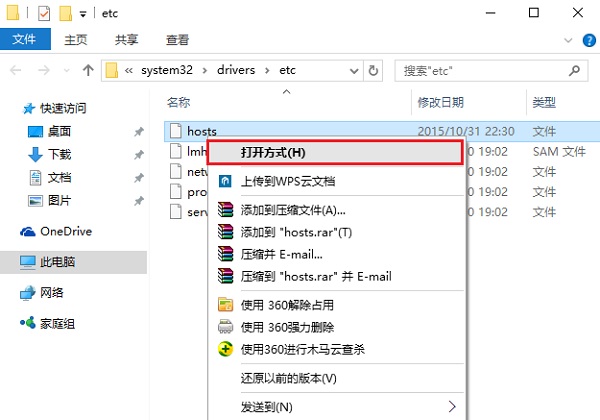
5、然后选择使用记事本打开修改。比如这里我们要增加一个指定IP访问www.jb51.net,修改完成后,点击“保存”就可以了,这时就不会出现权限问题了,如下图。
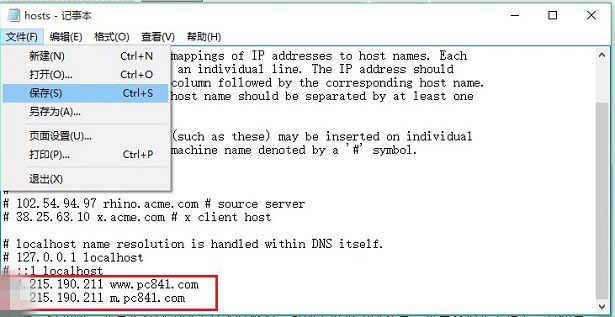
6、最后我们通过ping来测试一下效果,如下图。

相关编辑推荐:如何使用Ping命令 使用Ping命令检查网络故障方法
怎么样,这样是不是就成功修改了hosts文件呢。除了通过修改账户权限,解决Win10系统hosts修改不了的方法外,还可以将hosts文件复制到桌面,然后使用记事本编辑,修改完成后,再去替换掉系统盘的hosts文件,这样也可以解决Win10 hosts修改不了的问题,感兴趣的朋友不妨试试。
以上就是脚本之家小编为大家带来的两种Win10系统hosts文件修改教程,希望可以帮助到大家,大家如果还有疑问的话,可以在下方的评论框内给我们留言哦。我们会尽自己所能的为大家解答。谢谢大家一如既往的支持,也请大家继续关注脚本之家的后续教程和软件。
 咨 询 客 服
咨 询 客 服