微软已经推送Win10 TH2正式版,并且发布了官方ISO安装镜像,用户可以通过该镜像从Win7/Win8.1升级安装Win10 TH2正式版系统。升级安装是指将当前系统中的一些内容(可自选)迁移到Windows10,并替换当前系统。
win10 th2推送更新了吗 win10 Th2更新内容及新特性汇总
上面提到的方法都可实现升级安装,也可以通过下面的方法来升级:
我们以Win10专业版安装为例,下载镜像后,打开ISO镜像。Win8/Win8.1中直接双击即可,Win7中可用软媒魔方的虚拟光驱(点击下载)加载,直接运行镜像根目录中的setup.exe,如下图所示。

▲在软媒魔方首页右下角点击“应用大全”,然后找到“虚拟光驱”
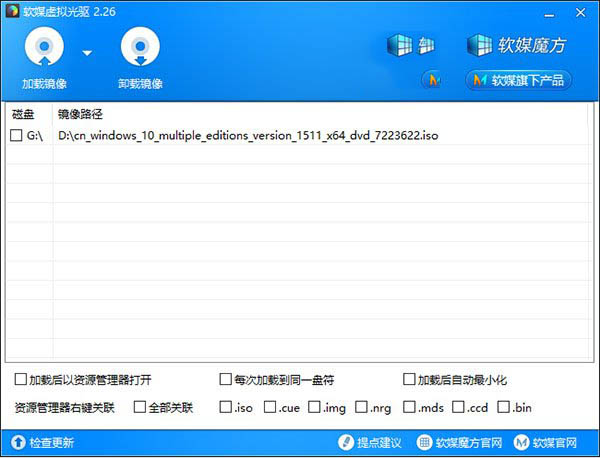
▲点击“加载镜像”后,选择下载好的Win10镜像
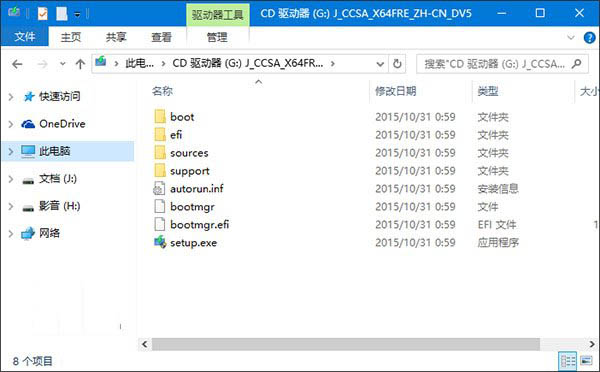
▲双击镜像根目录下的setup.exe

▲如果有“用户账户控制”提示,选择“是”即可
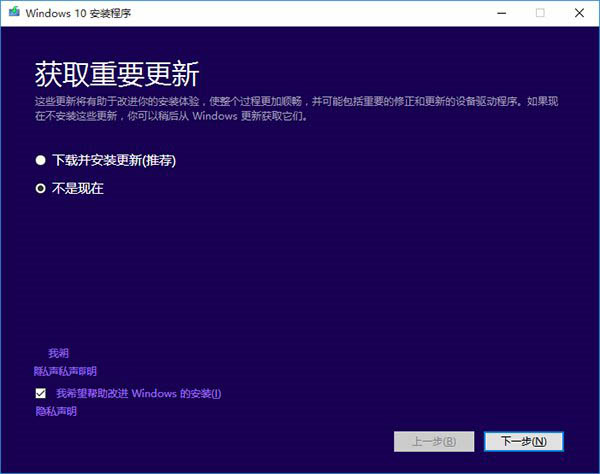
▲这里可随意选择,如果时间紧迫可以选择完成Win10安装之后再更新。点击“下一步”继续

▲ 接受许可条款后,就会检查安装环境。这可能需要一段时间,主要取决于你当前使用的系统中的软件数量。检查完成后,安装程序会列出你需要注意的事项,例如系统功能的缺失或现有软件的兼容性等。如果没有需要注意的事项则会出现下图所示结果
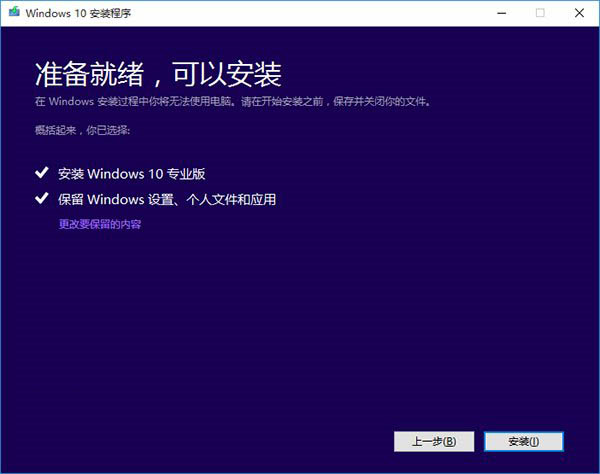
▲ 在这里还可以更改升级后需要保留的内容。点击“更改要保留的内容”,出现下图内容

▲ 选择要保留的项目,点击“下一步”继续安装
注意,无论选择哪个选项,升级后当前系统都会被Win10 TH2正式版替代。其中的“个人文件”是指“用户”文件夹下的内容;具体哪些应用可以保留取决于这些应用在Win10中的兼容性;如果选择“不保留任何内容”,升级后“个人文件”仍会被保存下来,移至名为Windows.old的文件夹中。
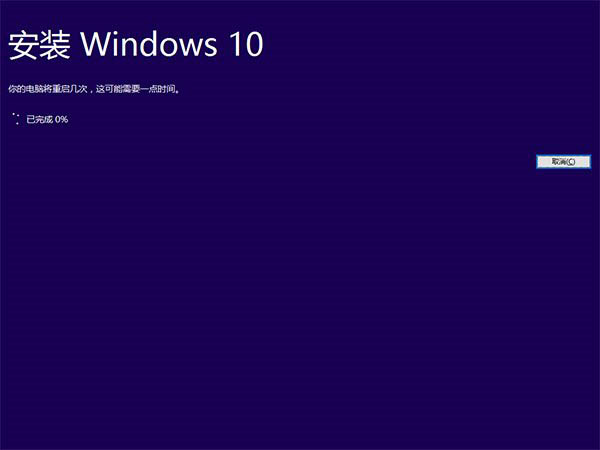
▲系统重新评估安装条件后,会再次打开“准备就绪”页面,此时点击“安装”即可出现上图的安装进行中界面。如果你选择保留所有内容升级,这将可能是一个比较耗时的过程,大约需要1小时以上,其间电脑会自动重启两次以上
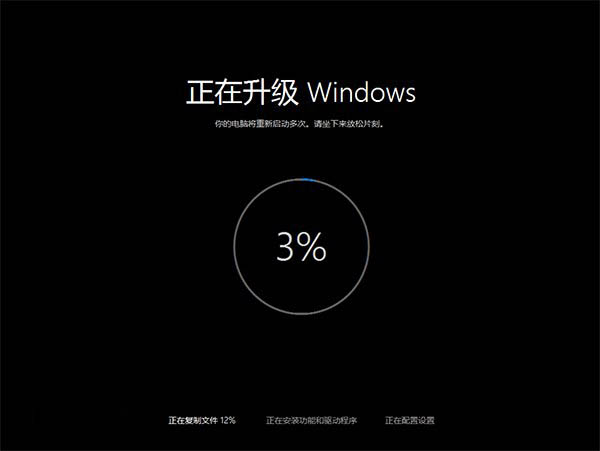
▲首次重启后进入升级安装界面
数次重启后将完成系统主体安装,进入后续设置阶段。
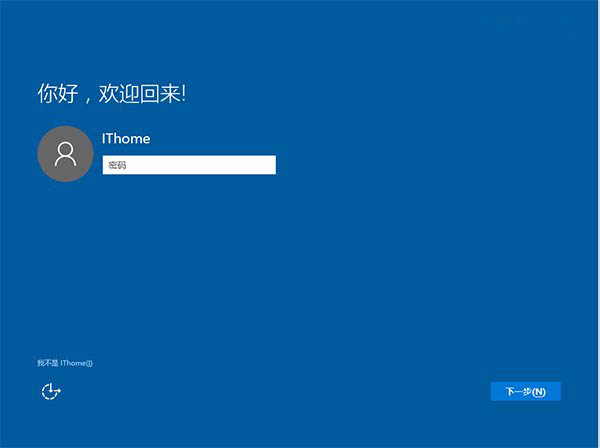
▲主体升级安装完成之后,系统会识别出原系统账户,输入密码(如果有)后点击“下一步”继续
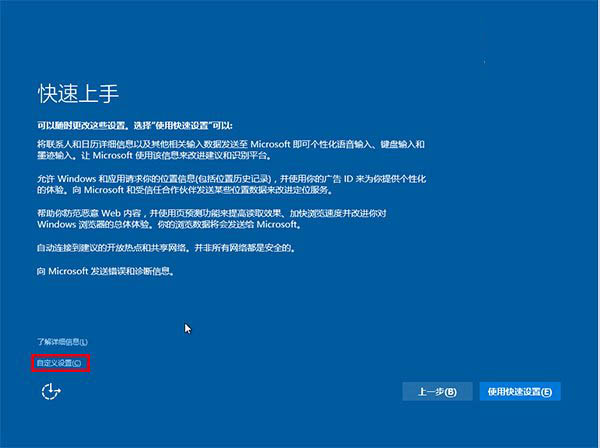
▲对Win10进行个性化设置,你可以直接点击右下角的“使用快速设置”来使用默认设置,也可以点击屏幕左下角的“自定义设置”来逐项安排。我们点击“自定义设置”来看一下究竟有哪些详细设置

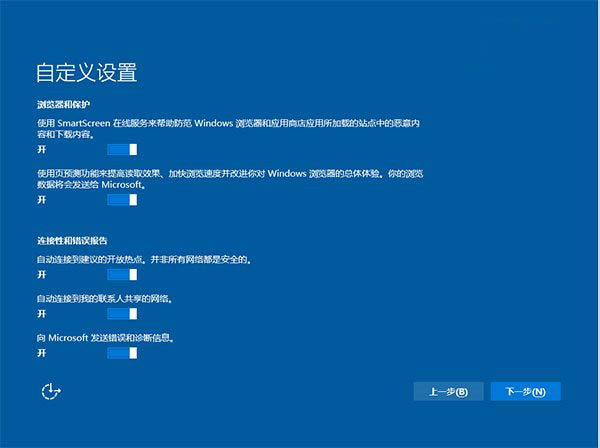
▲你可以在上述选项中选择可向微软发送的数据信息。但要注意,如果关闭“位置”信息,则当前设备无法定位(平板电脑等移动设备慎用)。点击“下一步”后完成这部分设置。
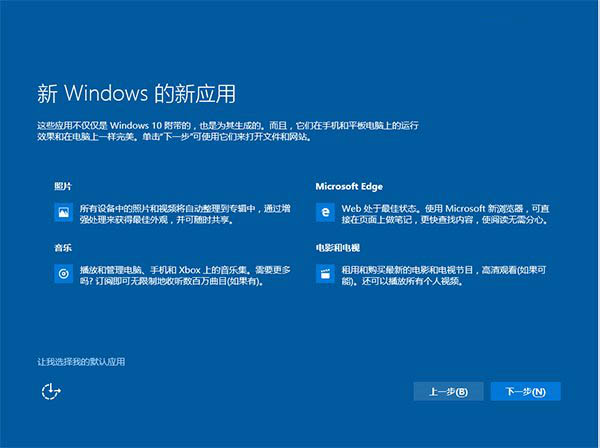
▲为新用户简要介绍Win10的新应用,可在左下角选择默认应用。点击“下一步”继续


▲等待Win10进行应用设置,使用微软账户登录的用户需要等待更长时间
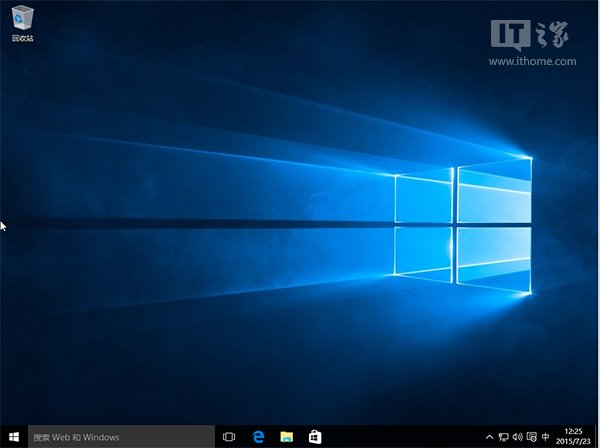
▲设置完成后直接进入Win10桌面,安装结束
针对已经预订Win10升级的Win7/Win8.1用户来说,可通过微软官方工具《获取Windows10》完成Win10正式版下载和升级工作。安装过程结束后,系统自动激活。
Win10 TH2怎么样?Win10 TH2秋季更新新功能一览(视频)
 咨 询 客 服
咨 询 客 服