Win7系统打开Chrome浏览器浏览网页发现页面无法显示图片,出现这种情况该如何解决?下面小编为大家带来Win7系统Chrome浏览器无法显示网页图片的解决方法。一起去看看吧!
- 软件名称:
- 谷歌浏览器(Google Chrome) v93.0.4535.3 开发版 32位离线安装版
- 软件大小:
- 72.3MB
- 更新时间:
- 2021-06-13立即下载
- 软件名称:
- Chrome浏览器 64位 在线安装版 win10/win8/win7
- 软件大小:
- 831KB
- 更新时间:
- 2015-12-04立即下载
方法一:
1、清理缓存1.启动Chrome浏览器,然后单击浏览器右上角按钮,选择“工具”—“清除浏览数据”;
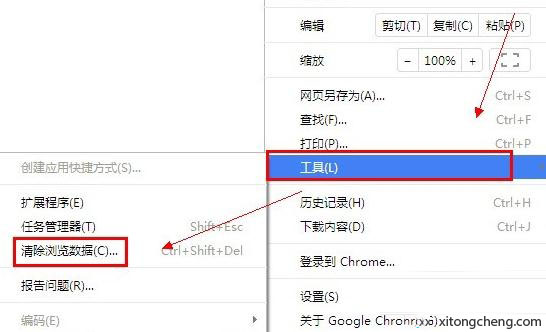
2、在弹出的窗口中将“清除指定时间内的数据”选择“全部”并将下方的“清空缓存”勾选上,最后单击底部的“清除浏览数据”按钮即可;
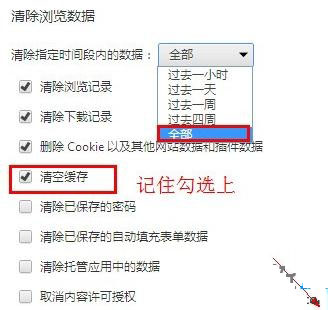
方法二:浏览器设置问题
1、还是单击浏览器窗口右上角按钮,选择“设置”;
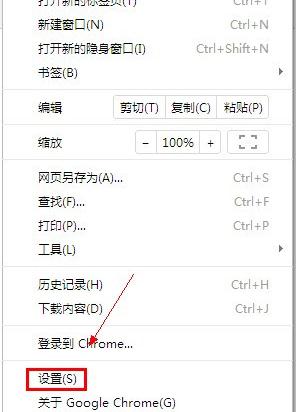
2、进到“设置”页面后,单击最下方的“显示高级设置”;

3、然后会看到“隐私设置”被展现出来了,这时单击其下方的“内容设置”;
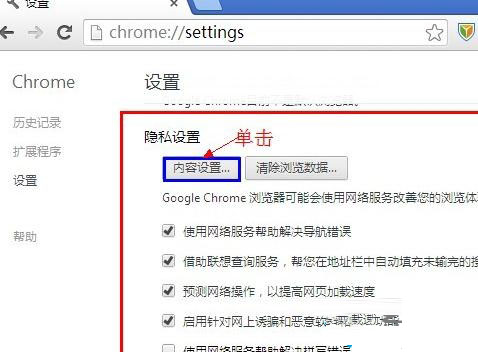
4、在弹出的“内容设置”窗口中可以看到“图片”一栏,导致图片无法显示可能就是我们不小心将“不显示任何图片”给勾选上了,这时我们只需要勾选“显示所有图片”即可;

5、如果上述步骤还不能解决问题而且发现大部分网站可以显示,而是有些经常浏览的网站图片无法显示那就要使用到下面的“管理例外情况”(如下图),说明是例外情况导致网页图片被拦截掉了,可能是自己不小心设置的黑名单也可能是不小心点了其他的设置;
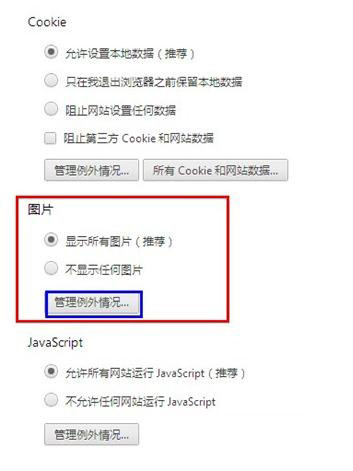
6、 如果这里设置的域名是,行为是禁止,那么表示其他网站图片都显示正常,只有百度的图片都无法显示;如果外面设置不显示任何图片,而例外设置百度允许,说明只有百度图片可以打开。
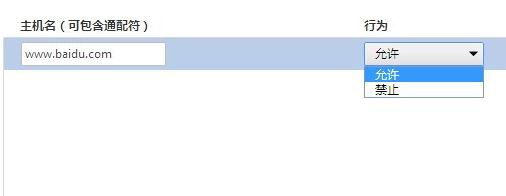
以上内容就是脚本小编为大家带来的关于Win7系统Chrome浏览器无法显示网页图片的解决方法了,大家可根据不同的原因来解决问题,希望能够帮助到大家!
 咨 询 客 服
咨 询 客 服