在Windows10系统中,如果保存有机密文件或个人隐私,这是不能让其他人随意看到的,我们就有必要加密磁盘或锁定磁盘。
下面介绍在Windows10系统中,加密磁盘和锁定磁盘的方法。

方法:
1、Windows10系统加密磁盘和锁定磁盘的操作方法
Windows10系统加密磁盘的操作方法
步骤:
进入资源管理器,右键点击需要加密的磁盘,在右键菜单中点击:启用BitLocker(B);
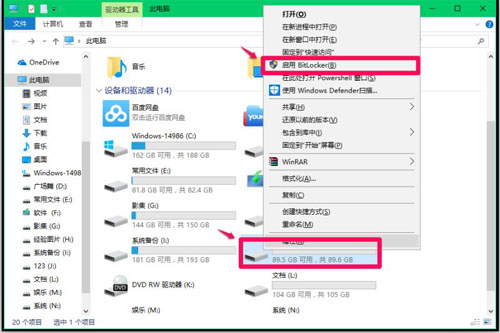
2、在BitLocker 驱动器加密(J)- 选择解锁此驱动器的方式窗口,选择解锁此驱动器的方式有两种:使用密码解锁驱动器(P)和使用智能卡解锁驱动器(S),默认使用密码解锁驱动器(P),并输入密码,点击:下一步;
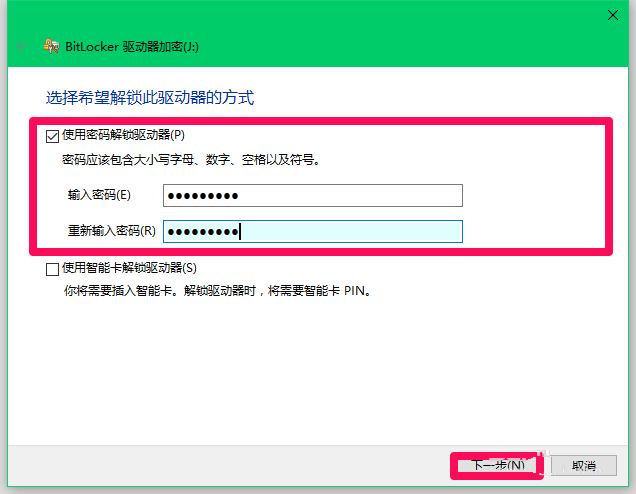
3、在BitLocker 驱动器加密(J)- 你希望如何备份恢复密钥窗口,选择【保存到文件(F)】(也可以选择其它方式);
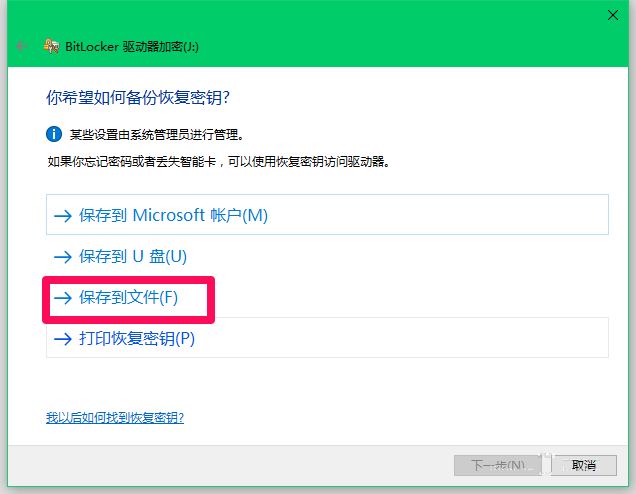
4、在打开的将BitLocker恢复密钥另存为窗口,点击【文档】,再点击:打开;
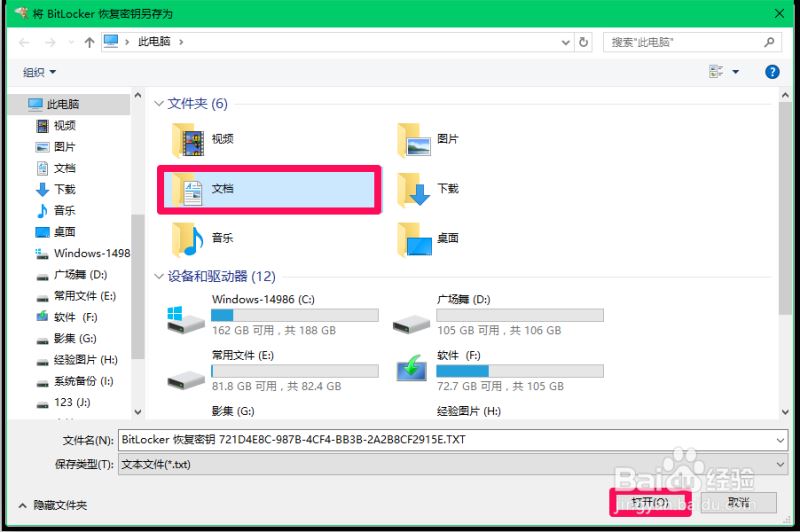
5、在打开的文档窗口,我们点击:保存;
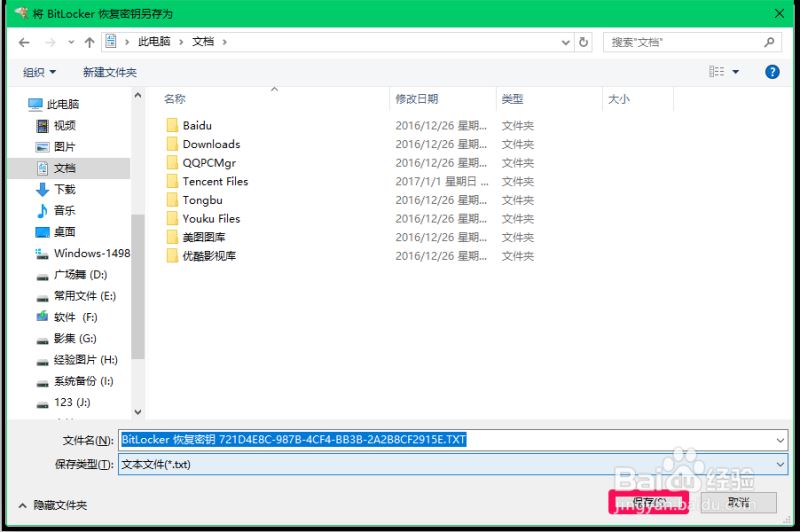
6、回到BitLocker 驱动器加密(J)- 你希望如何备份恢复密钥窗口,点击:下一步;

7、在BitLocker 驱动器加密(J)- 选择要加密的驱动器空间大小窗口,默认加密已用磁盘空间,点击:下一步;
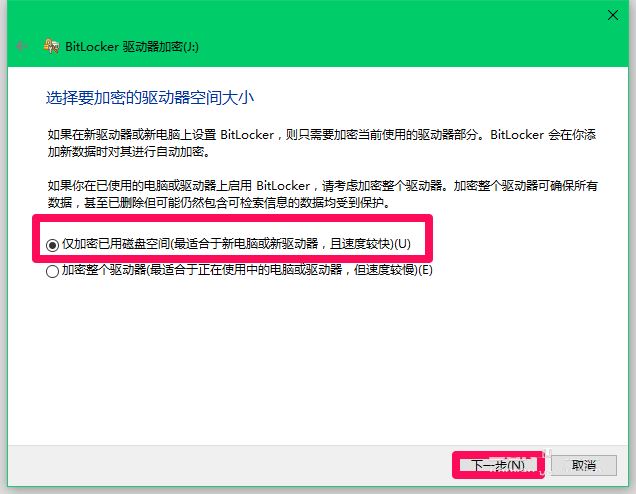
8、在BitLocker 驱动器加密(J)- 选择要使用和加密模式窗口,默认新加密模式(最适合于此设备上的固定驱动器),点击:下一步;
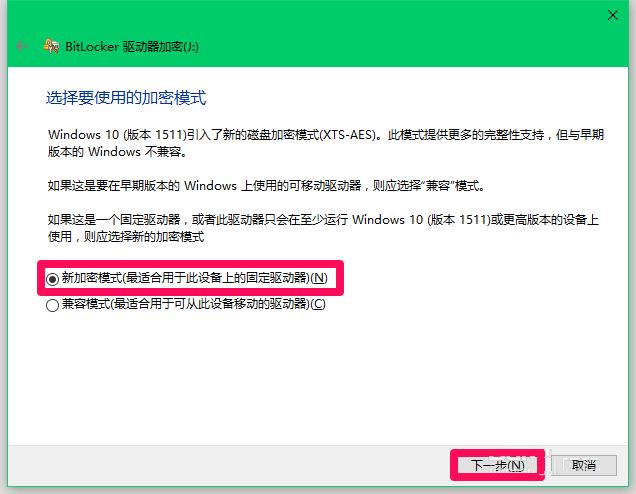
9、在BitLocker 驱动器加密(J)- 是否准备加密该驱动器窗口,我们点击:开始加密(E);
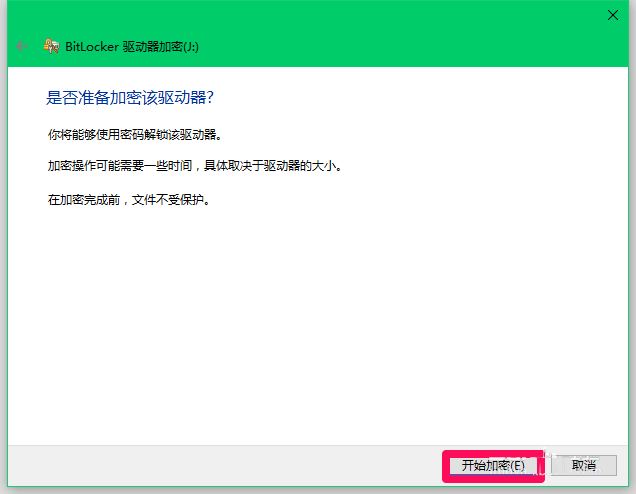
10、“J”磁盘的加密已完成,点击:关闭,重启电脑后进入资源管理器,我们可以看到磁盘(J)有黄色小锁,点击磁盘(J),弹出解锁对话框。说明该磁盘已成功加密。
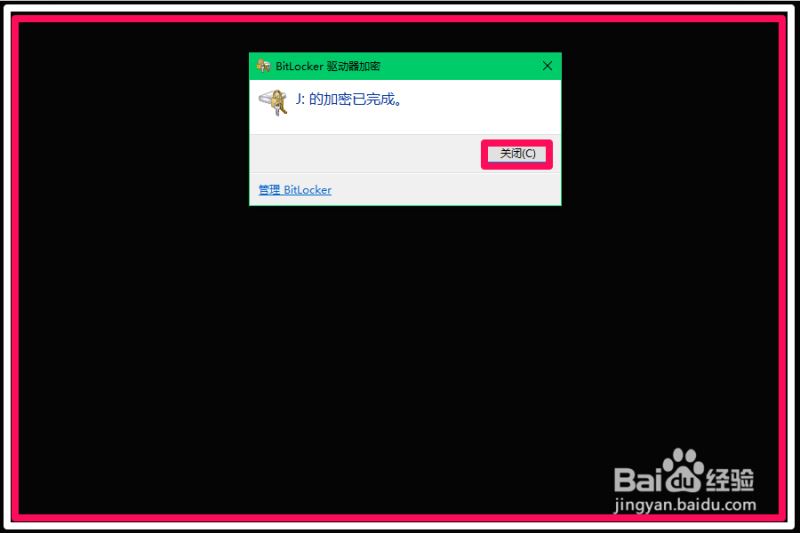

上一页12 下一页 阅读全文
 咨 询 客 服
咨 询 客 服