win10系统蓝牙键盘鼠标配对显示输入码无效!?现在很多人都使用蓝牙鼠标,它无需拖着长长的鼠标线,连接下蓝牙即可使用,非常方便。但是用户在使用蓝牙鼠标时也会遇到各种问题,最近有小伙伴反映,在Win10系统中使用蓝牙鼠标出现输入码无效的情况,那么,Windows10系统连接蓝牙设备出现输入码无效应该如何解决呢?请看下文Win10连接蓝牙鼠标出现输入码无效的解决方法介绍。
Win10连接蓝牙鼠标出现输入码无效的解决方法:
1、按下win+R,输入:Services.msc,回车打开服务;
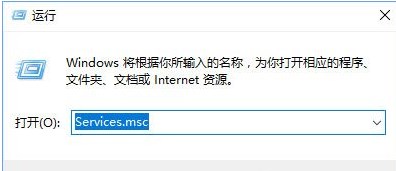
2、在服务界面找到Bluetooth Driver Management Servcie,Bluetooth Service,Blue Support Service这3个服务重新启动 ,若未运行将这3个服务双击打开,将这些服务的启动类型设置为“自动”,然后点击“应用”-- “启动”--“ 确定”就可;
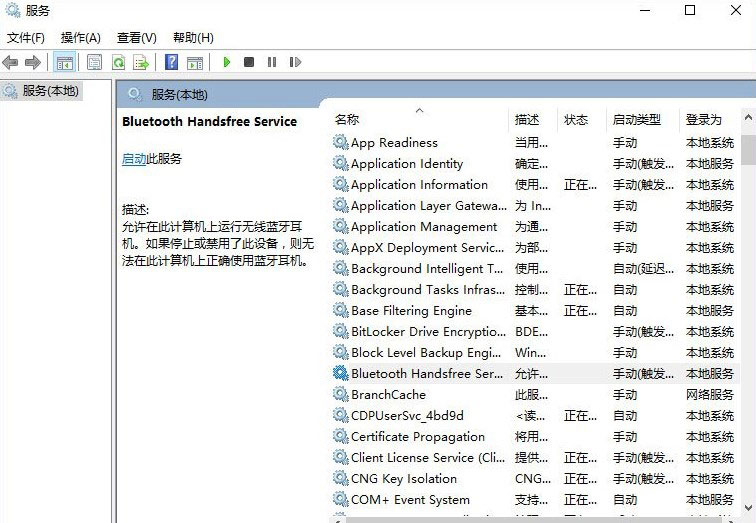
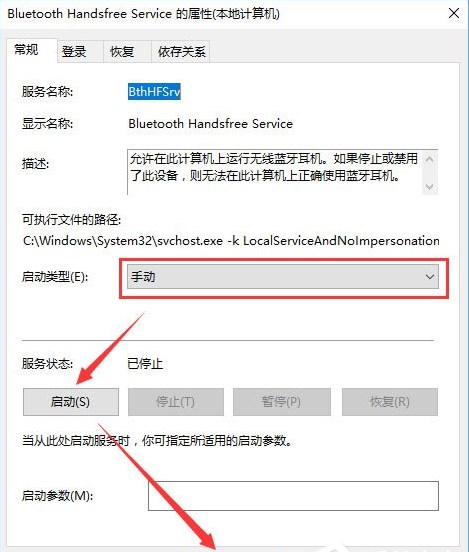
若经过设置后问题依旧,则继续往下看:
3、在任务栏右下角找到wifi图标,点击网络设置,打开网络设置;
4、在右侧移动到底部,选择“更改适配器”选项 ,看到WLAN图片,右击打开-“属性”,如图:
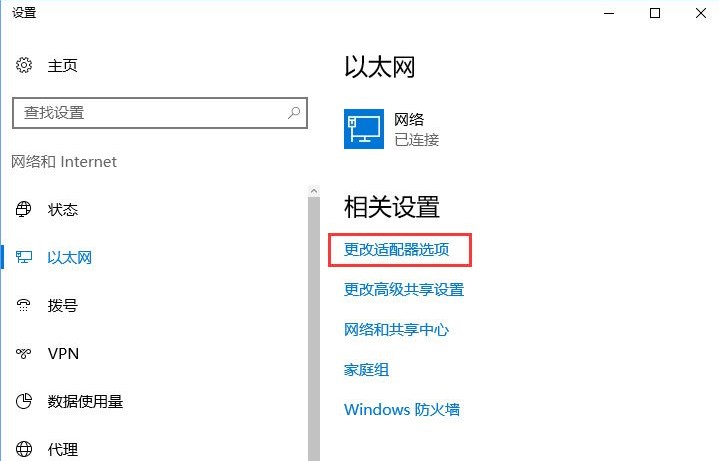
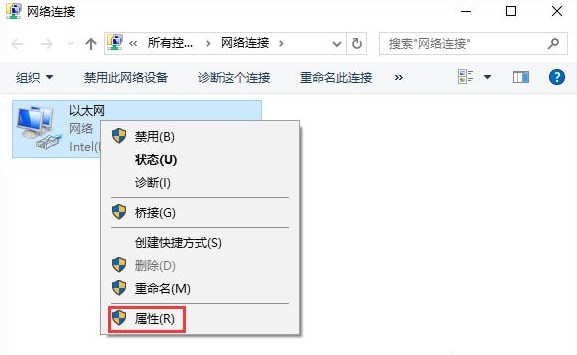
也可以在开始菜单上单击右键,选择 -- 设备管理器 --- 网络适配器,在网卡上单击右键,选择属性,打开网卡属性;
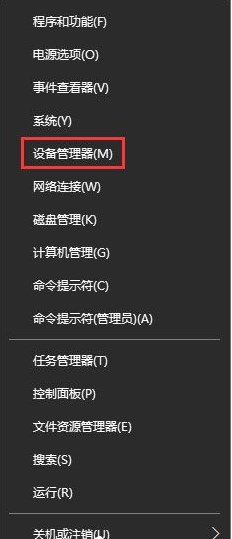
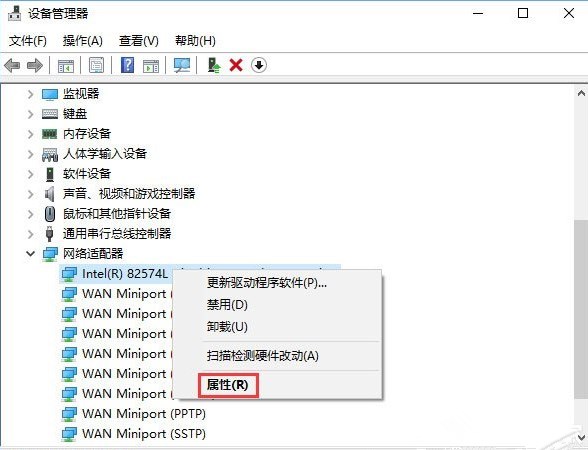
5、打开网卡属性后,点击“配置”选项,然后切换到【高级】选卡, 在列表里面找到“Bluetooth协作”,改成“自动”,点击确定保存设置即可。
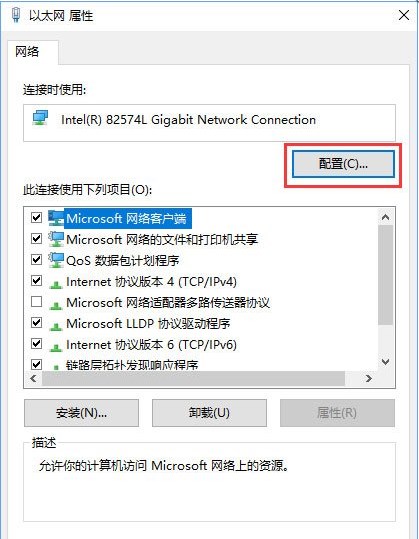
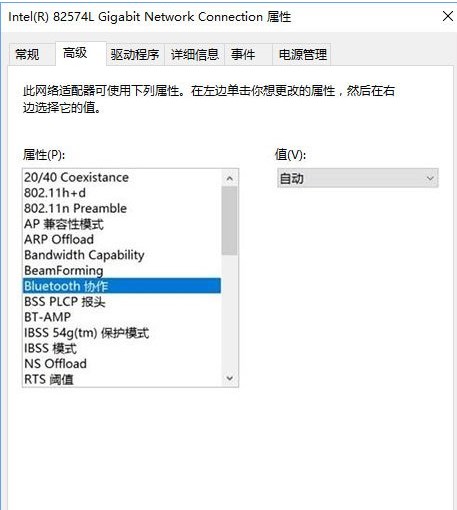
文章结束,以上就是关于win10蓝牙鼠标输入码无效怎么办?Win10连接蓝牙鼠标出现输入码无效的解决方法,希望对你有所帮助!如果你也有遇到同样的烦恼,那就按照以上步骤试试吧!
相关阅读:
Win8.1连接蓝牙鼠标提示"输入码无效"怎么办? 连接蓝牙提示输入码无效的解决方法
Win10怎么添加蓝牙鼠标?Win10连接无线鼠标的教程
Win10蓝牙鼠标总是频繁掉线该怎么办?
 咨 询 客 服
咨 询 客 服