近期有Win10网友遇到一个奇怪的问题,已经设置了关闭了睡眠,也设置了从不关闭显示器,但是大概2分钟-3分钟不动鼠标或者对电脑无操作的时候,电脑就会出现自动睡眠黑屏的情况,网友根据网上的解决这个问题相关帖子进行操作,例如显卡驱动更新或者重新安装,电源驱动卸载等都无法解决这个问题,不过也有人解决了,很多人都没有解决。那么如何解决这个问题,下面分享一下Win10系统过几分钟就会自动睡眠黑屏的有效解决方法,如果您对显卡驱动更新或者重新安装和电源驱动进行卸载等操作无法解决,如果你在Win10系统关闭自动睡眠仍然睡眠不妨参考一下本文的解决方法。
Win10系统关闭自动睡眠仍然睡眠的解决方法
故障原因分析:
如果重装/更新显卡驱动或者电源驱动卸载无法解决,大多数的原因可能是因为Windows电源选项的“无人参与系统睡眠超时”导致的问题,默认是两分钟自动睡眠,但是这个是一个隐藏的设置,需要修改注册表才能将该设置显示。
解决方法:
1、首先我们鼠标右键点击“开始”菜单,再点击“运行”,或者直接快捷键按下“windows键+R键”打开运行,如下图所示。

2、在运行中输入“regedit”,点击确定即可打开注册表编辑器。

3、在注册表编辑器中依次展开定位到HKEY_LOCAL_MACHINESYSTEMCurrentControlSetControlPowerPowerSettings�8C9FA8-0AAD-41ED-83F4-97BE242C8F20�bc4a2f9-d8fc-4469-b07b-33eb785aaca0,鼠标双击“Attributes”项。

4、我们将“Attributes”项的数值数据默认的“1”,修改为“2”,并点击确定,如下图所示。
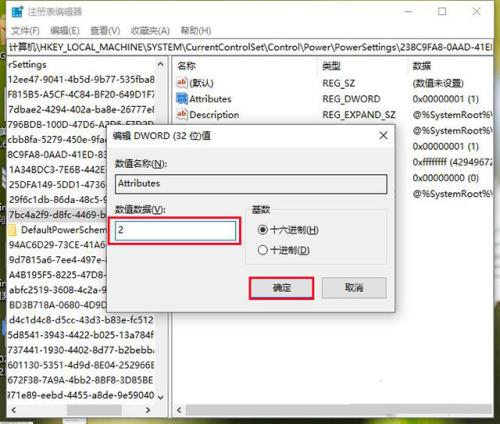
5、这时我们回到Windows电源选项中就可以看到“无人参与系统睡眠超时”这个选项了,点击“开始”菜单,再点击“设置”齿轮按钮,进入Windows设置界面。

5、在Windows设置的界面中,我们点击"系统",如下图所示。

6、点击“电源和睡眠”,再点击其他电源设置,如下图所示。

7、我们点击“更改计算机睡眠时间”,如下图所示。

8、在电源选项中,我们找到展开“睡眠”,展开“无人参与系统睡眠超时”,将时间设置更大的数值,不小于“Windows设置 - 系统 - 电源和睡眠”设置的睡眠超时时间,例如10分钟,点击确定,就可以解决问题了,如下图所示。
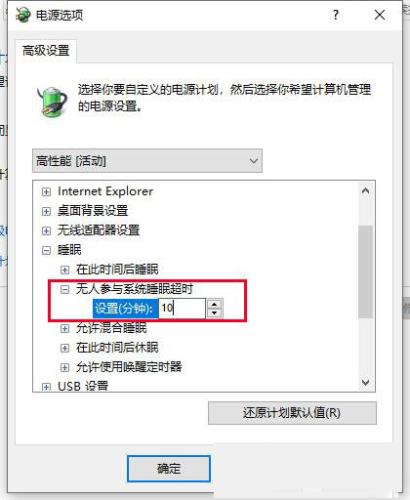
如果不行的话,有集成显卡的情况下,尝试将集成显卡卸载试试,重启电脑。
以上就是分享的Win10过几分钟就会自动睡眠黑屏解决方法,一般设置了关闭睡眠,依然会出现2分钟之后自动睡眠,大多数都是因为无人参与系统睡眠超时设置的时间导致的,如果您尝试过各种方法,例如重装/更新显卡驱动等操作,不妨通过以上的方法来解决吧,亲测有效,特地记录提供各大网友参考。
 咨 询 客 服
咨 询 客 服