知道如何在win7库中新建库,就需要在这些新建的库中添加其他磁盘上的相关内容,以实现同时打开多个不同存储地址的文件。那么,win7系统下该怎么操作,才能在现有库中添加相关内容的文件夹呢?下面我们就来看看详细的教程。
简洁描述版:
1、打开刚刚新建的库,点击“包括一个文件夹”,再选择想要添加到当前库的文件夹即可。
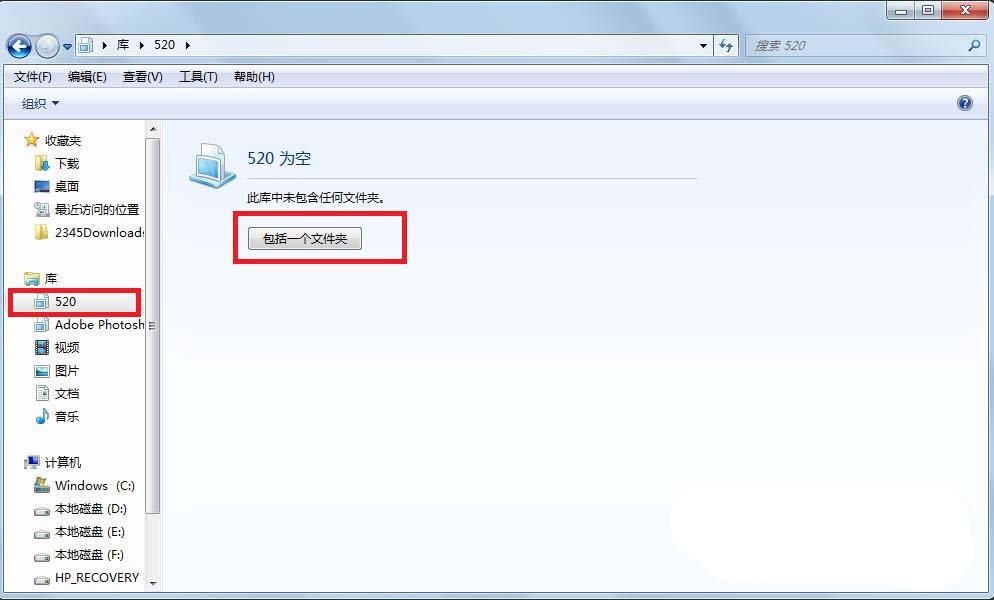
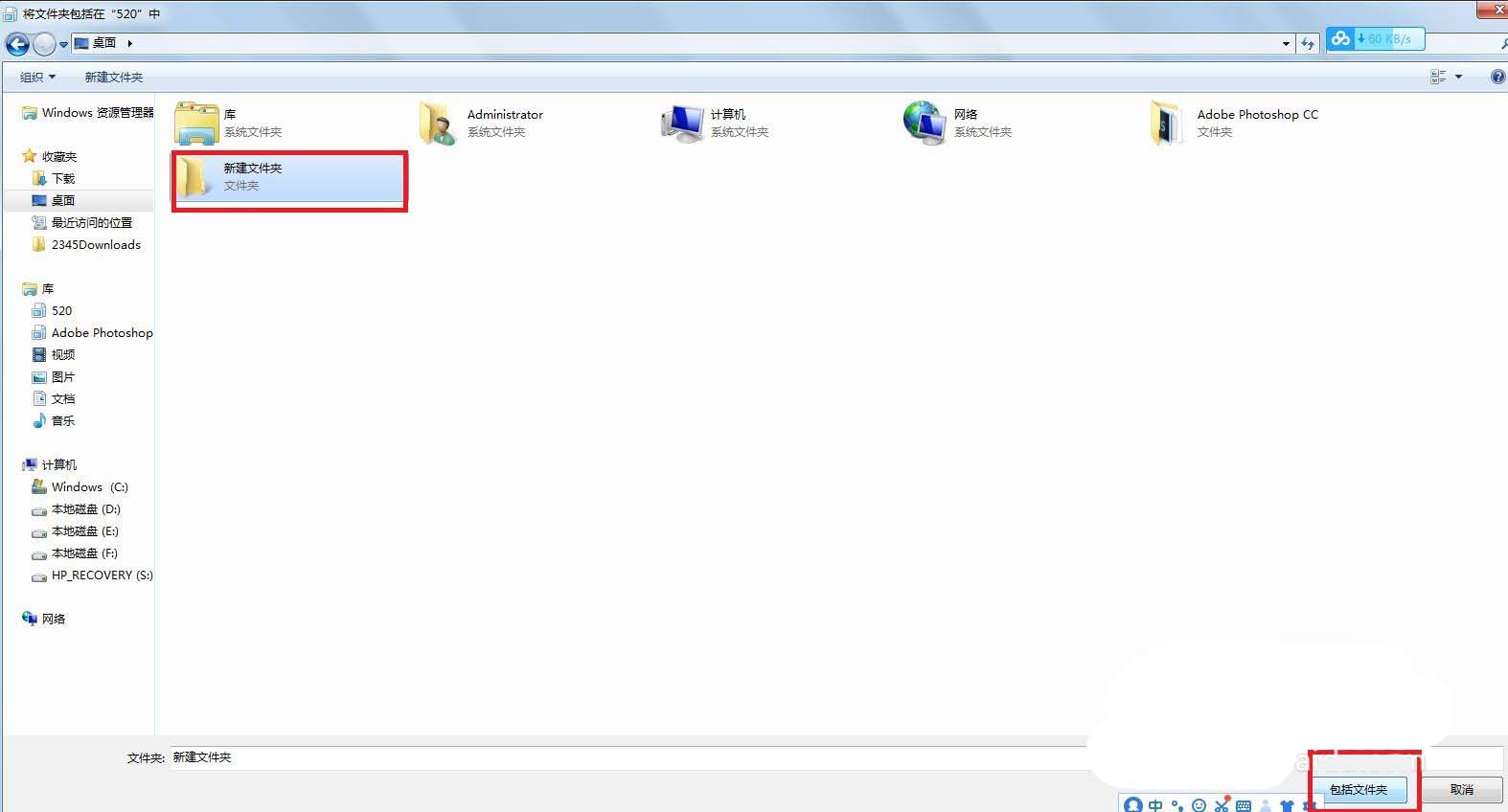
2、直接点击“库”,对着想要添加文件夹的库右击,选择“属性”,再点击“包含文件夹”,选中想要添加到当前库的文件夹即可。
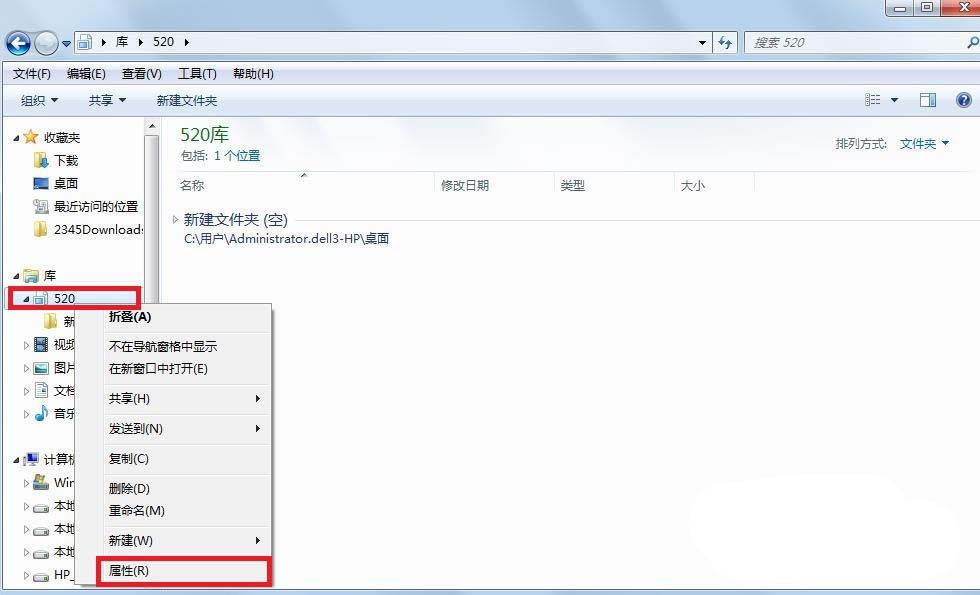
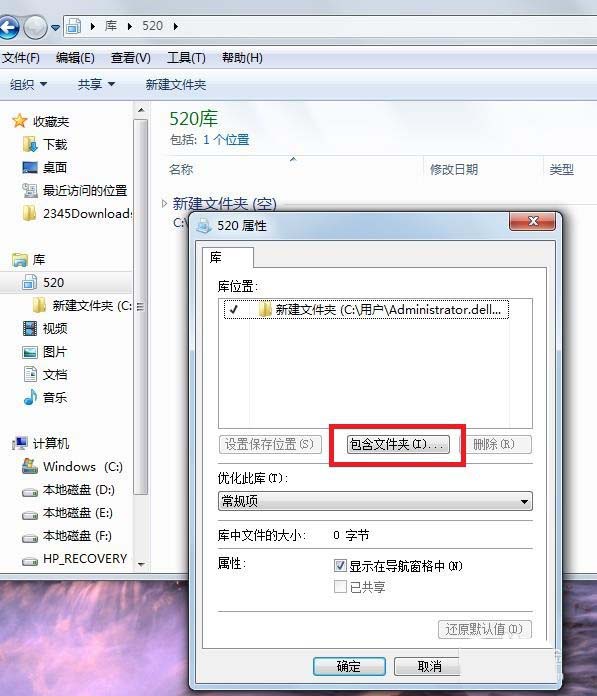
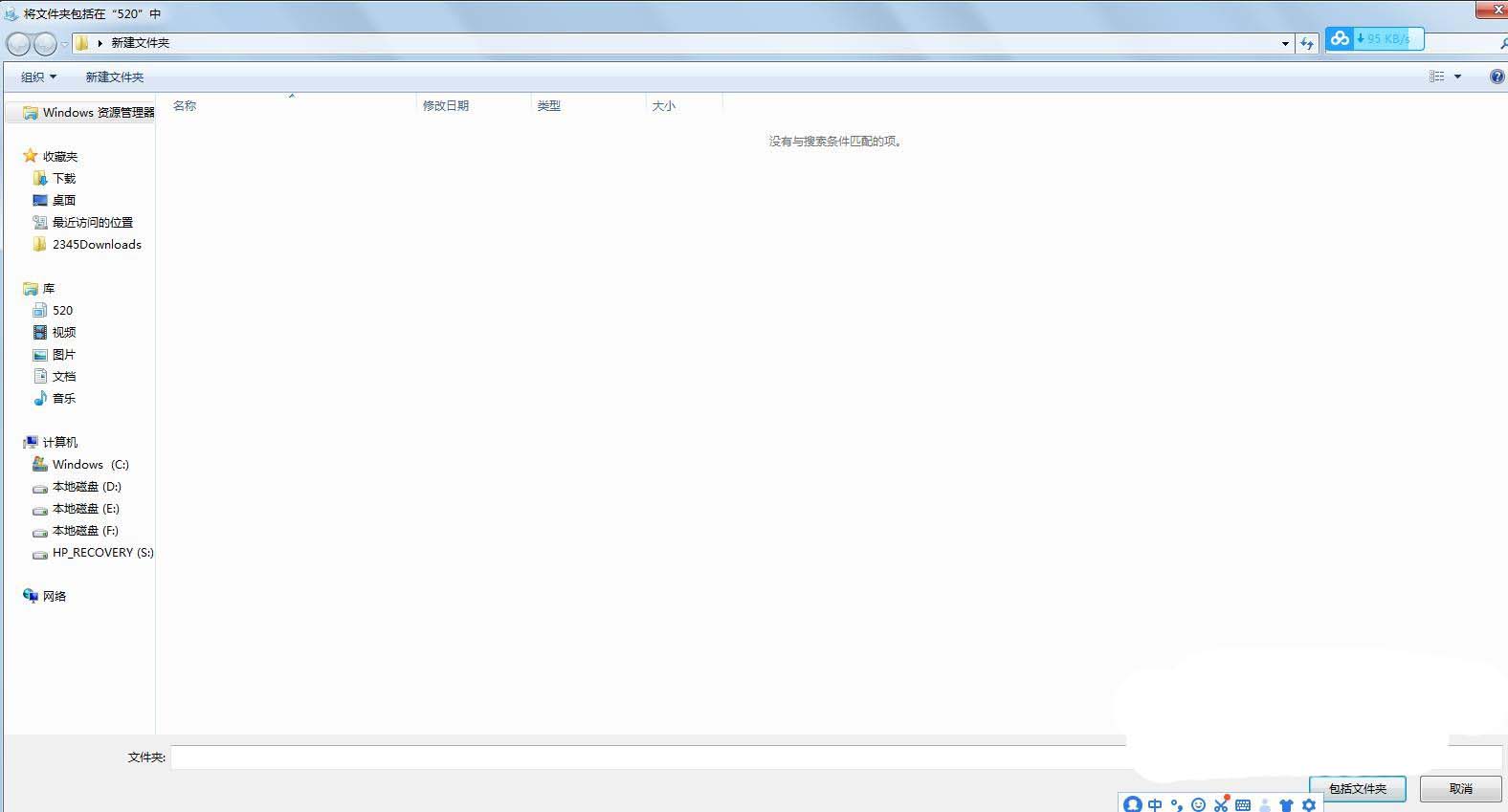
3、直接点击“库”,再点击“新建文件夹”,右击要删除的库的图标,选择“删除”即可,再单击“确定”按钮。
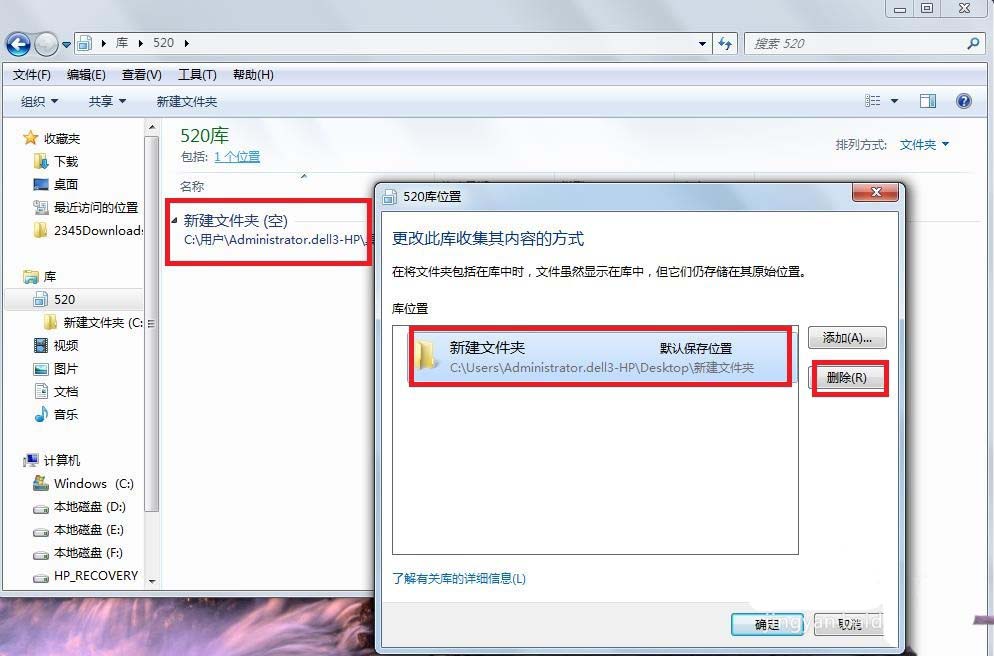
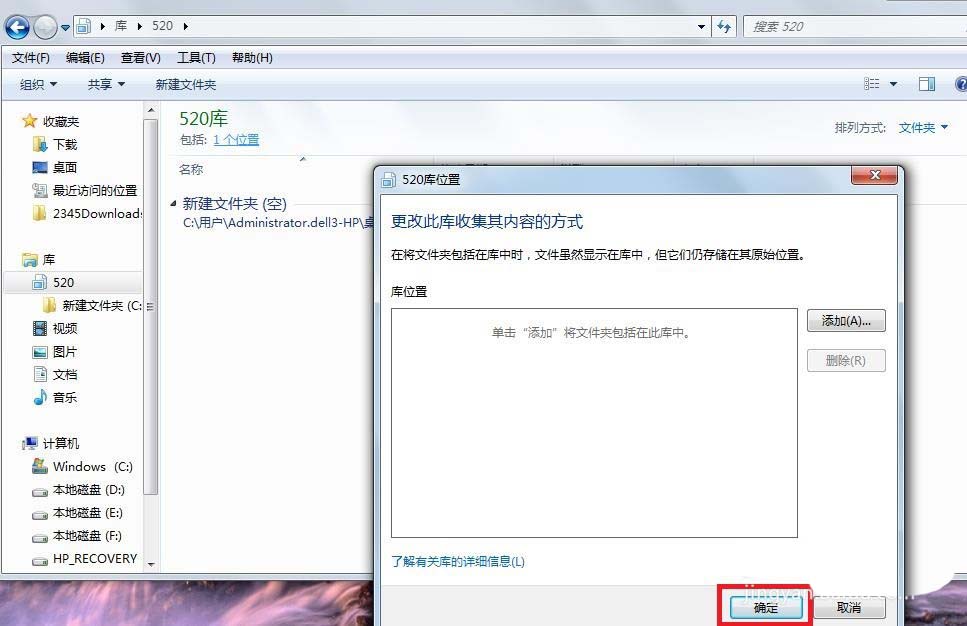
详细描述版:
1、双击打开桌面上的“计算机”。如图1所示:

图1 双击打开计算机
2、选中计算机导航窗格里的“库”,如图2所示:
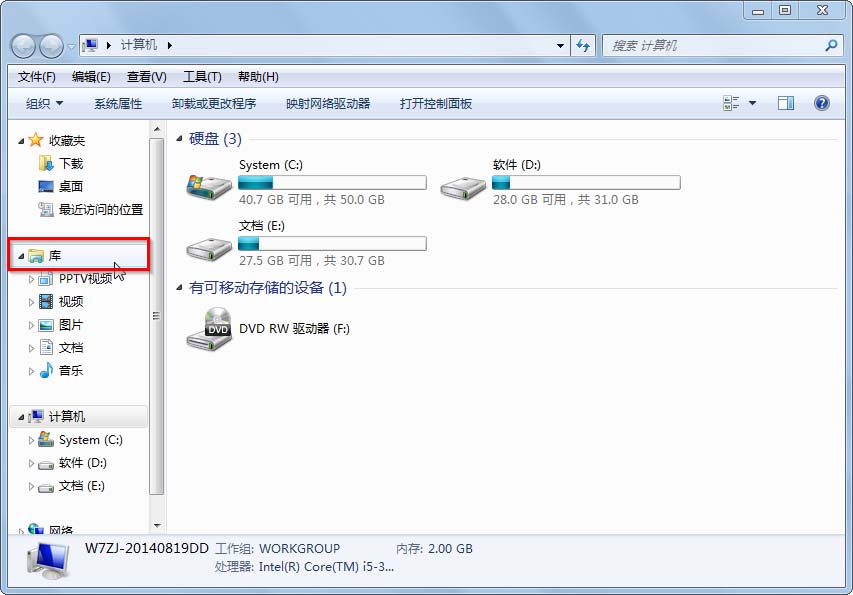
图2 选中导航窗格中的库
3、在计算机右侧出现的库界面中→选中要添加文件夹的库→鼠标右键→在出现的右键菜单栏中选择“属性”。此时,墨染暖心选择的是图片库,如图3所示:
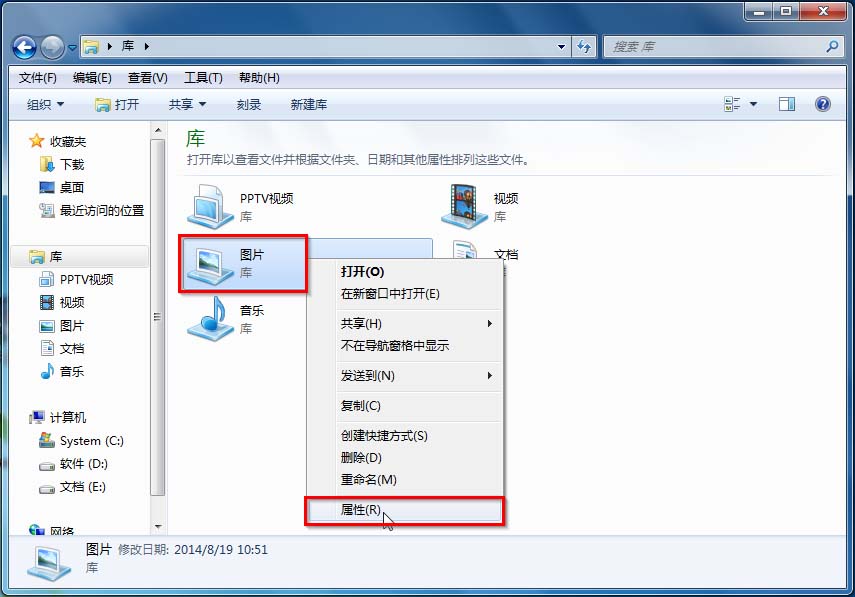
图3 选择图片库属性
4、在出现的图片属性界面中→选择“包含文件夹”选项,如图4所示:
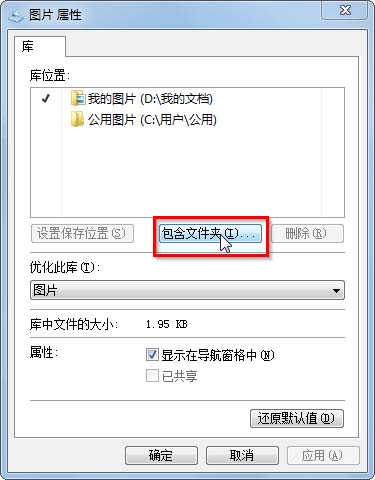
图4 包含文件夹
5、在出现的将文件夹包括在“图片”中界面→按照存储地址→找到要包括的相关文件夹→选中→确认无误后,点击“包括文件夹”,如图5所示:
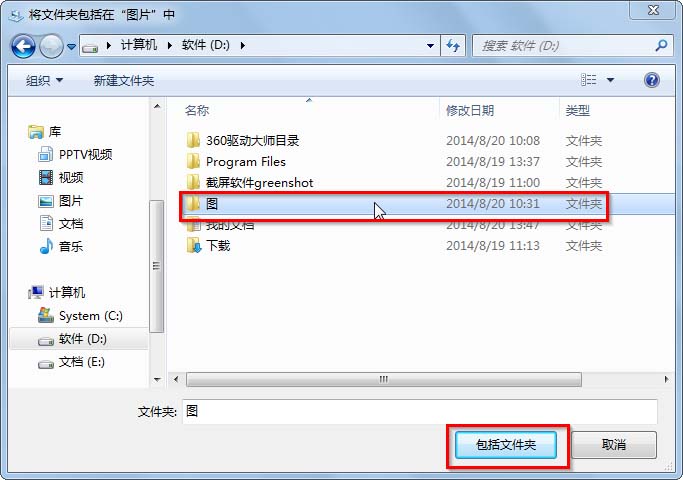
图5 选择要包括的文件夹
6、若想要更改图片库的保存位置,在完成第5步后→选中要设置为保存位置的文件夹→然后点击“设置保存位置”→点击“确定”。如图6所示:
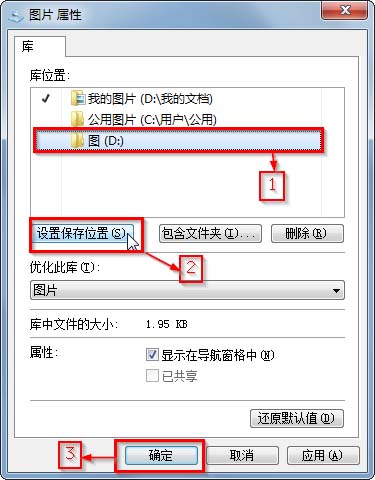
图6 更改图片库的保存位置
以上就是win7文件夹添加入库的教程,希望大家喜欢,请继续关注脚本之家。
相关推荐:
Win7怎么允许多用户同时远程登录?
Win7怎么快速批量将图片垂直旋转90度?
win7桌面怎么添加停止打印机服务快捷键?
 咨 询 客 服
咨 询 客 服