局域网可以实现文件管理、应用软件共享、打印机共享等功能,如果在局域网同时有Win10和Win7系统,其中Win10又主导着打印机的连接状态,这种情况下怎么让win7系统也有共享打印机的权限呢?大家参考以下教程设置一些即可,感兴趣的朋友不要错过了。
具体方法如下:
1、运行“gpeddit.msc”,出现一个组策略编辑器,找到其中的“计算机配置”。
找到“管理模块”中的“网络”,“网络”下的“Lanman工作站”,找到“启用不安全的来宾登录”,选择“已启用”,点确定返回。
然后,再在命令行输入:\\192.168.2.地址,找到打印机点右键,选“连接”,然后打印下试试。这是第一种办法
2、或者选中要设置使用的共享打印机,点击“下一步”按钮。此时将弹出“Windows打印机安装”界面,打印机安装程序正在查找并安装相关打印机驱动程序。

3、成功安装局域网共享打印机驱动后,将提示“设置打印机名称”,待点击“下一步”按钮后,整个局域网共享打印机设置完成。可以在“设备和打印机”界面中找到已成功添加的局域网共享打印机。

4、第三种方法要想实现局域网中Win10和Win7共享打印机操作,就必须创建“家庭组”,同时将想要共享打印机的各计算机加入“家庭组”,然后才能正常使用共享打印机。
5、共享打印机之前——加入同一个局域网。
在Win10系统中,右击“Windows”开始菜单,从其右键菜单中选择“控制面板”项进入。

6、在“控制面板”界面中找到“家庭组”项点击进入。从打开的“家庭组”界面中,点击“创建家庭组”按钮,以创建一个新的家庭组。当出现如图所示的“与其它家庭成员共享”界面时,将“打印机和设备”右侧的选项设置为“已共享”,点击“下一步”按钮。
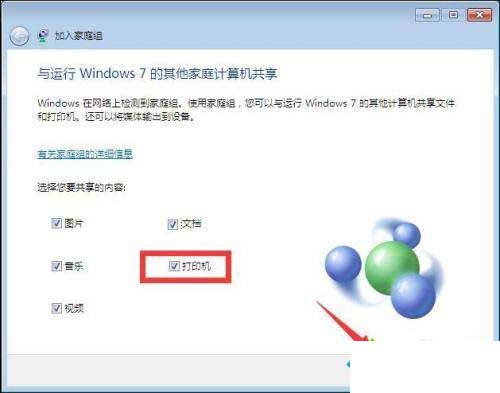
7、接下来在Win7系统中进行设置:打开Win7系统的“控制面板”,从中找到“家庭组”项进入,此时系统将怎么搜索局域网中的“家庭组”并列表,从中就可以找到Win10所创建的家庭组,在此直接点击“立即加入”按钮。

8、此时将打开“与家庭其它成员共享”界面,在此界面中可以设置Win7系统与其它计算机共享内容,至少勾选“打印机”项,以便与其它计算机共享打印机。最后输入“家庭组密码”并点击“下一步”按钮以完成加入“家庭组”的操作。之后便是共享打印机设置。
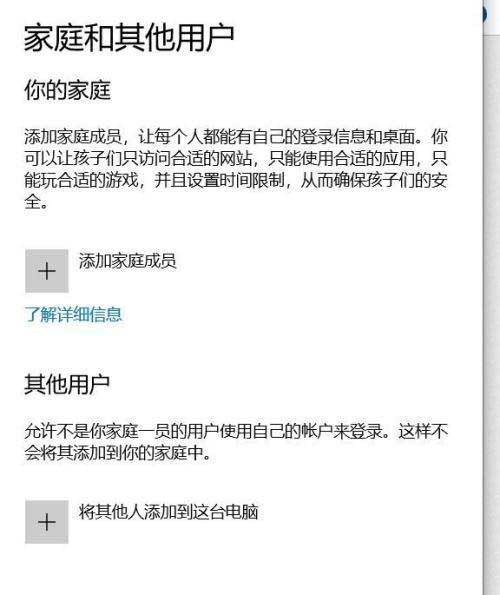
9、从打开的“设备和打印机”界面中,右击界面空白处,从其右键菜单中选择“添加打印机”项。待打开“添加打印机”向导界面后,点击“添加网络、无线和BlueTooth打印机”按钮。接下来将自动搜索局域网中已共享的打印机并列表,如图所示,选中要设置使用的共享打印机,点击“下一步”按钮。此时将弹出“Windows打印机安装”界面,打印机安装程序正在查找并安装相关打印机驱动程序。

本文转载自http://www.xitongcheng.com/jiaocheng/win10_article_63102.html
 咨 询 客 服
咨 询 客 服