如果安装Windows 10系统的电脑已不能正常启动进入桌面,我们可以重启开机进入【安全模式】使用还原系统的方法来解决问题。
下面介绍Windows 10系统在安全模式中还原系统的方法。(共三种方法 先介绍其一)
Windows 10系统在安全模式中还原系统教程(一)
讲述Windows 10进入安全模式的方法;在安全模式下还原系统的方法一:使用轻松备份还原系统。
Windows 10系统在安全模式中还原系统教程(二)
讲述在安全模式下还原系统的方法二:在系统高级恢复工具中还原系统;
方法三:回退到上一个Windows 10系统。

方法/步骤
Windows 10系统在安全模式中还原系统教程(一)
* Windows 10系统进入安全模式的方法
① 从【更改默认值或选择其他选项】进入安全模式。
电脑按下电源开关后,会出现一个 选择操作系统 界面,我们迅速点击:更改默认值或选择其他选项,这样就会进入【选项 - 选择其他选项】-【选择一个选项 - 疑难解答】-【疑难解答 - 高级选项】-【高级选项 - 启动设置】-【启动设置 - 重启】-【启动设置-使用数字键4(F4)-启用安全模式 或 5(F5)-启用带网络模式的安全模式】-【安全模式窗口】。

② 强制
开-关机
进入安全模式。
按下电脑上的电源按纽,待运行到出现 Windows 徽标时,再按下电脑上的电源按纽强行中断系统运行并重复3次,即可进入自动修复界面,最后显示:自动修复无法修复你的电脑界面,点击:高级选项
即可进入 高级选项 界面,再依次进入【安全模式】。


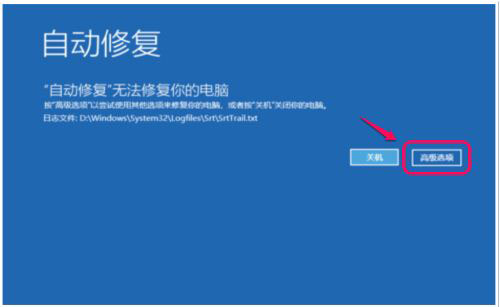
推荐阅读:Windows 10系统进入安全模式的方法
* 在安全模式下还原系统
【方法一】使用轻松备份还原系统
(前提是:在电脑不能正常进入Windows 10桌面以前已使用轻松备份软件备份了系统)。
电脑重启开机进入Windows 10【安全模式】后,启动【轻松备份】程序 -【还原】-【路径】-【System Backup(5).adi】-【完全备份】-【开始还原】。
步骤:
在安全模式下,启动轻松备份程序;

在轻松备份窗口中,我们点击:还原,再点击:路径;

在路径的打开窗口中,找到并点击 System Backup(5).adi 文件 - 打开;
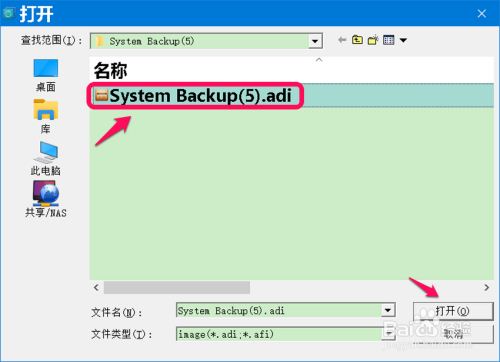
在弹出的轻松备份对话框中,点击:是;

此时会打开一个 轻松备份-
备份时间点
窗口,我们点击 完全备份 - 下一步;
>
全部准备完毕,点击【开始还原】,按提示操作就可以了。
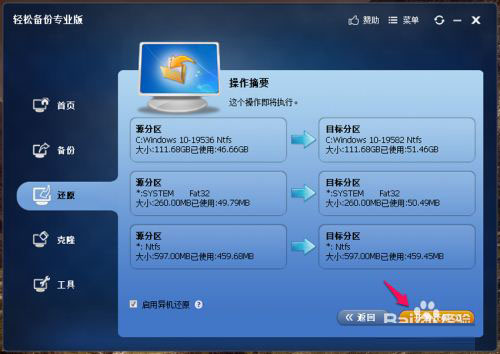
以上即:Windows 10系统在安全模式中还原系统教程希望对大家有所帮助,更多内容请继续关注脚本之家。
相关阅读:
如何使用u盘安装win10?u盘安装win10系统最新版图文教程
ghost win10怎么u盘安装 u盘安装ghost win10图文教程
大白菜U盘启动盘制作工具怎么安装win10系统 大白菜u盘安装win10系统图文教程
 咨 询 客 服
咨 询 客 服