TaskbarGroups(任务组)是一个新的开源程序,使用TaskbarGroups工具可帮助我们整理任务栏,将任务栏上的快捷方式进行分组,且可在任务栏中创建多个组。使我们获得干净有序的任务栏。下面介绍Win10系统使用TaskbarGroups工具将任务栏快捷方式分组的设置方法。
Win10系统使用TaskbarGroups工具将任务栏快捷方式分组的设置方法
第一步:下载TaskbarGroups工具。
- 软件名称:
- Taskbar Groups(任务栏图标分组软件) v0.2 绿色免费版
- 软件大小:
- 1.11MB
- 更新时间:
- 2021-02-01立即下载
在打开的下载页面中点击【标签】;
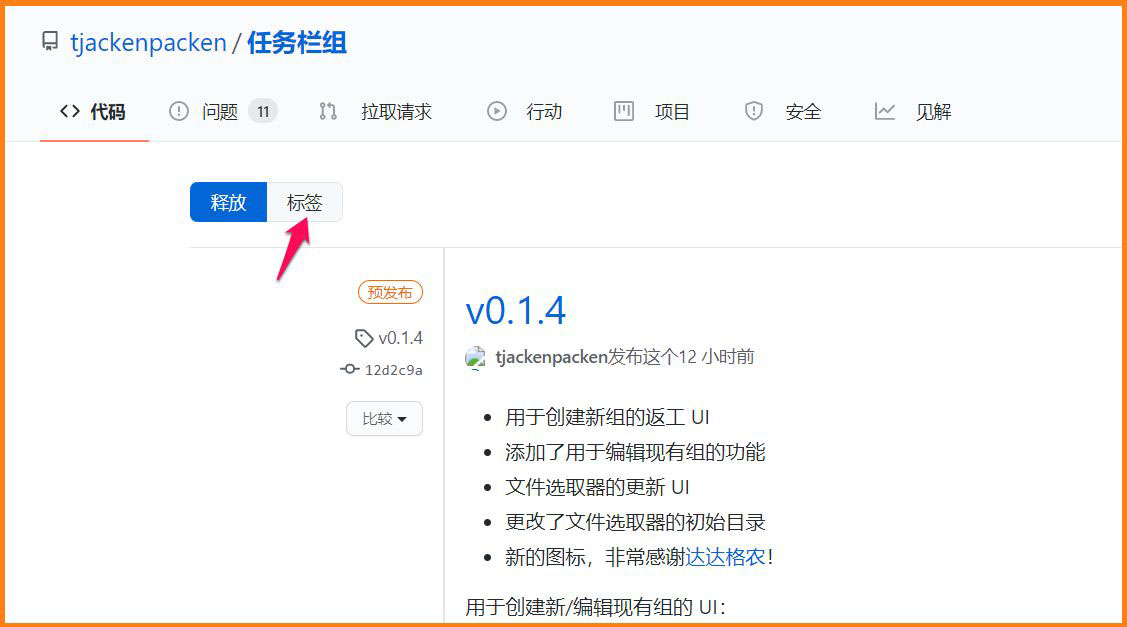
在【标签】页面中点击:v0.1.4 (最新版本) 项中的【下载】;
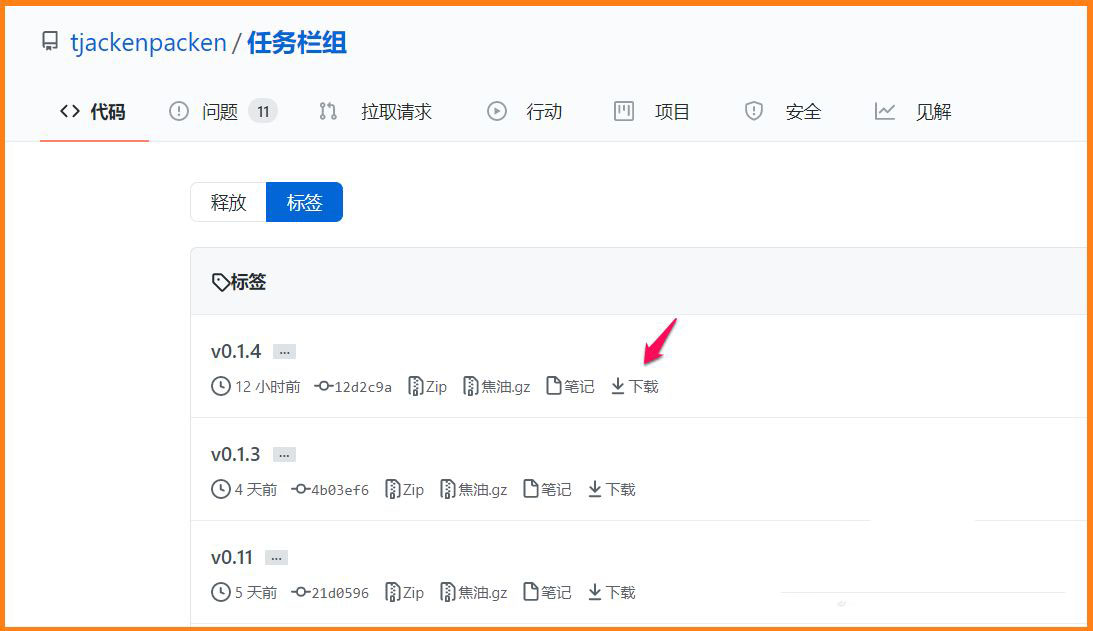
此时又会打开一个新页面,我们点击:任务栏组.zip,在下载文件信息对话框中点击:开始下载(S);
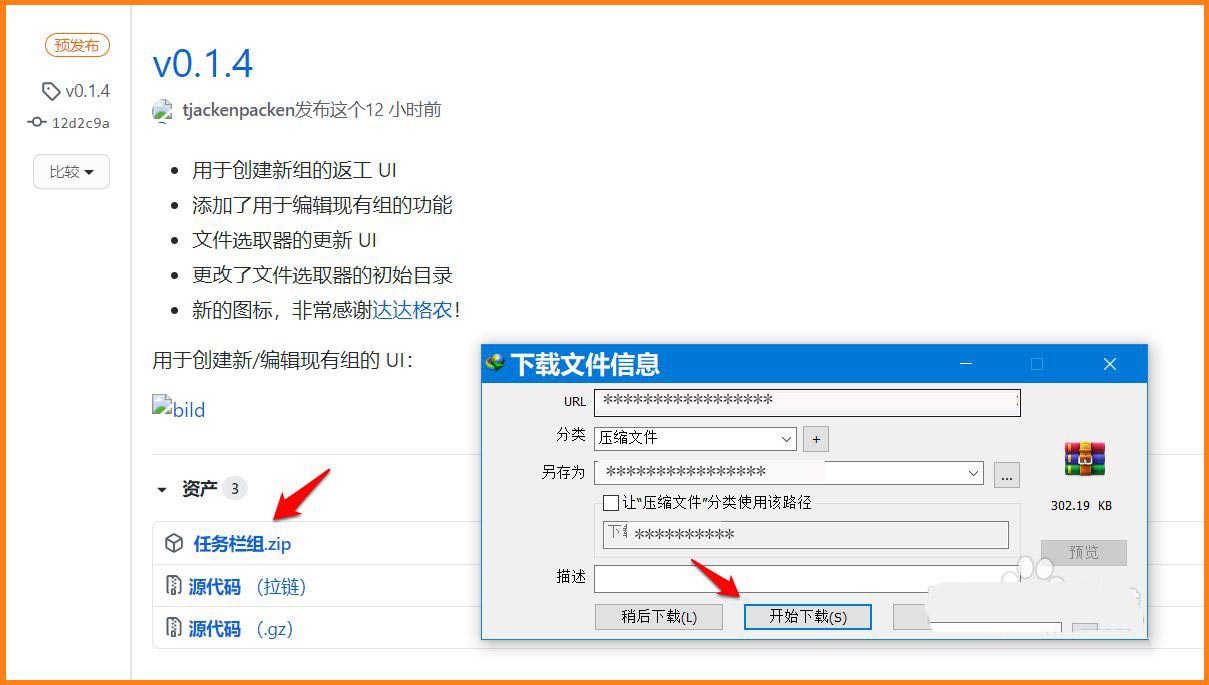
下载迅速完成,点击:打开文件夹;
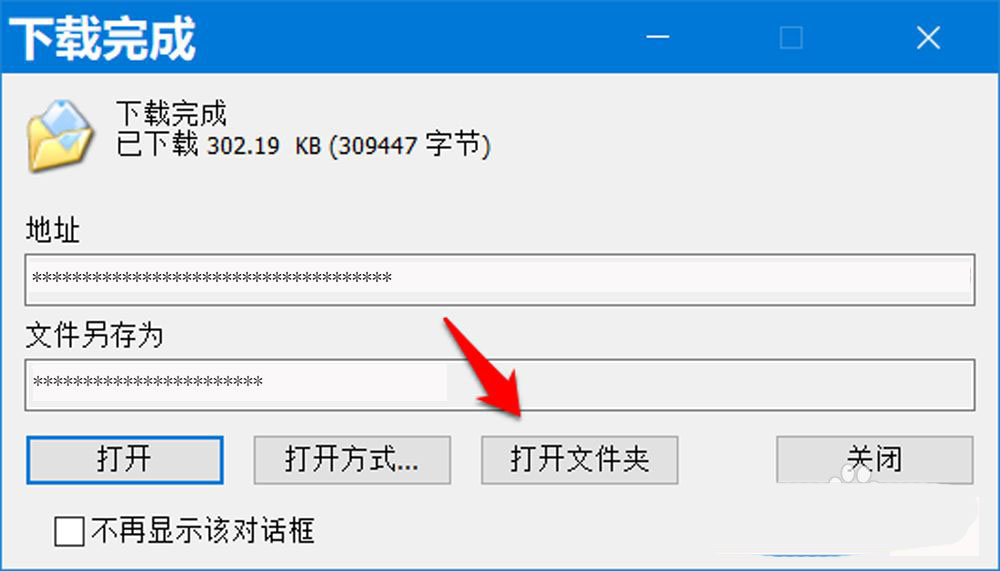
第二步:解压TaskbarGroups.zip文件。
在下载 - Compressed文件夹中点击:TaskbarGroups.zip;
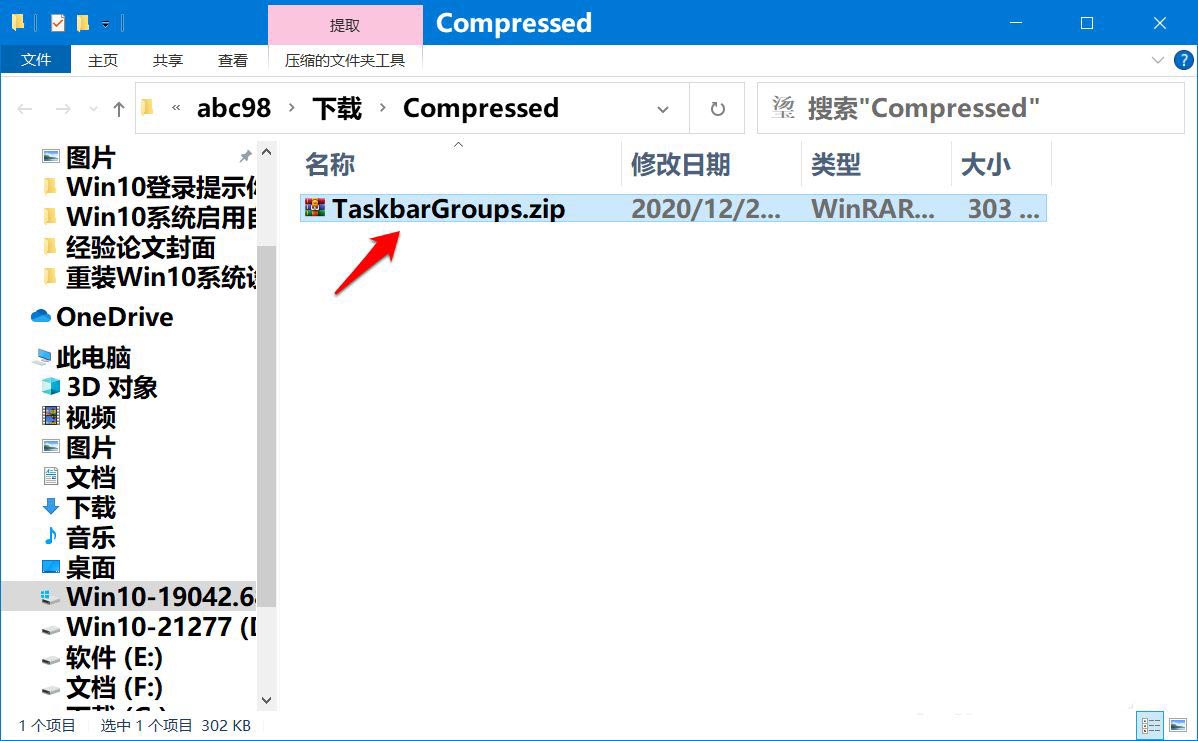
在解压压缩文件窗口中点击:解压到 - 确定;
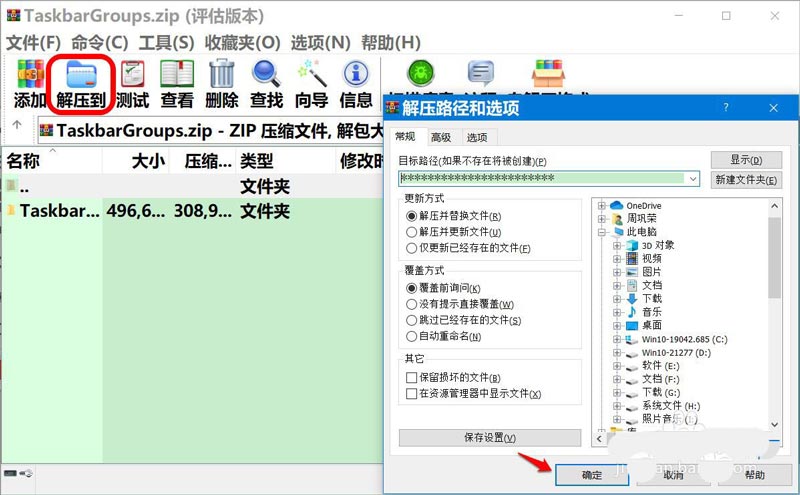
第三步:TaskbarGroups工具使用方法。
解压压缩文件完成后,我们在下载 - Compressed文件夹中点击:TaskbarGroups文件夹,在TaskbarGroups文件夹窗口中再点击:TaskbarGroups文件夹(本文图片超过20,故二图合一);
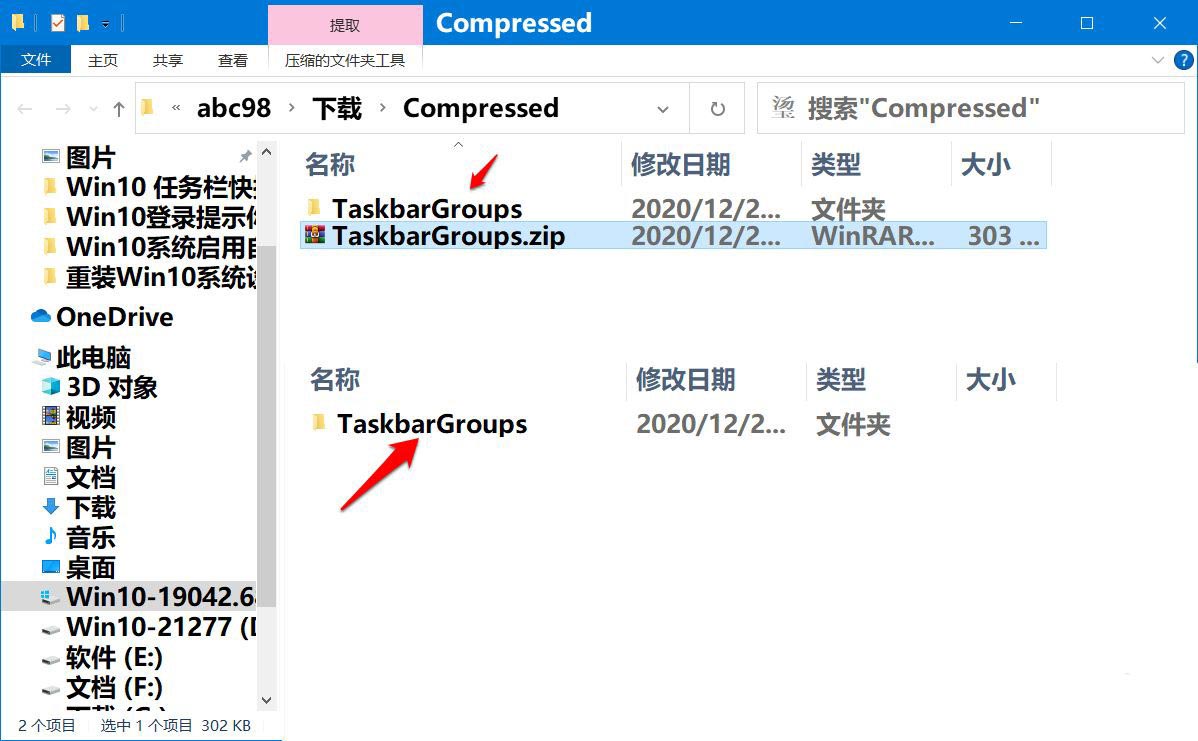
现在我们点击可执行文件:TaskbarGroups.exe ;
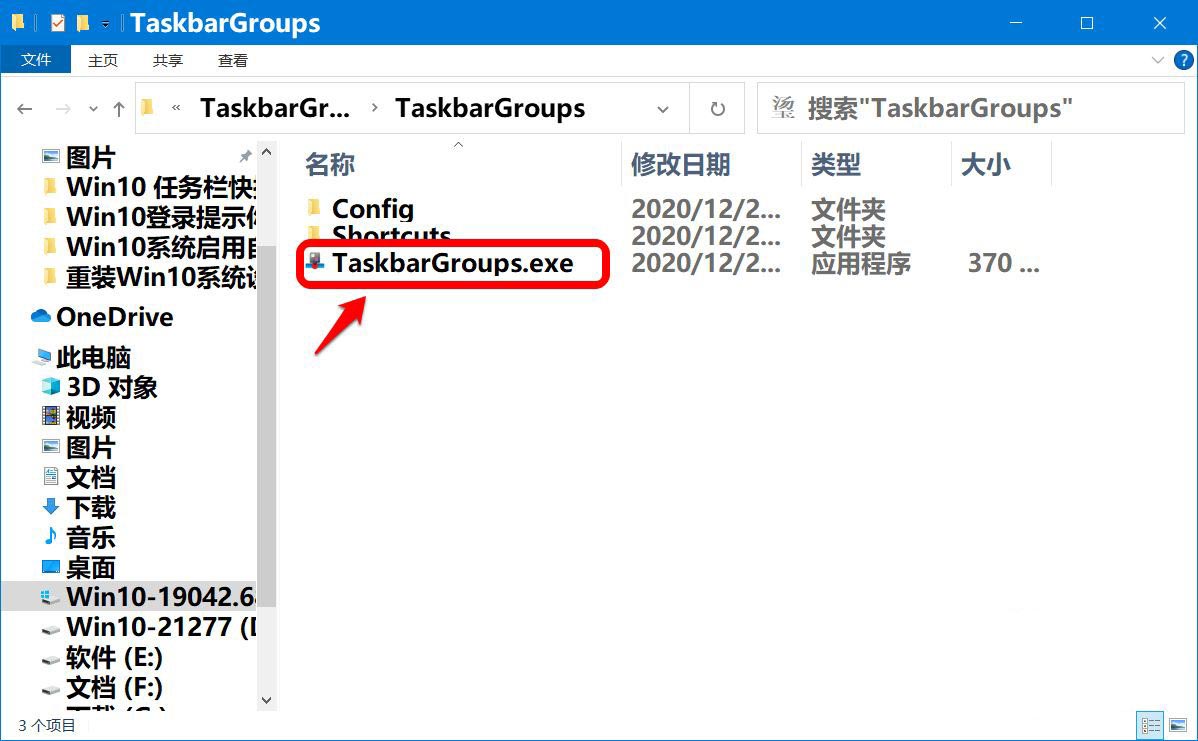
此时会打开一个TaskbarGroups(任务组)英文窗口,
❶ Press on "Add Taskbargroup" to get started:按下 添加任务组 开始
❷ Group your favourite programs and pin them to the taskbar for easy access
将您喜爱的程序分组,并将它们固定在任务栏上,以便于访问。
❸ +Add taskbar group:添加任务栏组
点击❸:+Add taskbar group;
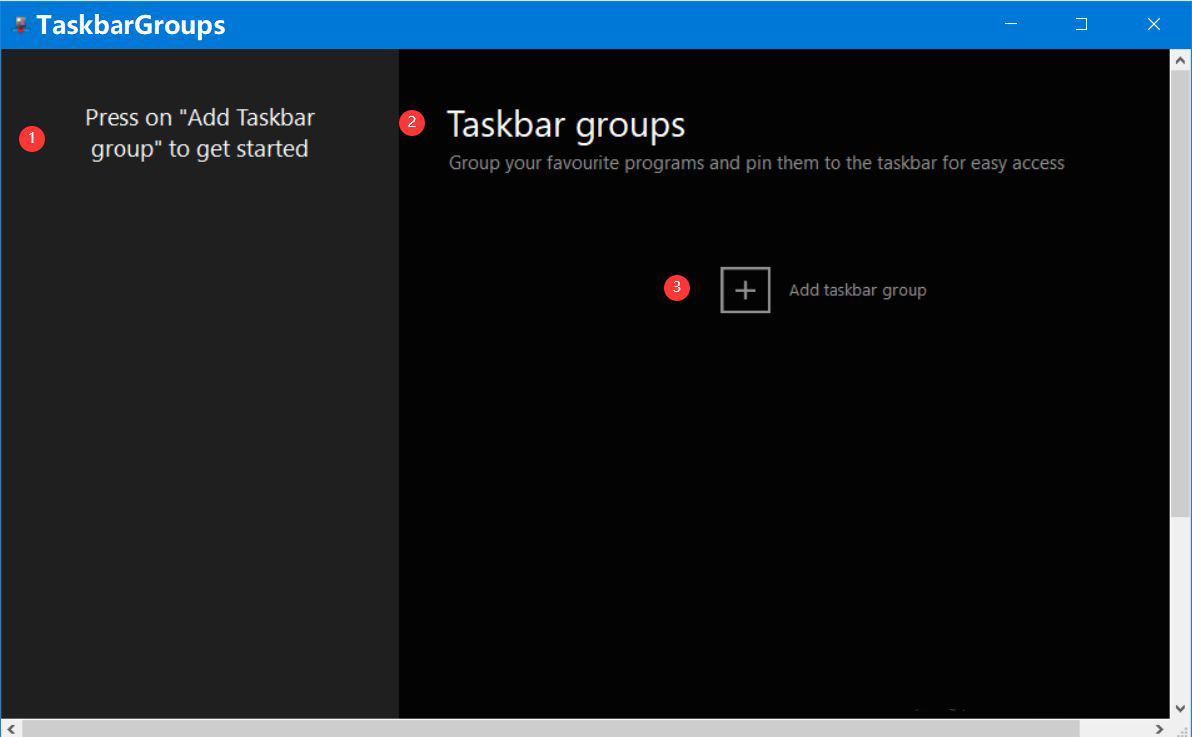
点击后,打开 New group (新群体) 窗口
在 Name the new group... (说出新的团体...)添加组名 - 文件下载,在Change group icon (变更组图标) 添加组图标,再点击:+Add new shortcut;
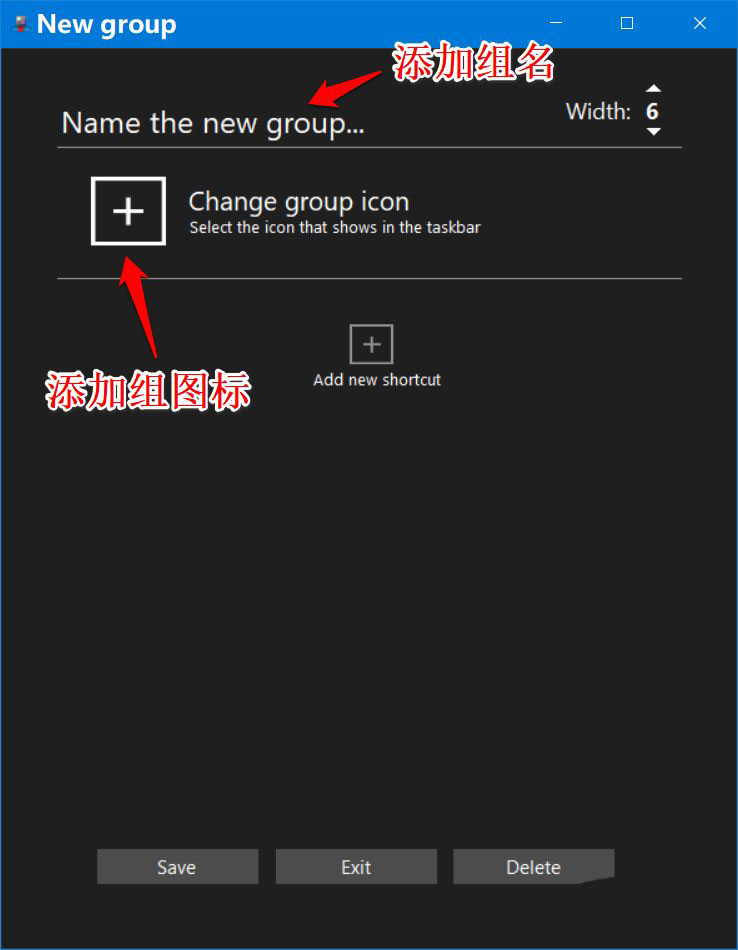

在Create New Shortcut (创建新的快捷方式) 程序窗口中,我们点击:lnternet Download Manager 文件夹;
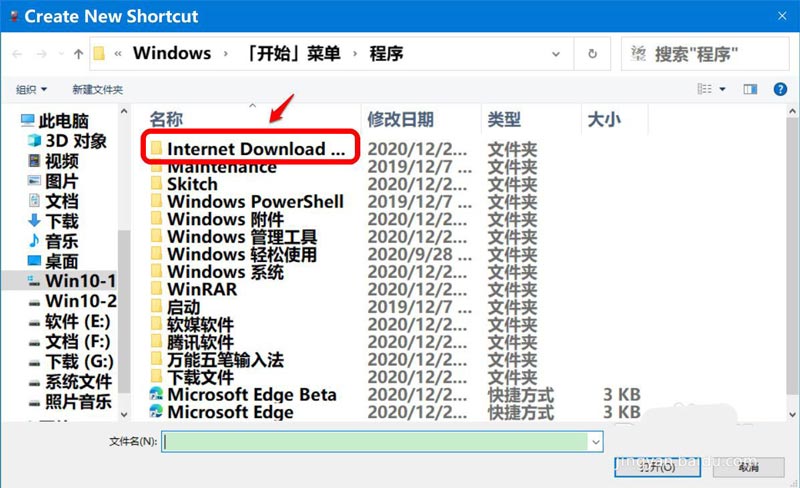
在 lnternet Download Manager 窗口中我们再点击lnternet Download Manager 快捷方式 - 打开;
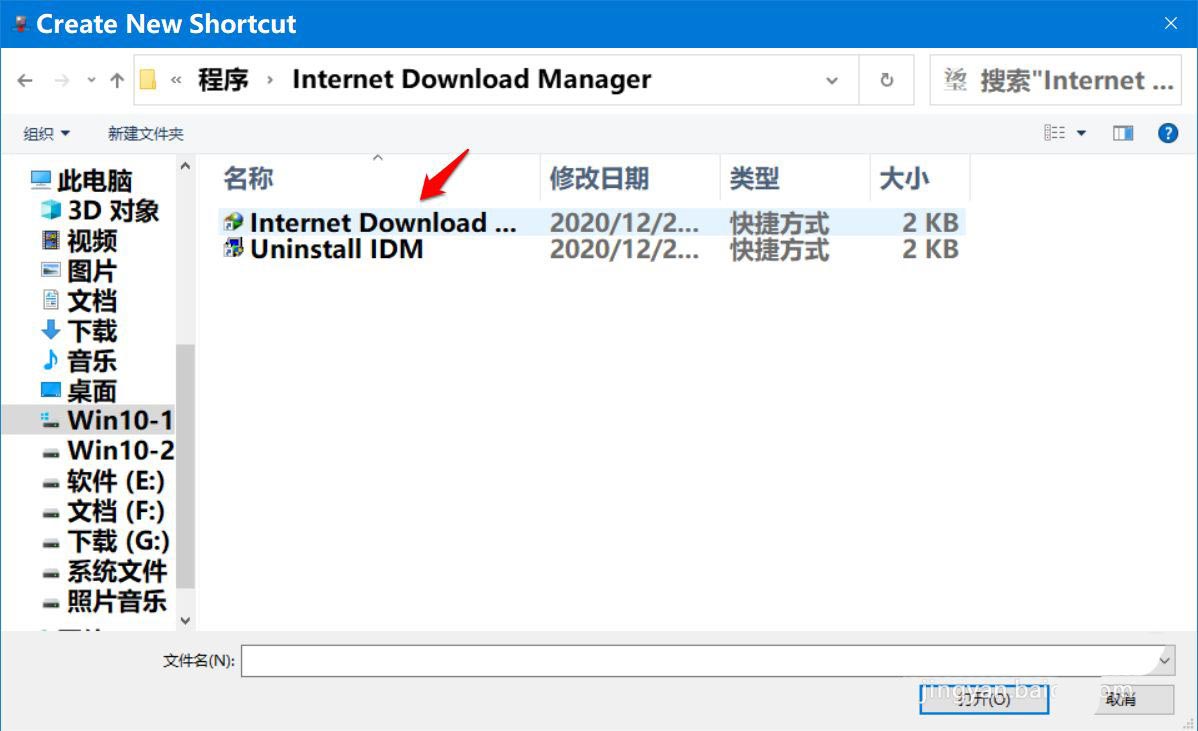
回到New group(新群体)窗口中,我们可以看到已经添加了IDM快捷方式,继续点击:+Add new shortcut;

在 Create New Shortcut 窗口中,我们先点击【桌面】,在右侧窗口中找到并点击:迅雷 - 打开;
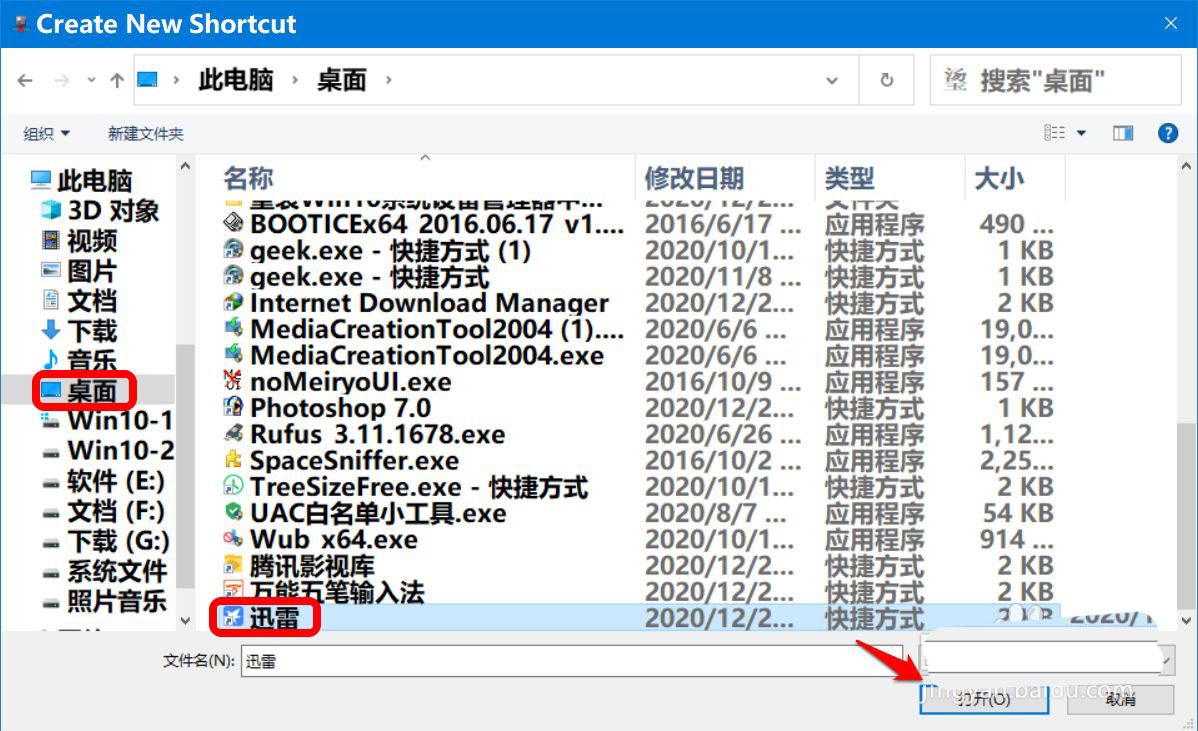
回到New group(新群体)窗口中,可以看到,又添加了 ThunderStart 快捷方式,点击:Save(保存) ;
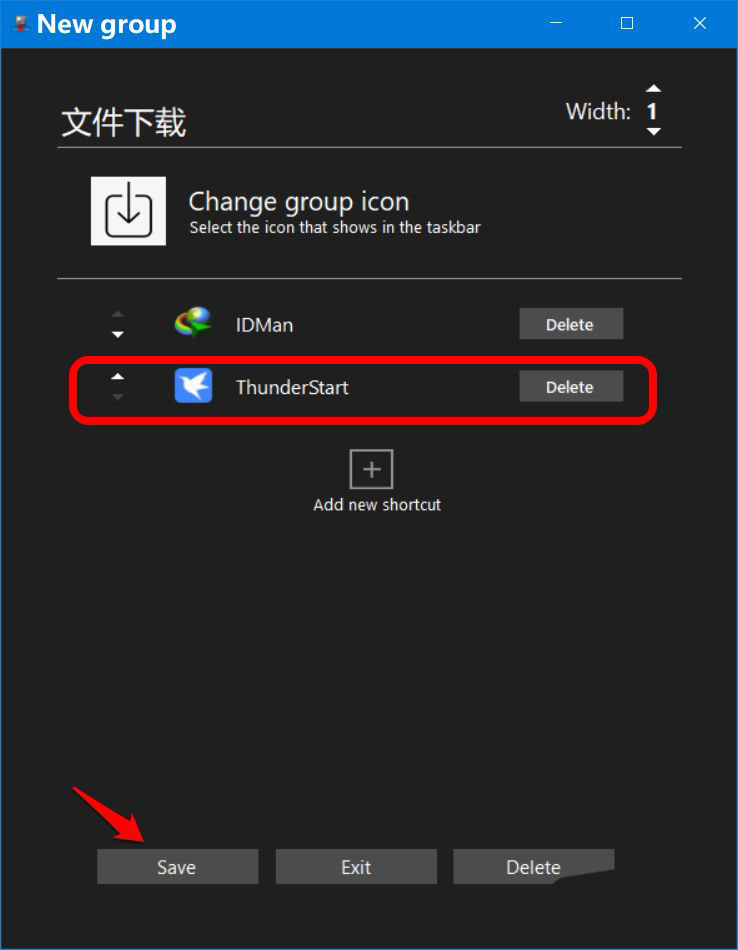
此时会回到 TaskbarGroups 窗口,可以看到,已添加了 文件下载 任务组,窗口左侧内容为:
1.Right click on the shortcut named asyour new group
右键单击命名为新组的快捷方式
2.Click on Pin to taskbar
点击:固定到任务栏
3.Enjoy your new Taskbar group
让你的新任务栏组高兴起来
我们右键点击【文件下载】;
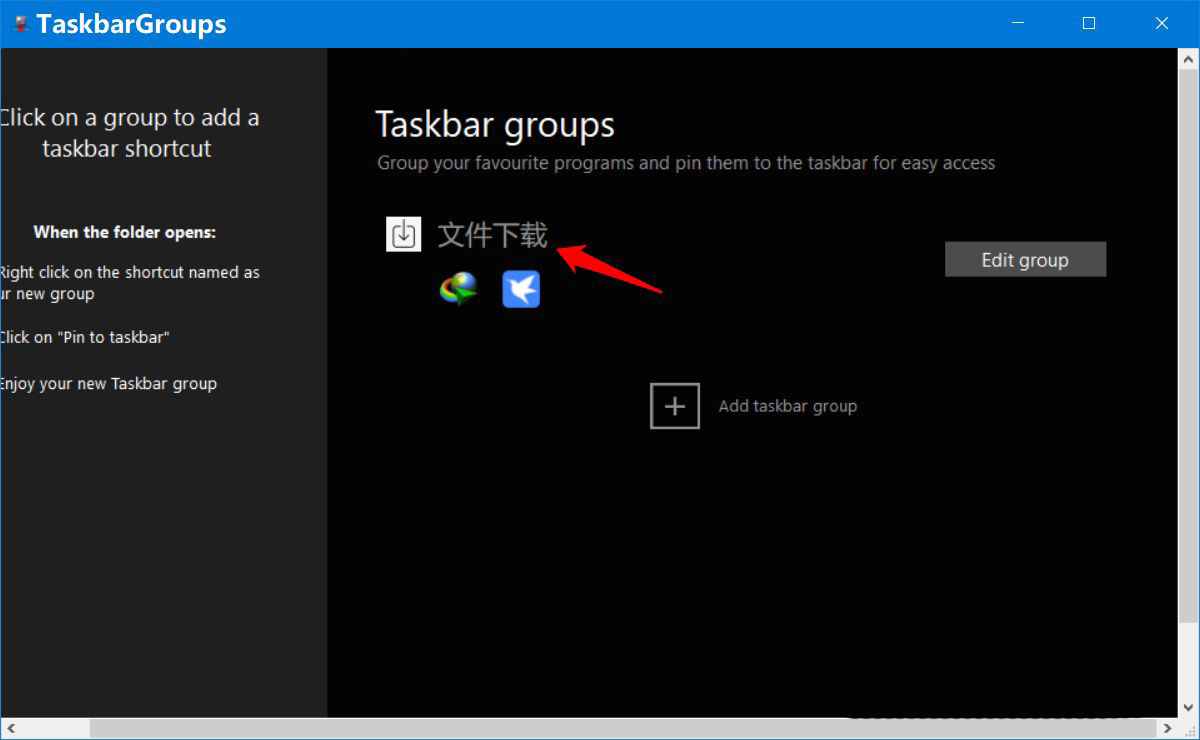
在新打开的 应用程序工具 窗口中,我们右键点击【文件下载】-【固定到任务栏】;
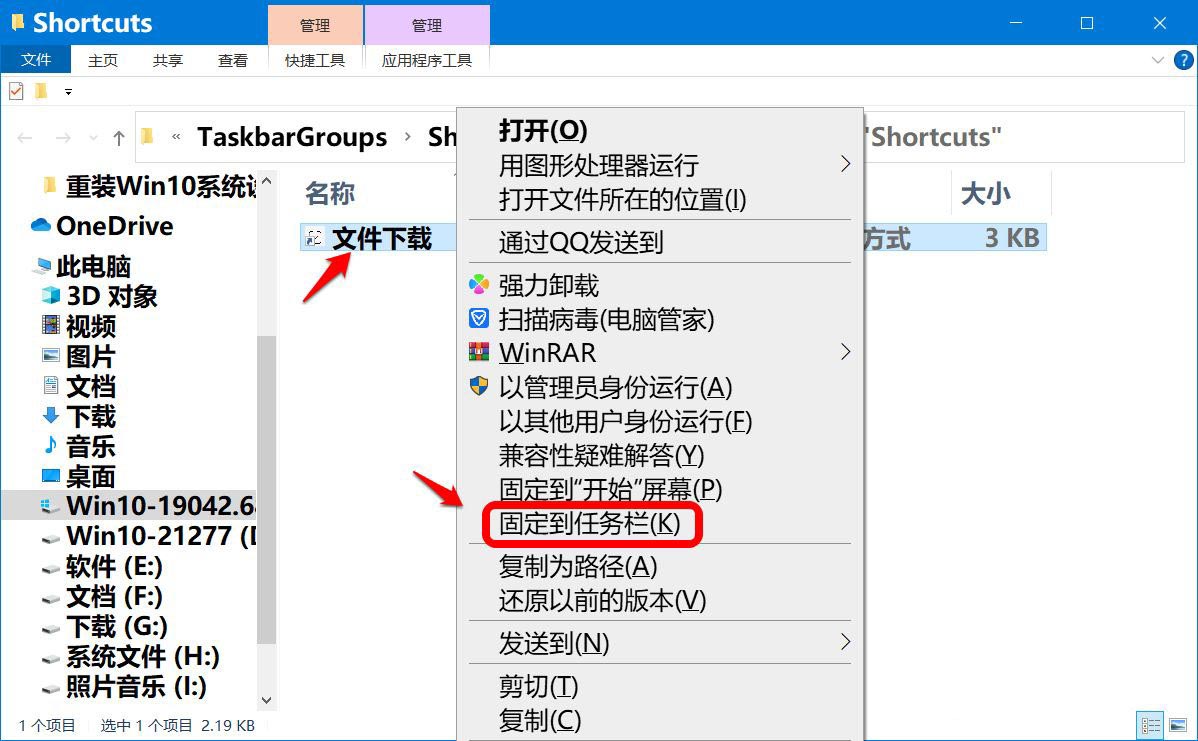
回到系统桌面,可以看到任务栏上添加了【下载】图标。
按照上述方法,我们可以将任务栏上的快捷方式分成几个组。
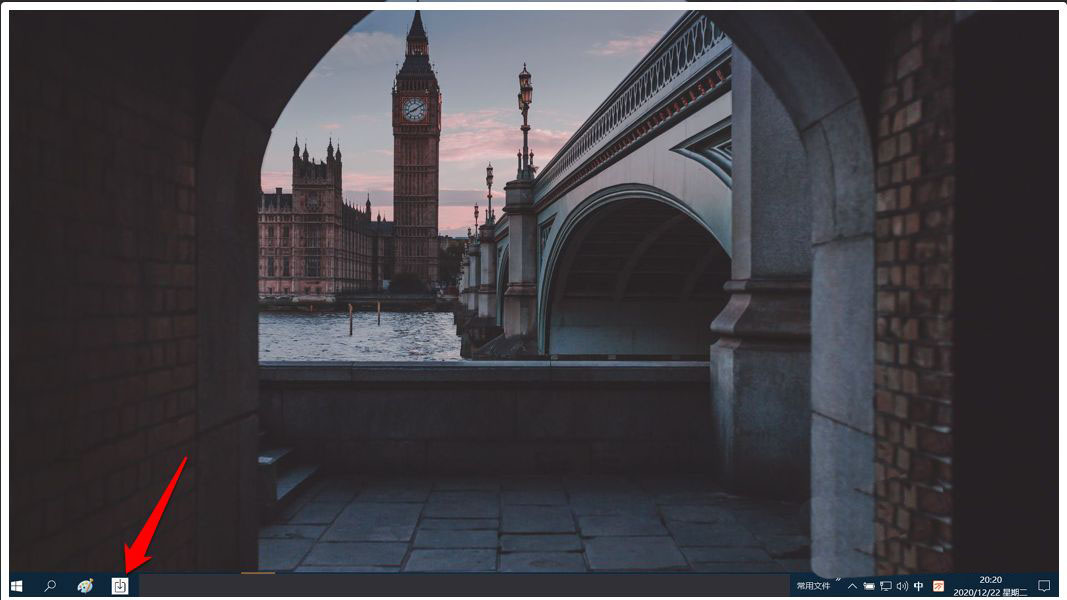
以上就是Win10系统将任务栏快捷方式分组的设置方法,供朋友们参考和使用,希望大家喜欢,请继续关注脚本之家。
相关推荐:
Win10平板模式怎么隐藏任务栏图标?
Win10任务栏图标一闪一闪的提示消息怎么解决?
win10任务栏怎么合并? win10设置合并任务栏按钮的方法
 咨 询 客 服
咨 询 客 服