一、说明:
操作系统:Arch Linux 2011.08.19
下载地址:
32位:http://mirrors.163.com/archlinux/iso/2011.08.19/archlinux-2011.08.19-core-i686.iso
64位:http://mirrors.163.com/archlinux/iso/2011.08.19/archlinux-2011.08.19-core-x86_64.iso
二、安装系统
用启动盘成功引导之后,出现下面的界面

选项说明:
1、Boot Arch Linux #引导安装系统
2、Boot existing OS #启动现有的操作系统
3、Run Memtest86+ (RAM test) #运行Memtest86 +(RAM测试)
4、Hardware Information (HDT)#显示硬件信息
5、Reboot #重启
6、Power off #关闭电源
这里选择第一项,引导安装系统


输入/arch/setup

默认OK

选择第一个,Select source(选择安装介质)

用空格键选中第一项,本地安装介质(我们这里使用的是本地光盘安装)

选择第二项,Set editor(选择系统默认编辑器)

选择nano(备注:你也可以选择vi,建议大家选择nano)

选择第三项:设置时钟
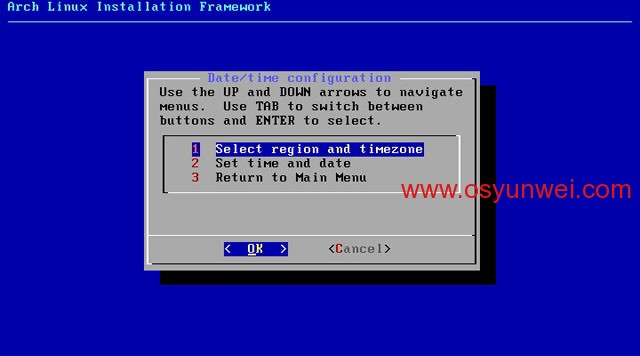
选择第一个,设置时区
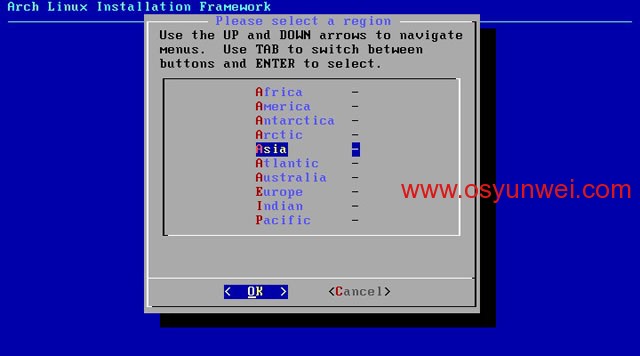
选择Asia,亚洲

选择Shanghai

选择第二项,设置时间类型

选择第二项,localtime(使用本地时间)

选择第一项,返回上一级菜单

返回主菜单

选择第四项,磁盘驱动器

选择第二项,自定义分区

选中第一个/dev/sda这里显示的是硬盘信息

默认OK,进入分区界面
备注:在进行分区之前,先要规划好
swap #1024,一般设置为内存的2倍
/ #根分区 ,我这里设置为3G
/data #剩余全部容量

选择New

选择Primary主分区

显示剩余磁盘容量

输入1024(1G)
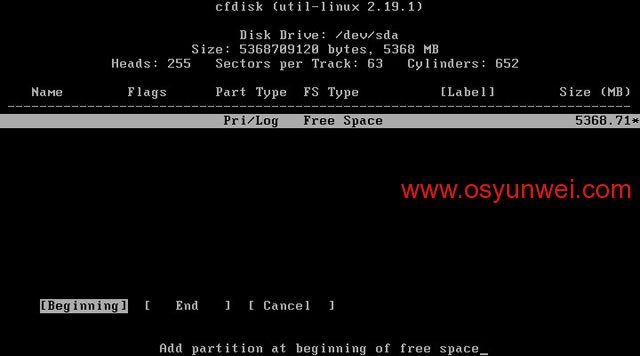
选中Beginning


用方向键选中Free Space(剩余空间),选择New

选择Primary

输入3072(3G)

选中Beginning

用方向键选中Free Space(剩余空间)

选择New
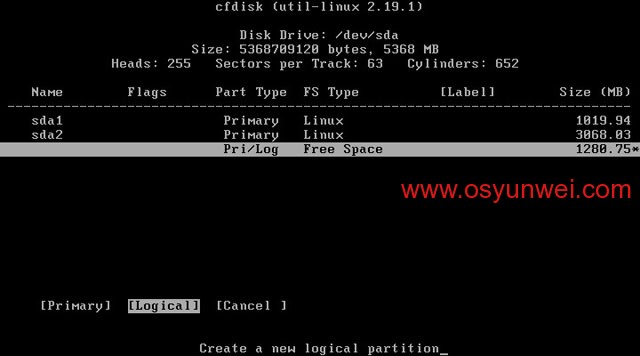
选择Logical(逻辑分区)
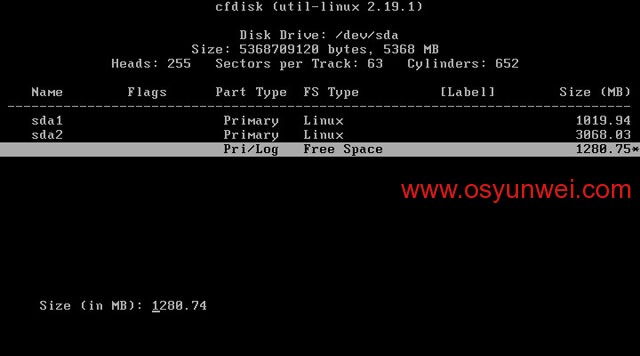
这里显示剩余磁盘容量,直接回车,使用全部
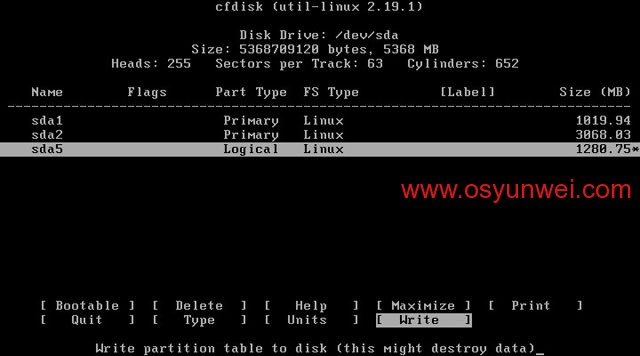
显示分区信息,用键盘方向键切换到Write(写入分区信息),然后回车
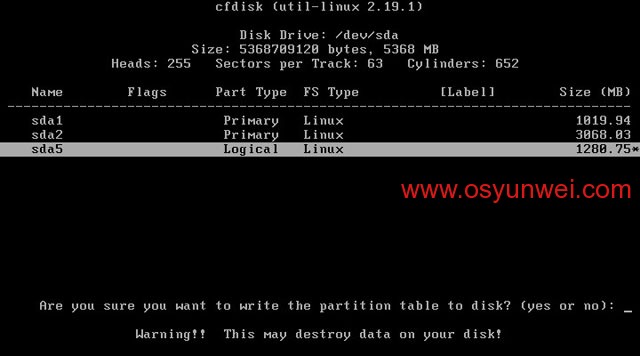
询问是否确定这样分区

输入yes回车

显示分区信息

分区完成,用方向键切换到Quit,退出分区

选择第三项,DONE,完成

选择第三项,挂载分区

选择/dev/sda1 挂载为Swap

默认,yes

选择Swap

默认OK

默认Ok

切换到第二项/dev/sda2

选择/dev/sda2

默认OK

选择ext4

选择第一项/ 挂载为根目录

默认OK

默认OK

选择第三项/dev/sda5

默认Yes

选择磁盘格式为ext4

选择最后一项,自定义挂载目录

输入/data

默认OK

默认OK

选择DONE 设置完成
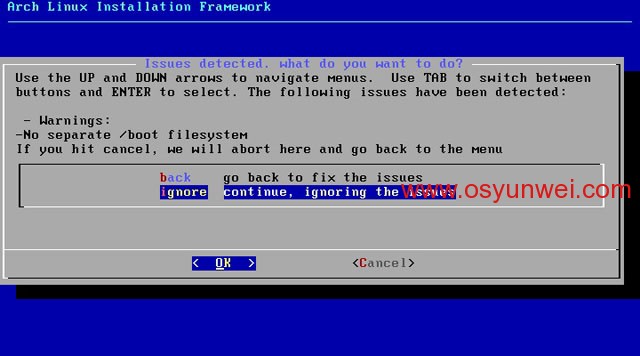
选择第二项,执行分区挂载

默认OK,挂载完成
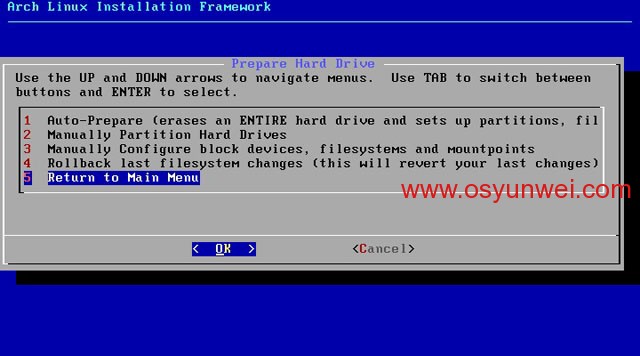
选择最后一项,返回主菜单

选择安装包

默认OK

选择第一项grub


用空格键选择base-devel

用空格键选择你需要的安装包,如果不知怎么选择,建议全部都选中。

OK

选择第6项,执行安装

默认OK

正在安装
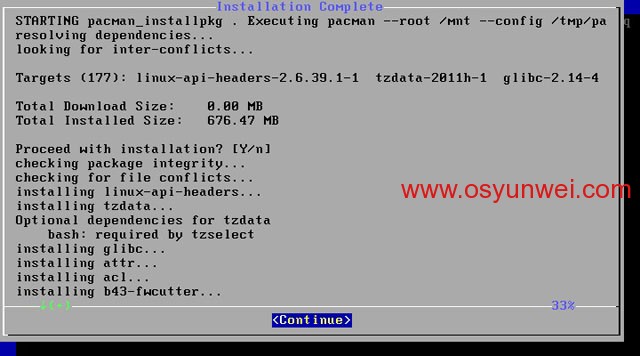
选择Continue继续

选择第7项,系统设置

这里列出了系统设置的各个文件,比如设置IP地址,设置DNS,设置root密码等配置文件

由于我们只是安装系统,所以暂时先不用设置,等系统安装完成之后再去设置这些信息,所以选择最后一项
Done 完成,然后OK

选择第8项,设置系统引导

默认OK,会打开系统引导设置文件

由于我们只安装了一个系统,所以这里默认即可
按键盘上面的Ctrl+x(这里使用的是nano编辑器,Ctrl+x是退出编辑)

默认OK

默认OK
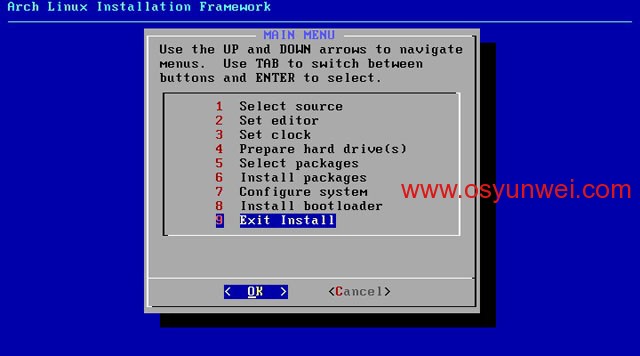
选择第9项,退出安装

默认OK

这个时候,系统已经安装完成了,现在重启
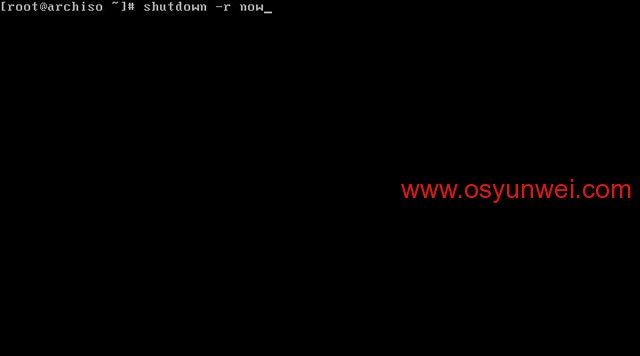
输入shutdown -r now 重启,或者reboot 重启

重启之后,进入系统登录界面
至此,Archlinux 安装完成
 咨 询 客 服
咨 询 客 服