GoDaddy经济型主机方案适合单个站点的用户,提供了100GB的超大空间,而且每月不限流量。作为基础型方案,其优惠幅度较大,最低只要1.99美元/月 ,还免费赠送一个域名。本教程详细教大家如何优惠购买GoDaddy经济型主机。
1.使用主机侦探专属优惠链接www.gdxoff.com进入GoDaddy官方网站,在主机产品首页选择“Economy”主机方案,点击“Add to Cart”开始下一步。

2. 到自定义主机产品页面,我们所要确认的就是操作系统的选择,是选Linux主机还是Windows主机。如果不需要SSL证书和SiteLock产品就不用勾选下面的复选框,直接点击“Continue”下一步。
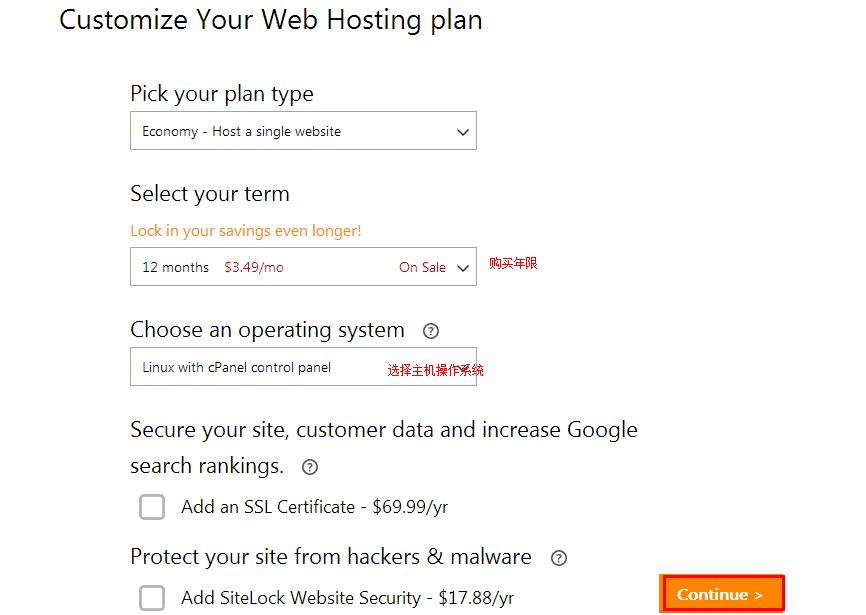
3. 此时系统提示是否需要注册免费域名,如果需要就直接输入你想要注册的域名,然后点击“Go”按钮检测该域名是否已经被注册,如果不需要就直接点击下面的灰色“I Don’t Want My FREE Domain”按钮跳过。(这里以需要免费域名为例)

4. 如果输入的域名可注册,就会出现下面图示,点击“AddContinue”按钮。如果提示域名已经被注册,那么重新输入其他域名再继续操作。

5. 进入购物车可以看到价格已经变成23.88美元,再加上0.18美元的域名税费,总共是24.06美元。确认产品无误后,点击“Proceed to Checkout”。
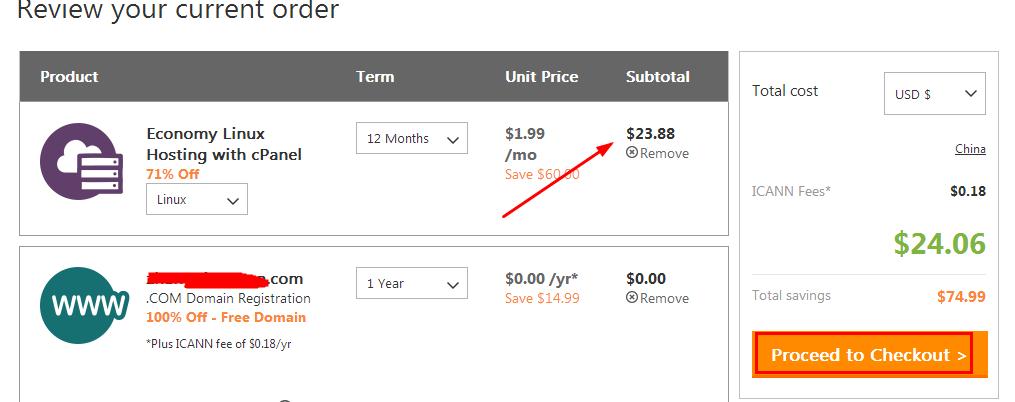
6.登录账户。如果你已经有了GoDaddy账户就直接在右边输入用户名和密码点击“Sign In”登录,如果没有就点击左边的“Continue”注册新的用户。为了新手朋友也能看的明白,就以新注册用户为例。
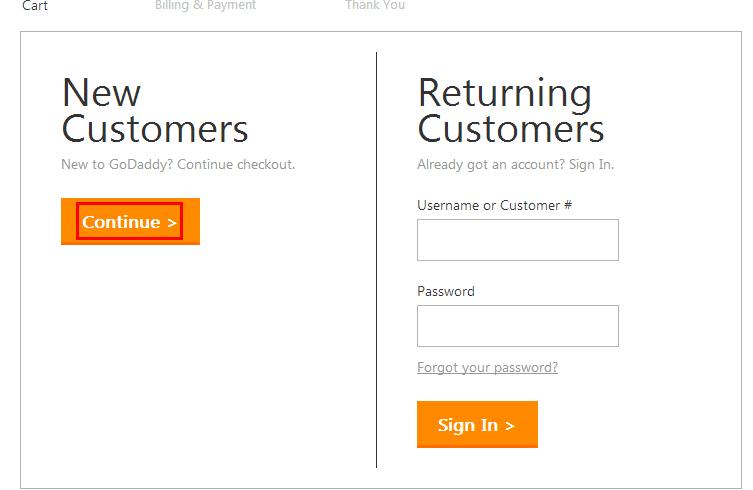
7. 此时出现的是我们需要填写注册以及支付信息的页面。分别为账单信息、GoDaddy账户信息和支付信息,大家要根据提示认真填写。
a. 账单信息(Billing Information):姓名、国家、地址、邮编、电话等信息。
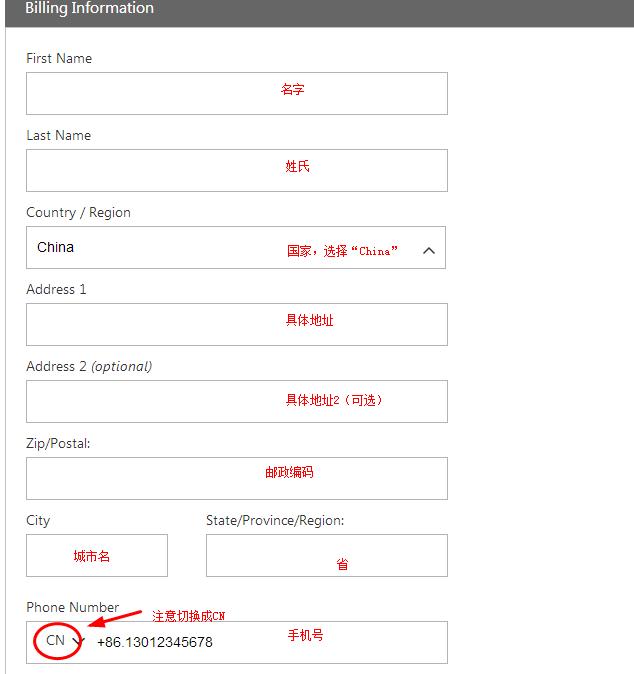
b. 账户信息(Account Information):这个账户信息就是你以后登录GoDaddy账户用的。主要是邮箱(真实)、用户名、登录密码、PIN码(4位数字)。
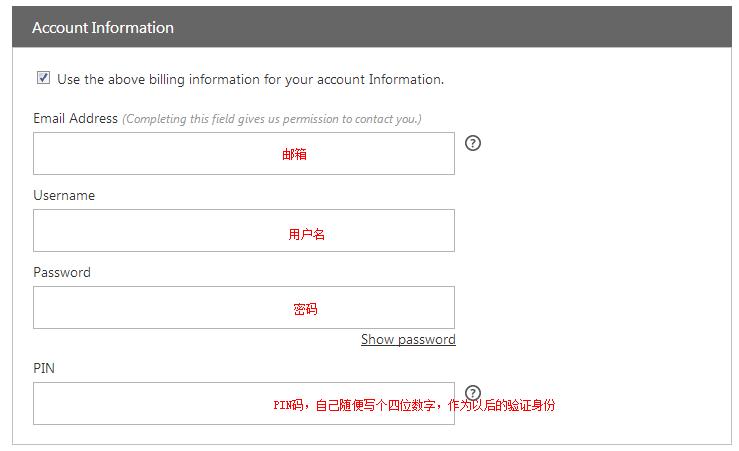
c. 支付信息(Payment Information):这里我们直接选择支付宝(也可以选择其他的方式)支付。如果没有出现支付宝选项,重新刷新一下页面,不过上面的信息可能需要重新填写。

8. 上面的信息全部确认正确后,点击右下角的“Continue”按钮进入如下页面。再次确认产品以及账单信息。最后将右边的同意协议的复选框勾选,点击“Place Your Order”进入支付页面。
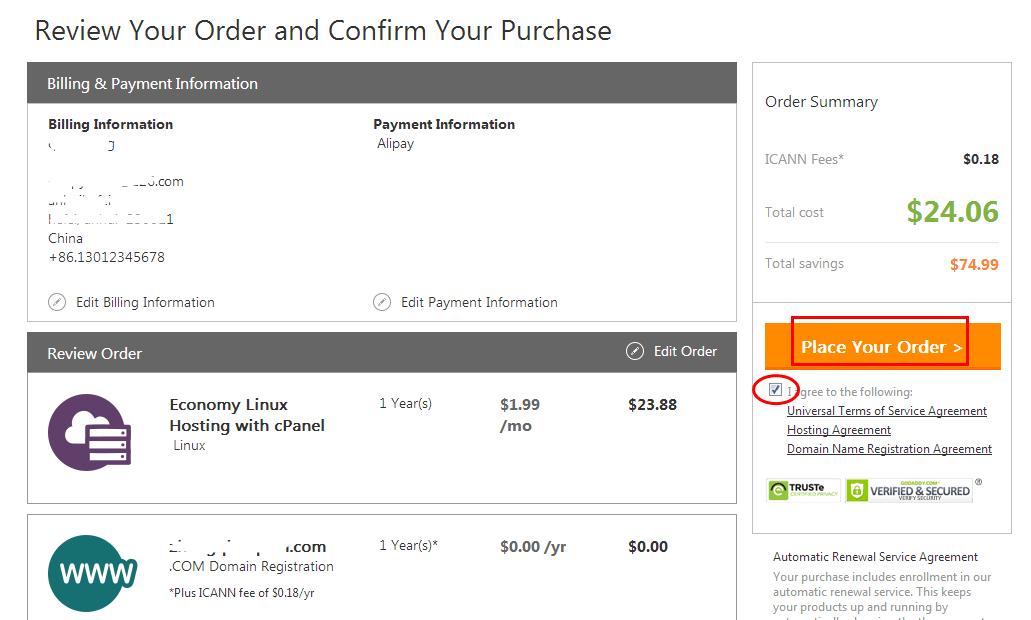
9. 接下来的页面想必大家就很熟悉了吧。进入支付宝账户确认付款即可。
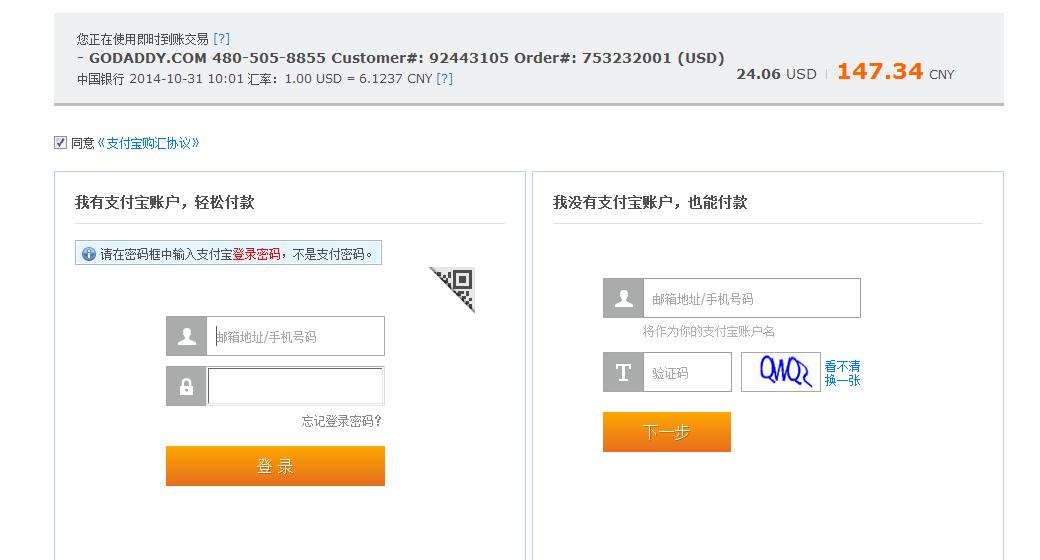
支付成功后,可能需要等待一会儿才能在GoDaddy账户里看到购买的主机产品了。更多GoDaddy产品优惠码,访问http://godaddy.idcspy.com/godaddy2014。谢谢阅读,希望能帮到大家,请继续关注脚本之家,我们会努力分享更多优秀的文章。
 咨 询 客 服
咨 询 客 服