目录
- 一、简介
- 二、下载与安装Redis
- 三、环境变量配置
- 四、验证与连接redis
- 1、验证
- 3、连接Redis
- 4、设置一个key测试一下
一、简介
Redis作为常用开源的非关系型数据库,是开发中常用的数据库之一。Redis底层是使用ANSI C编写的,支持网络可基于内存和可持久化的日志型、Key-Value数据库,提供了多种语言API。(基于内存是Redis快的一个重要因素)
二、下载与安装Redis
1、下载
github上可以下载Windows Redis5.0终版,有安装包形式和zip两种,下载地址:
https://github.com/tporadowski/redis/releases

2、解压
先新建一个文件夹用于存放Redis压缩包解压后的文件,新建一个文件夹为:redis-5.0.10,然后将下载好的zip包解压到新建的redis-5.0.10文件夹中。

3、几个重要的文件
redis配置文件为:redis.windows.conf、redis.windows-service.conf
redis绑定地址以及默认端口配置都可在这两个文件中找到

redis命令行工具 redis-cli,可以启动redis命令行,执行redis命令

redis 服务,用于启动redis服务

三、环境变量配置
通过配置环境的方式,让我们可以通过命令行的方式操作redis,而不用将redis在系统服务中进行操作。
(1)复制redis的解压路径,例如我的为:D:\dev\redis-5.0.10
(2)点击【此电脑】-【属性】,找到【高级系统设置】,点击【环境变量】

(3)找到【path】环境变量,新建一个环境变量值为redis的解压路径
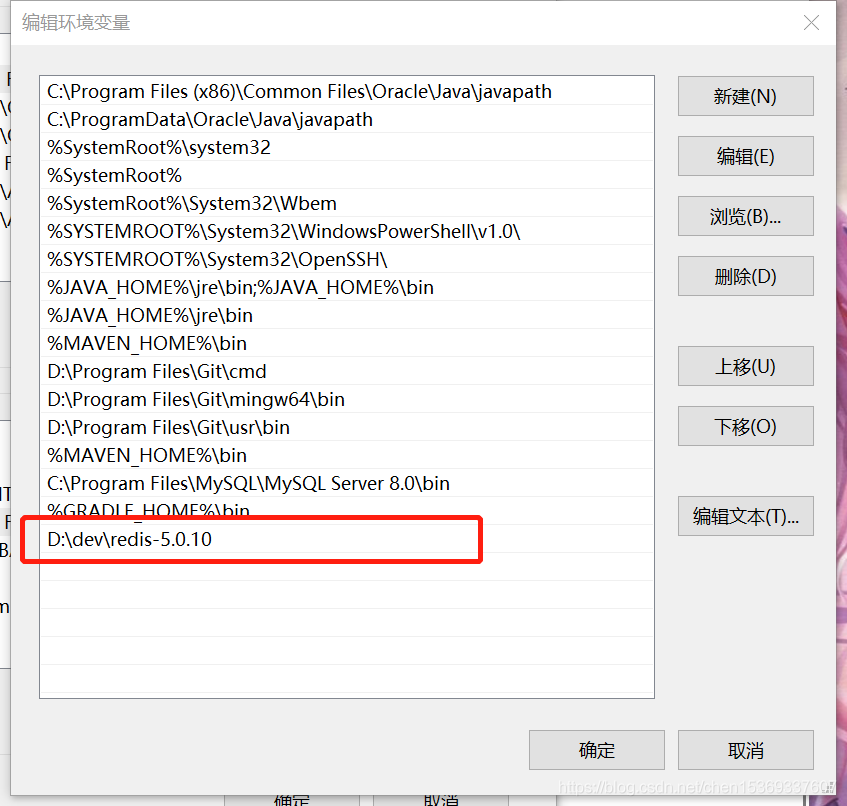
(4)确定,保存退出
四、验证与连接redis
1、验证
安装好环境变量以后,打开cmd窗口,输入:
redis-cli -v

出现上图redis-cli命令行版本信息就证明环境变量配置好了
2、启动Redis服务
在cmd窗口输入启动redis服务命令

出现如图所示的redis 初始化成功,准备好连接,就是启动成功了,启动成功后不能关闭改cmd窗口,如果关了,则redis服务就关掉了。
3、连接Redis
在上述redis服务启动成功且没有关闭的情况下,启动一个新的cmd窗口。
输入 :
redis-cli

此时就连接成功了!
4、设置一个key测试一下
设置一个key为key-test ,value 为test-value

(注意此时直接关闭redis服务的那个cmd窗口,数据是不会持久化到硬盘的,此时保存在内存,直接cmd窗口不会保存,可以通过在redis-server中按下 【ctrl+c】正常退出redis,redis就会将内存中数据持久化到硬盘上,下次在连接的时候还在)
到此这篇关于Windows下安装Redis的流程详解的文章就介绍到这了,更多相关Windows安装Redis内容请搜索脚本之家以前的文章或继续浏览下面的相关文章希望大家以后多多支持脚本之家!
您可能感兴趣的文章:- Windows系统安装Redis的详细图文教程
- windows 64位下redis安装教程
- Windows下安装Redis及使用Python操作Redis的方法
- Windows下Redis安装配置教程
- PHP7安装Redis扩展教程【Linux与Windows平台】
- Windows下Redis的安装使用教程
- Windows下Redis的安装使用图解
 咨 询 客 服
咨 询 客 服