分享Oracle 12c安装配置方法图文教程,具体内容如下
1、我们开启虚拟机
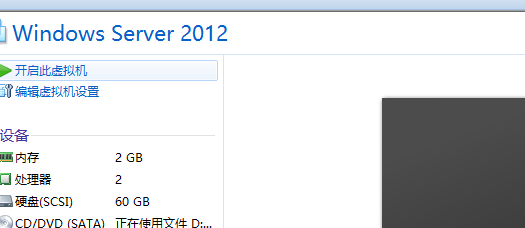
2、Windows Sever 2012启动中。

3.看到Windows Sever 2012的桌面。

4.我们解压缩两个文件,winx64_12c_database_1of2.zip,winx64_12c_database_2of2.zip.也就是oracle的安装文件。
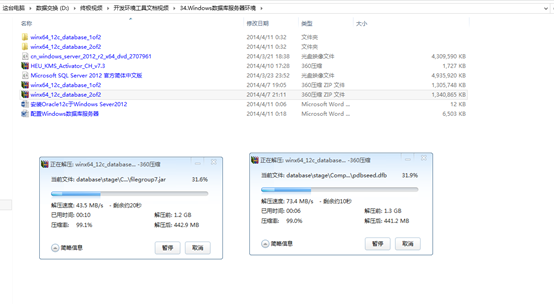
5.这个时候我们可以看到服务器启动以后的仪表板。
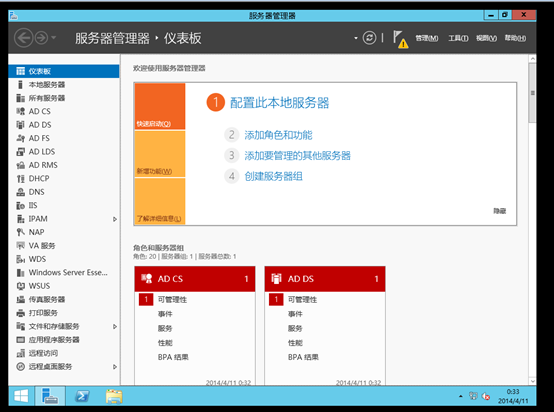
6.然后我们合并两个解压缩以后文件夹的内容,进行合并。可以查看大小2G多。
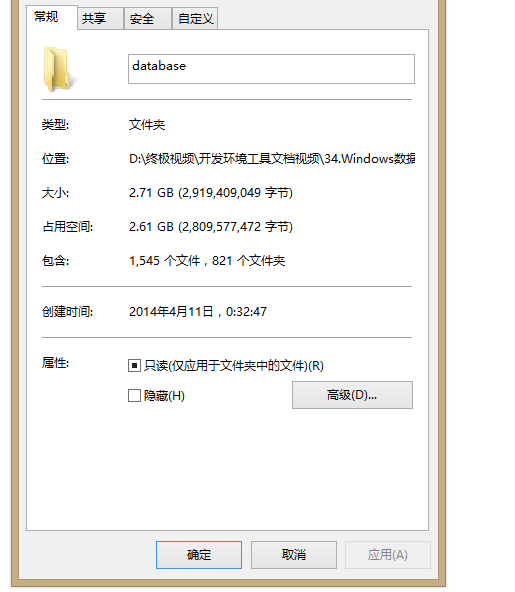
7.我们可以看到合并后应该是这样。
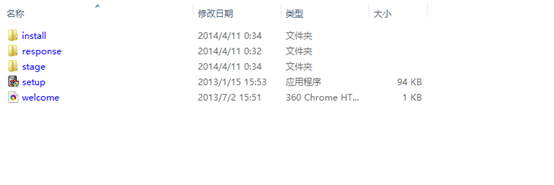
8.然后启动setup.exe进行安装。
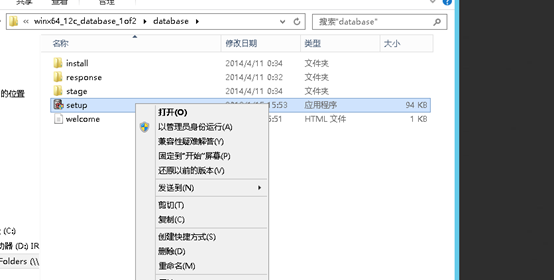
9.然后选择是启动。
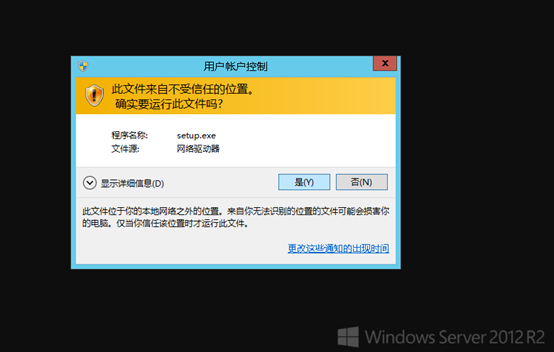
10.这个时候命令行正在启动中。
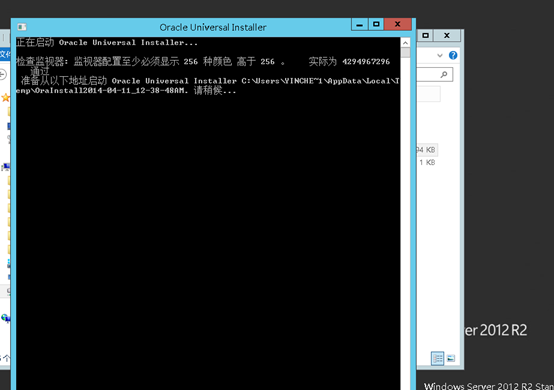
11.oracle正在启动中。
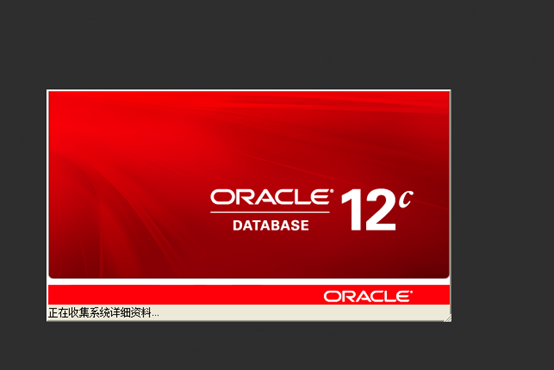
12.我们配置安全更新,其实是幌子,哥没有银子付费,不更新,先装了再说。
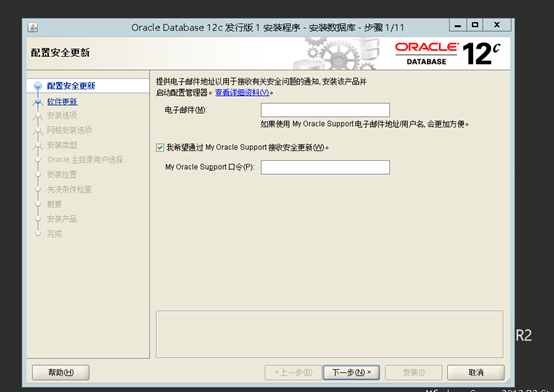
13.接下来我们单击下一步。

14.我们单击是,继续。
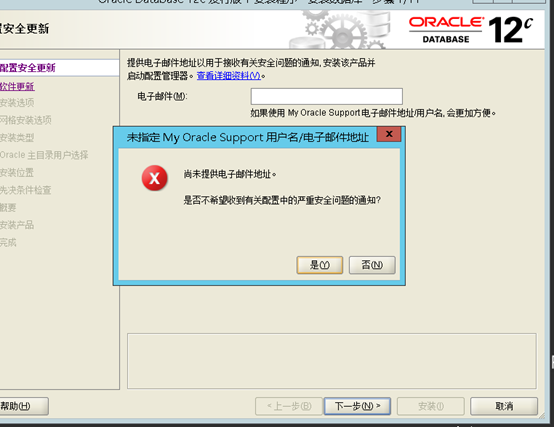
15.我们选择跳过软件更新,我们使用my oracle support身份证明需要很多银子啊,穷人买不起。
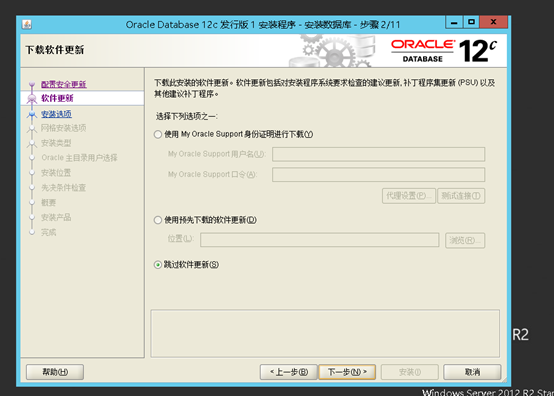
16.我们创建与配置数据库。
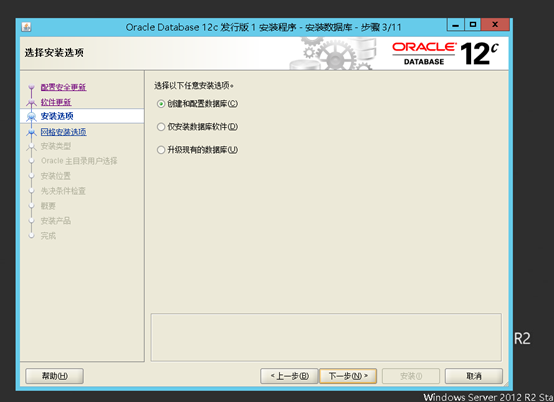
17.然后选择服务器类,安装功能最强大的。
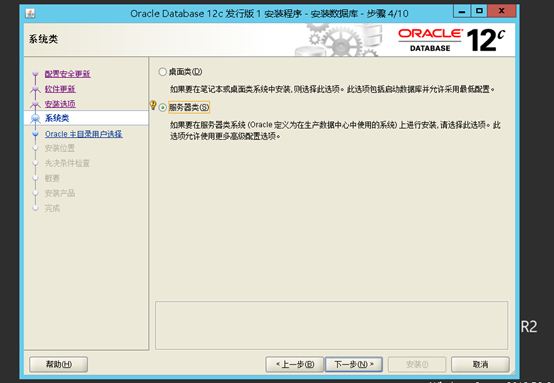
18.我们选择单实例数据库安装。
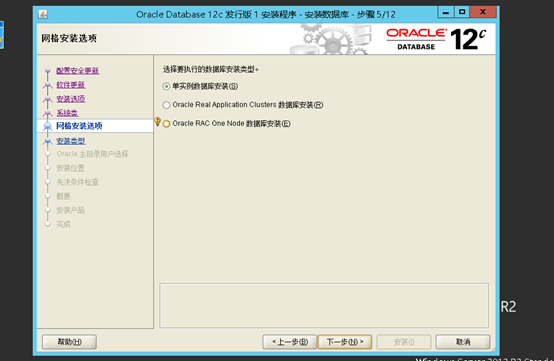
19. 我们选择典型安装。
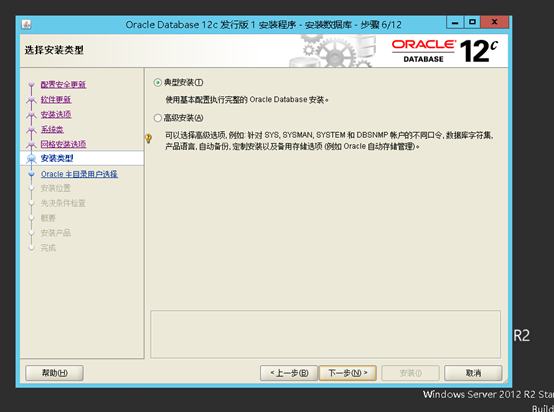
20.我们选择使用windows内置账户。
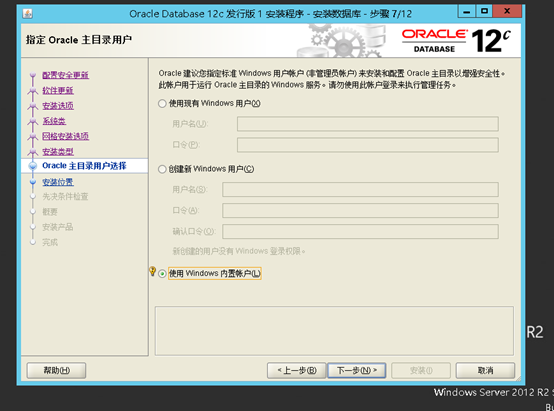
21.接下来我们单击是。

22.我们如下配置,安装企业版,另外我们基于学习,密码不必太复杂。
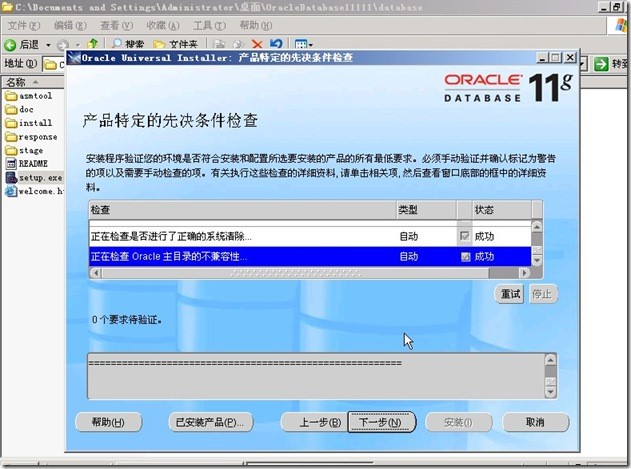
23.接下来我们单击是。跳过口令检测。
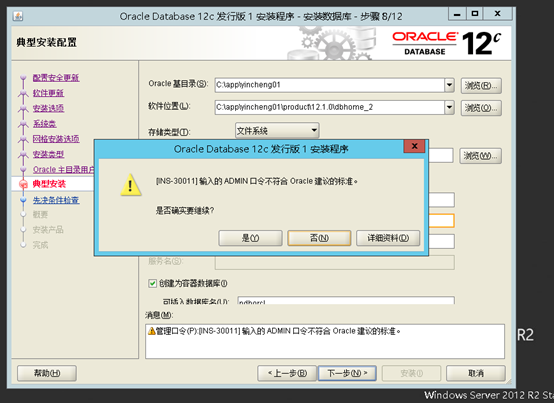
24.我们检测下环境看看是否够装。

25.我们可以看到我们安装的选项全部定制完成。
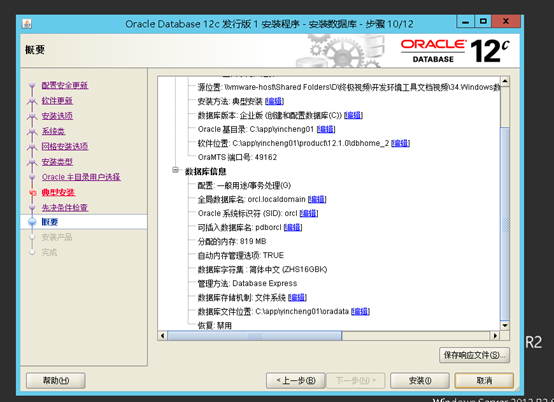
26.这个时候安装进行中。
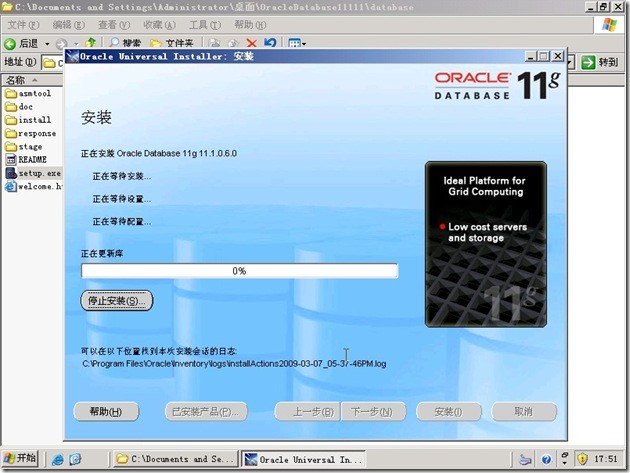
27.这个时候单击确定。

28.安装成功。
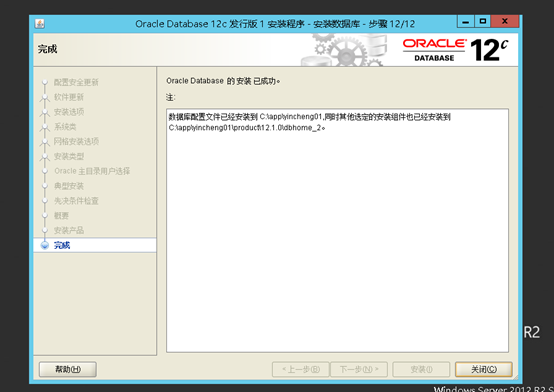
29.我们查看所有的选项,可以看到Oracle的所有组件。
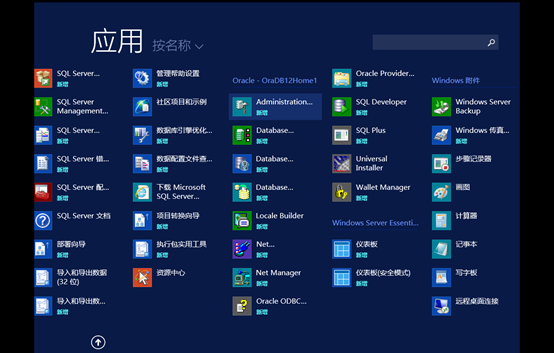
30.在这我们可以看到数据库ORCL。
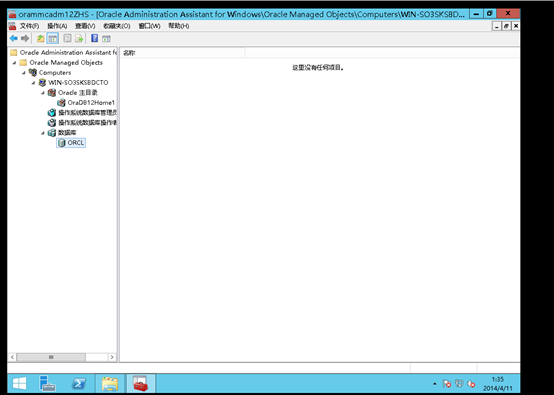
31.这个时候我们看到所有的本地角色,ORacle对于权限管理很精细。

32.在这个我们接着启动数据库设置助手。
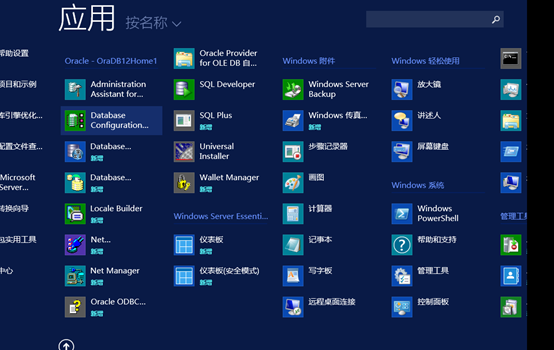
33.我们可以对数据库任意操作。
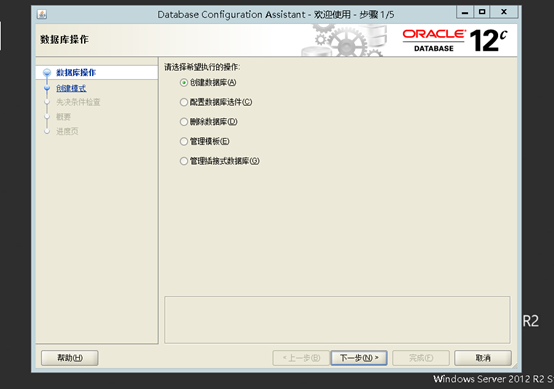
34.我们还可以配置数据库的网络服务。
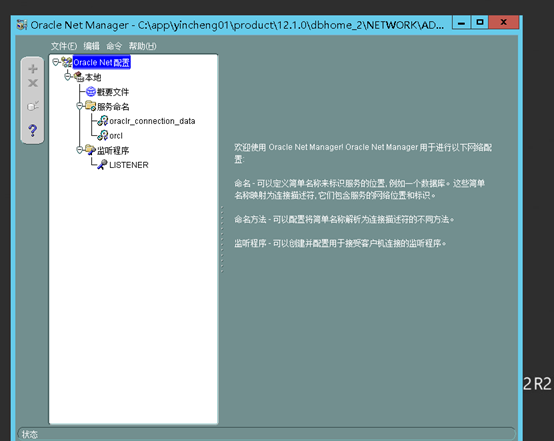
35.这个时候Oracle12C就安装完成了,希望大家认真实践。
更多精彩内容,请点击《Oracle安装教程手册》,进行深入学习和研究。
以上就是本文的全部内容,希望对大家的学习有所帮助,也希望大家多多支持脚本之家。
您可能感兴趣的文章:- windows本地安装配置oracle客户端完整流程(图文版)
- win10系统安装oracle11g时遇到INS-13001环境不满足最低要求解决办法
- Window下Oracle Database 11g 发行版2安装教程
- WINDOWS下使用DOS命令行连接oracle数据库
- Windows10 x64安装、配置Oracle 11g过程记录(图文教程)
- win7 64位操作系统中Oracle 11g + plsql安装教程详解(图解)
- win7下oracle 10g安装图文教程
- Win Oracle 监听文件配置参考代码实例
 咨 询 客 服
咨 询 客 服