先说下自己之前的环境(都是Linux系统,差别不大):
- Centos7.6
- NVIDIA Driver Version 440.33.01(等会需要更新驱动)
- CUDA10.1
- Pytorch1.6/1.7
提示,如果想要保留之前的PyTorch1.6或1.7的环境,请不要卸载CUDA环境,可以通过Anaconda管理不同的环境,互不影响。但是需要注意你的NVIDIA驱动版本是否匹配。
在这里能够看到官方给的对应CUDA版本所需使用驱动版本。
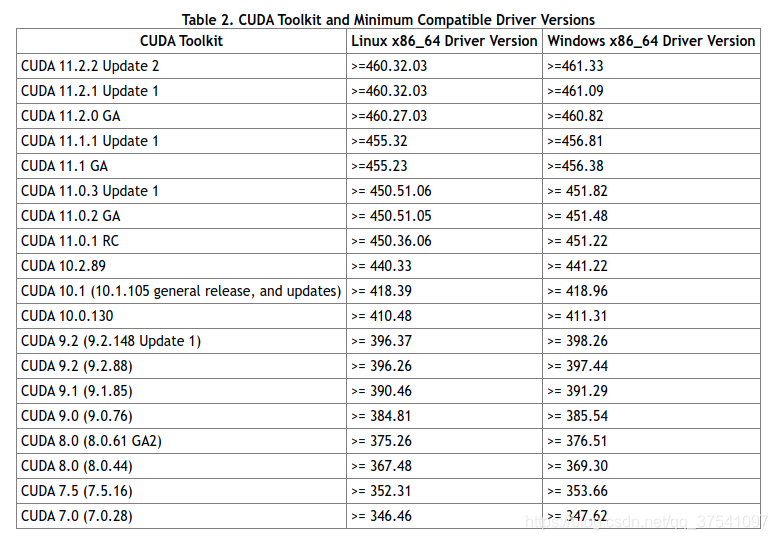
通过上表可以发现,如果要使用CUDA11.1,那么需要将显卡的驱动更新至455.23或以上(Linux x86_64环境)。由于我之前的驱动版本是440.33.01,那么肯定不满足,所以需要更新下显卡的驱动。通过以下指令可以查看你电脑上的驱动版本:
如果你的驱动版本是满足的,那么可以直接跳到创建Pytorch1.8虚拟环境章节。
更新驱动
卸载旧驱动
我之前安装的是NVIDIA-440的版本,找到之前下载的安装程序,然后打开终端通过以下指令进行卸载:
sh ./NVIDIA-Linux-x86_64-440.33.01.run --uninstall
安装新驱动
1)下载驱动,直接去NVIDIA官网下载:https://www.nvidia.cn/Download/index.aspx?lang=cn
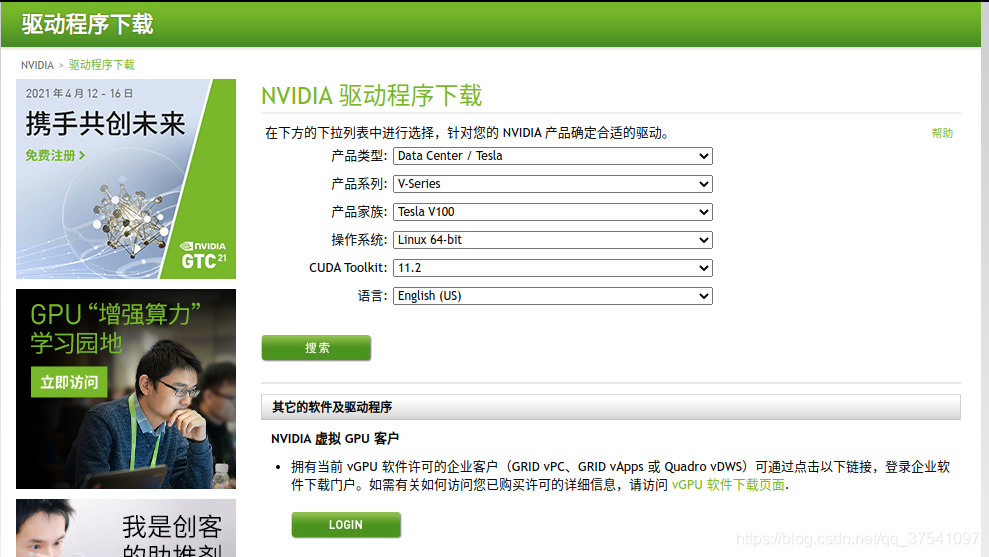
根据你的GPU型号以及操作信息选择对应的驱动,注意CUDA Toolkit11版的当前可选的只有11.0和11.2,而我们要装的是11.1所以选择11.2即可。
2)关闭Xserver服务 (如果没有安装桌面系统可以跳过)
我的桌面系统是gdm(GNOME Display Manager)类型的,通过systemctl可以看到:
systemctl status gdm.service
显示结果:
● gdm.service - GNOME Display Manager
Loaded: loaded (/usr/lib/systemd/system/gdm.service; enabled; vendor preset: enabled)
Active: active (running) since Fri 2021-01-22 09:27:06 CST; 1 months 22 days ago
Process: 32347 ExecStartPost=/bin/bash -c TERM=linux /usr/bin/clear > /dev/tty1 (code=exited, status=0/SUCCESS)
Main PID: 32344 (gdm)
Tasks: 22
CGroup: /system.slice/gdm.service
├─32344 /usr/sbin/gdm
└─32357 /usr/bin/X :0 -background none -noreset -audit 4 -verbose -auth /run/gdm/auth-for-gdm-mBzawN/databa...
Jan 22 09:27:06 localhost.localdomain systemd[1]: Starting GNOME Display Manager...
Jan 22 09:27:06 localhost.localdomain systemd[1]: Started GNOME Display Manager.
关闭gdm服务:
systemctl stop gdm.service
注意,如果还开启了类似VNC远程桌面的服务也要记得关闭。
3)安装新版本驱动
sh ./NVIDIA-Linux-x86_64-460.32.03.run
4)检查nvidia服务
通过以下指令能够看到当前主机上的nvidia驱动版本以及所有可用GPU设备信息。
5)再次开启桌面服务、VNC等
如果不是gdm或者不使用桌面环境可以跳过此步骤
systemctl start gdm.service
创建PyTorch1.8虚拟环境
为了不同版本之间的环境互相隔离,强烈建议使用Anaconda的虚拟环境。其实使用起来也非常简单:
创建虚拟环境,这里我创建了一个名为torch18的虚拟环境,并且创建python3.8的编译环境。
conda create -n torch18 python=3.8
安装完成后,激活虚拟环境
接着安装点常用的包,这里直接通过requirements.txt批量安装(不需要可以跳过)
pip install -r requirements.txt
requirements.txt文件里可以是你常用的一些包,例如:
numpy==1.17.0
matplotlib==3.2.1
lxml==4.6.2
tqdm==4.42.1
如果需要退出虚拟环境,执行以下指令即可:
安装PyTorch1.8
在线安装
进入PyTorch官网:https://pytorch.org/

我们通过选择自己的系统类型、安装方式以及CUDA的版本可以得到对应的安装指令。官方默认会顺带安装torchvision和torchaudio但我只需要torchvision所以通过以下指令安装 (注意,要进入对应的虚拟环境安装,例如上面的torch18环境):
pip install torch==1.8.0+cu111 torchvision==0.9.0+cu111 -f https://download.pytorch.org/whl/torch_stable.html
安装完成后就可以使用了,不需要在单独安装CUDA,并且不会影响之前安装的CUDA版本。
下面进行简单的测试:
首先在终端输入python进入python环境:
然后导入torch包,查看cuda是否可用:
import torch
torch.cuda.is_available()
如果打印的是True表示成功
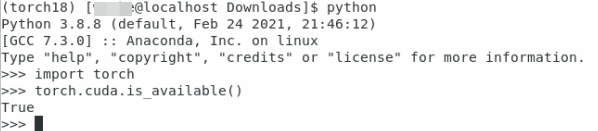
离线安装
有些时候,可能你的设备无法连接外网,此时需要提前准备好需要安装的whl文件,那么我们这里就以torch和torchvision为例(注意安装torch前需要提前安装好numpy包)。刚刚我们在线安装时发现安装指令最后有个网址,https://download.pytorch.org/whl/torch_stable.html,没错就是官方存放所有的安装包,所以我们可以直接去那里下载。
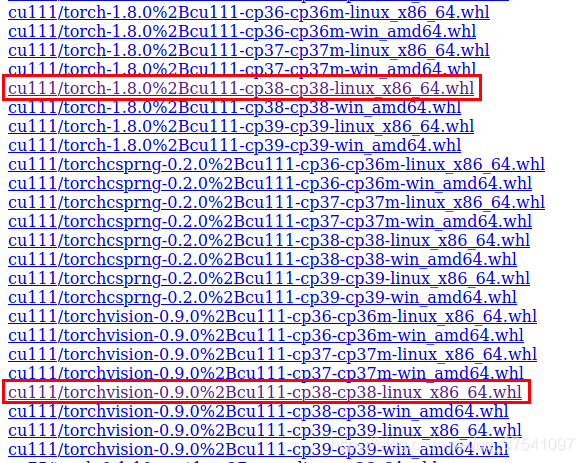
我们在这里可以找到我们需要的torch-1.8.0+cu111-cp38-cp38-linux_x86_64.whl以及torchvision-0.9.0+cu111-cp38-cp38-linux_x86_64.whl两个文件即可。注意,cu111代表CUDA11.1,cp38表示python3.8的编译环境,linux_x86_64表示x86的平台64位操作系统。下载完成后,我们将这两个文件传入你的离线主机(服务器)中。接着在保存这两个文件夹的目录下打开终端:
进入对应虚拟环境
安装torch
pip install torch-1.8.0+cu111-cp38-cp38-linux_x86_64.whl
安装torchvison
pip install torchvision-0.9.0+cu111-cp38-cp38-linux_x86_64.whl
安装完成后进行简单的测试:
首先在终端输入python进入python环境:
然后导入torch包,查看cuda是否可用:
import torch
torch.cuda.is_available()
如果打印的是True表示成功
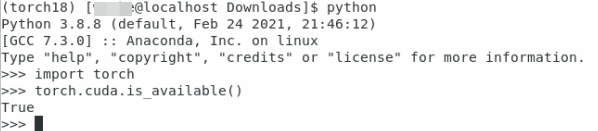
通过docker安装
在有些情况下是需要使用docker来跑深度学习环境的(现在很多大公司都是使用paas平台来部署的)。那么我们就需要使用pytorch官方的docker镜像了。我们可以在docker hub上去搜索相关镜像,https://registry.hub.docker.com/。下图是我搜索的pytorch字段的结果(点击Tags后)。
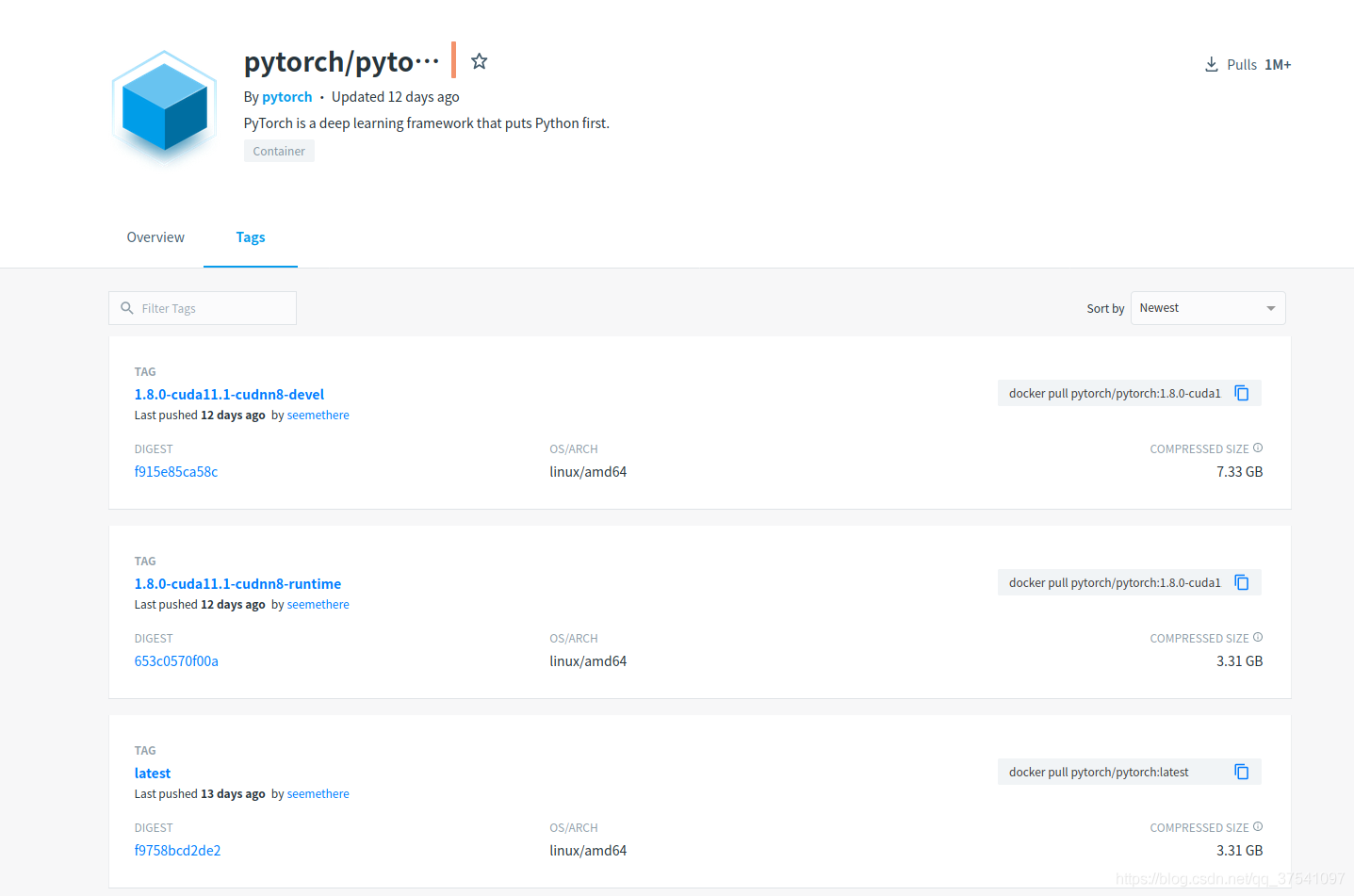
我们可以看到当前最新的docker 镜像有pytorch/pytorch:1.8.0-cuda11.1-cudnn8-devel和pytorch/pytorch:1.8.0-cuda11.1-cudnn8-runtime,对于普通开发者下载pytorch/pytorch:1.8.0-cuda11.1-cudnn8-runtime就行了。关于安装docker的过程这里不赘述。
1)我们直接通过以下指令就能pull这个镜像了
docker pull pytorch/pytorch:1.8.0-cuda11.1-cudnn8-runtime
2)注意,在启动镜像前需要确保已安装NVIDIA Container Toolkit,否则会报错(若已安装可直接跳过此步骤):
distribution=$(. /etc/os-release;echo $ID$VERSION_ID) \
curl -s -L https://nvidia.github.io/nvidia-docker/$distribution/nvidia-docker.repo | sudo tee /etc/yum.repos.d/nvidia-docker.repo
安装NVIDIA Container Toolkit,参考官方文档:https://github.com/NVIDIA/nvidia-docker
这里以Centos7为例:
首先根据你的系统类型以及版本下载对应.repo文件到/etc/yum.repos.d
distribution=$(. /etc/os-release;echo $ID$VERSION_ID) \
curl -s -L https://nvidia.github.io/nvidia-docker/$distribution/nvidia-docker.repo | sudo tee /etc/yum.repos.d/nvidia-docker.repo
清空yum的过期缓存数据(如果不是root用户需要加sudo)
安装NVIDIA Container Toolkit(如果不是root用户需要加sudo)
yum install -y nvidia-docker2
重启docker服务(如果不是root用户需要加sudo)
3)通过docker启动pytorch1.8.0容器
docker run --gpus all --rm -it --ipc=host pytorch/pytorch:1.8.0-cuda11.1-cudnn8-runtime
4)进入容器后可以通过nvidia-smi看到所有的GPU设备信息
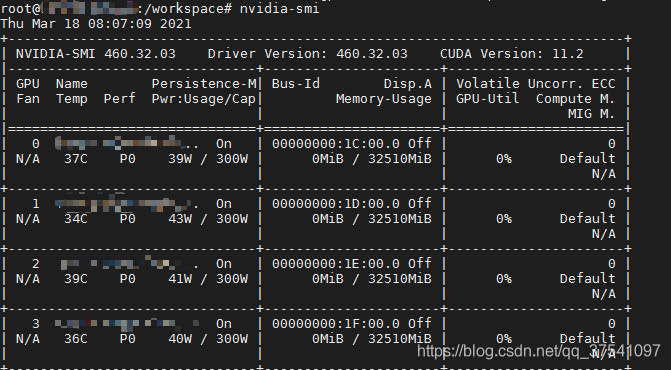
5)接着进入python环境简单测试下pytorch能否正常调用GPU(打印True为成功)
import torch
torch.cuda.is_available()
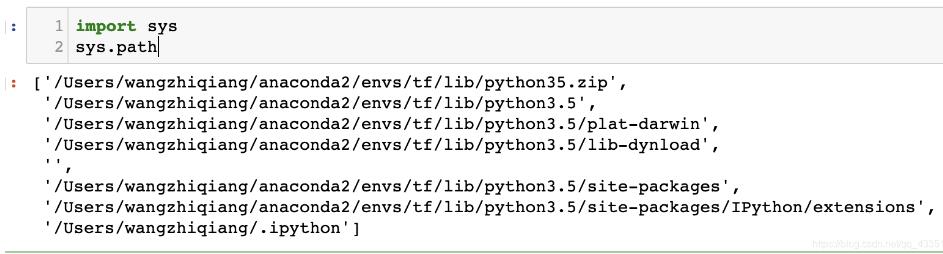
到此这篇关于Linux安装Pytorch1.8GPU(CUDA11.1)的实现的文章就介绍到这了,更多相关Linux安装Pytorch GPU 内容请搜索脚本之家以前的文章或继续浏览下面的相关文章希望大家以后多多支持脚本之家!
您可能感兴趣的文章:- pytorch 如何用cuda处理数据
- pytorch model.cuda()花费时间很长的解决
- pytorch中.to(device) 和.cuda()的区别说明
- PyTorch CUDA环境配置及安装的步骤(图文教程)
- 将pytorch的网络等转移到cuda
 咨 询 客 服
咨 询 客 服