一、前言
如果你自己打印过东西,应该有过这种经历。如果用自己拍的图片,在手机上看感觉还是清晰可见,但是一打印出来就是漆黑一片。比如下面这两张图片:
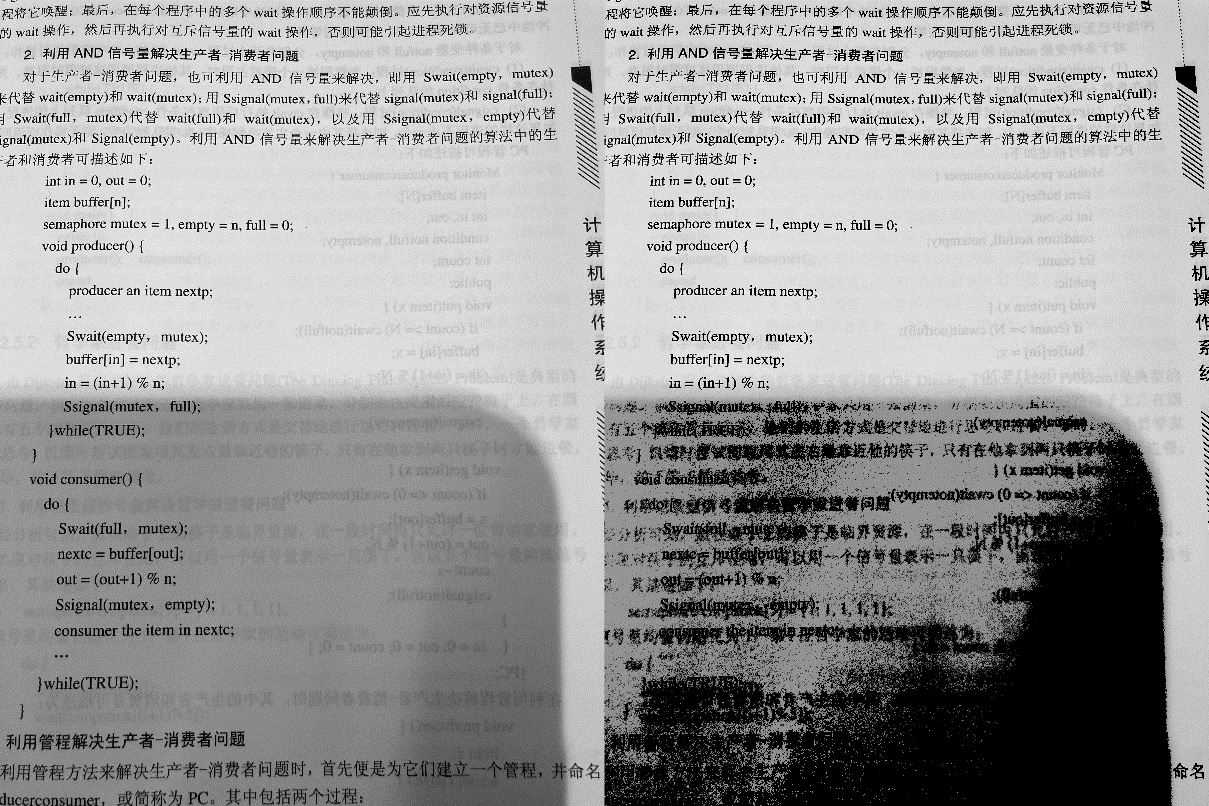
因为左边的图片有大片阴影,所有打印出来的图片不堪入目(因为打印要3毛钱,所以第二张图片只是我用程序模拟的效果)。
那有什么办法可以解决吗?答案是肯定的,今天我们就来探讨几个去除阴影的方法。
二、如何去除阴影?
首先为了方便处理,我们通常会对图片进行灰度转换(即将图片转换成只有一个图层的灰色图像)。
然后我们分析一下,在上面的图片中有三个主色调,分别是字体颜色(黑色)、纸张颜色(偏白)、阴影颜色(灰色)。知道这点后我们就好办了。我们只需要把灰色和白色部分都处理为白色就好了。
那要我怎么才知道白色和灰色区域呢?对于一个8位的灰度图,黑色部分的像素大致在0-30左右。白色和灰色应该在31-255左右(这个范围只是大致估计,实际情况需要看图片)。如图:
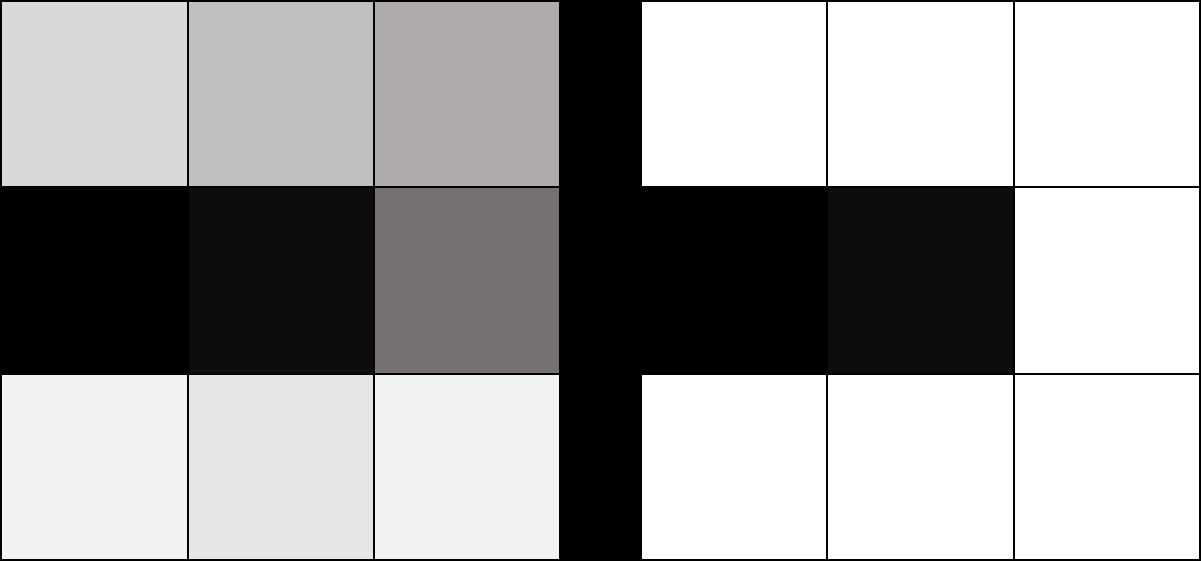
左边是原图,右边是处理后的图片。我们将灰色和接近白色的部分都处理成了白色。
那下面我们就开始处理吧。
三、numpy的ndarray数组
可能有些读者没有接触过numpy,这里简单说一下。
numpy是一个第三方的模块,用它我们可以很方便的处理多维数组(ndarray数组)。而图片在OpenCV中的存储方式正好是ndarray,所以我们对数组的操作就是对图片的操作。
在使用之前我们需要安装一下OpenCV模块:
pip install opencv-python
在安装OpenCV时会自动安装numpy。
下面我们主要是看看布尔索引的操作,先看下面代码:
import numpy as np
# 创建一个元素为1, 0, 1, 1的ndarray数组
arr = np.array([1, 0, 1, 1])
# 判断数组中有没有0
res = arr == 0
# 将数组中为0的元素赋值为10
arr[res] = 10
如果没有接触过numpy会不太理解上面的语法。我们来详细说一下:
创建ndarray数组:我们通过np.array可以将现有的列表装换成一个ndarray对象,这个很好理解
判断数组中有没有0:我们可以直接用ndarray对象来判断,比如:arr == 0,他会返回一个元素结构和数量一样的ndarray对象。但是返回的对象原始类型式bool,我们来看看res的输出:
[False True False False]
从结果可以看出,我们比较arr==0就是对数组中每个元素进行比较,并返回比较的布尔值。
将数组中为0的元素赋值为10:而最难理解的arr[res]操作。它其实就是拿到res中为True的视图,比如上面的结果是第二个为True则只会返回第二个元素的视图。我们执行下面的代码:
就是把对应res为True的部分赋值为10,也就是将arr中值为0的部分赋值为10。
下面是arr最后的结果:
[ 1 10 1 1]
可以看到原本的0处理为了1。
四、去除阴影
现在我们知道了布尔索引,我们可以对图片进行处理了。我们只需要读取图片,然后将像素值大于30的部分处理为白色就好了。下面是我们的代码:
import cv2
# 读取图片
img = cv2.imread('page.jpg', 0)
# 将像素值大于30的部分修改为255(白色)
img[img > 30] = 255
# 保存修改后的图片
cv2.imwrite('res.jpg', img)
上面的代码非常简单,我们使用cv2.imread函数读取图片,第一个参数是图片路径,第二个参数表示读取为灰度图。我们来看看效果图:
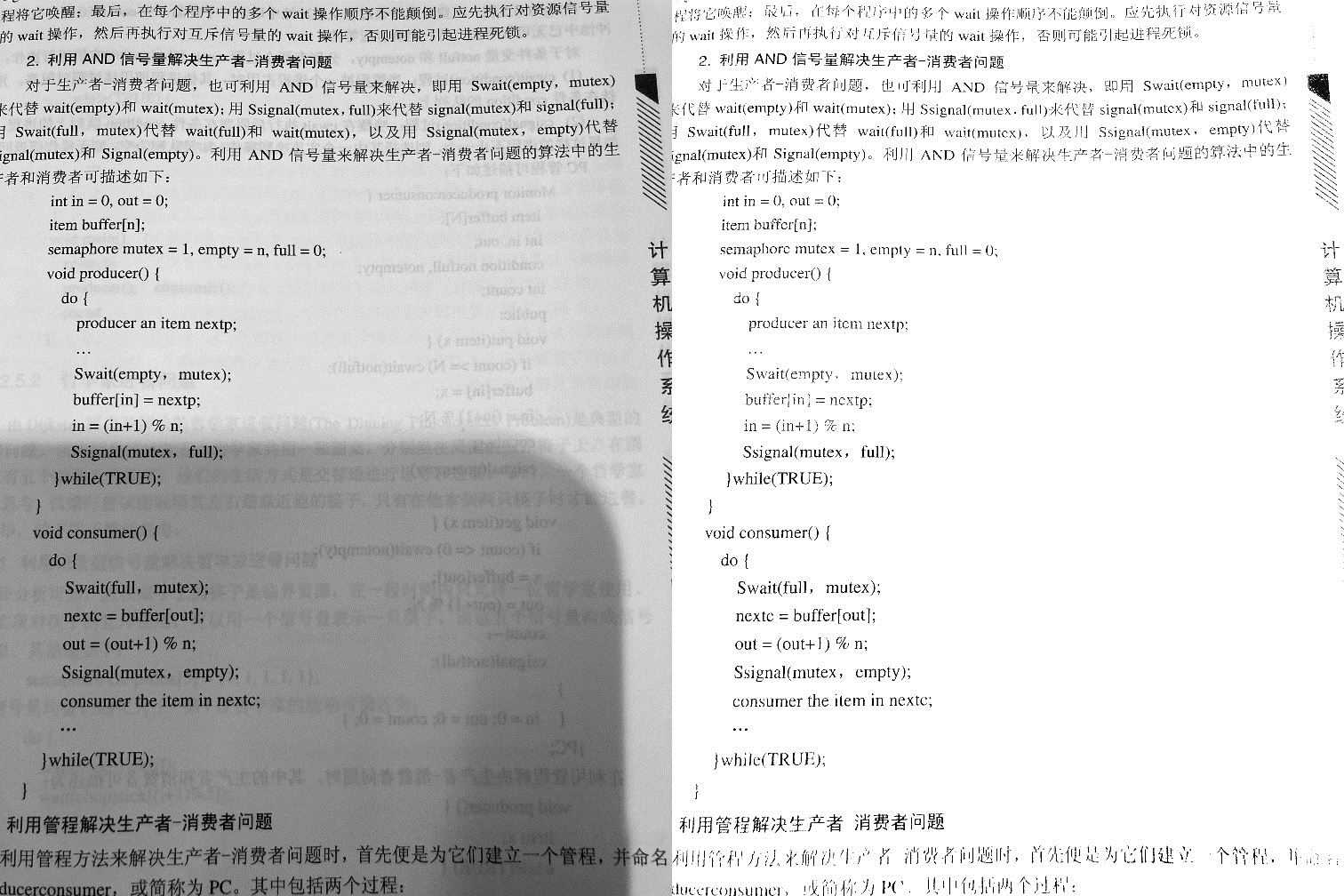
可以看到阴影部分被很好地去除了。有些字比较模糊,我们可以通过调节灰白色地范围调整。比如:
具体的值就要根据要处理的图片来决定了。
五、改进
对于上面地处理,还可以做一个小小地改进。我们可以让纸张颜色不那么白,我们来看改进后的代码:
import cv2
import numpy as np
img = cv2.imread('page.jpg', 0)
# 计算灰白色部分像素的均值
pixel = int(np.mean(img[img > 140]))
# 把灰白色部分修改为与背景接近的颜色
img[img > 30] = pixel
cv2.imwrite('res.jpg', img)
在上面的代码中我们不再是将灰白色部分设置为255,而是事先计算了一个数值。
pixel = int(np.mean(img[img > 140]))
猜测阴影部分的颜色值小于140,因此先索引出图像中大于140的部分。然后求平均值,这样我们算出来的大致就是原图的背景颜色,然后将图片不是文字的部分处理为背景颜色,就是最终结果了。下面是我们的效果图:
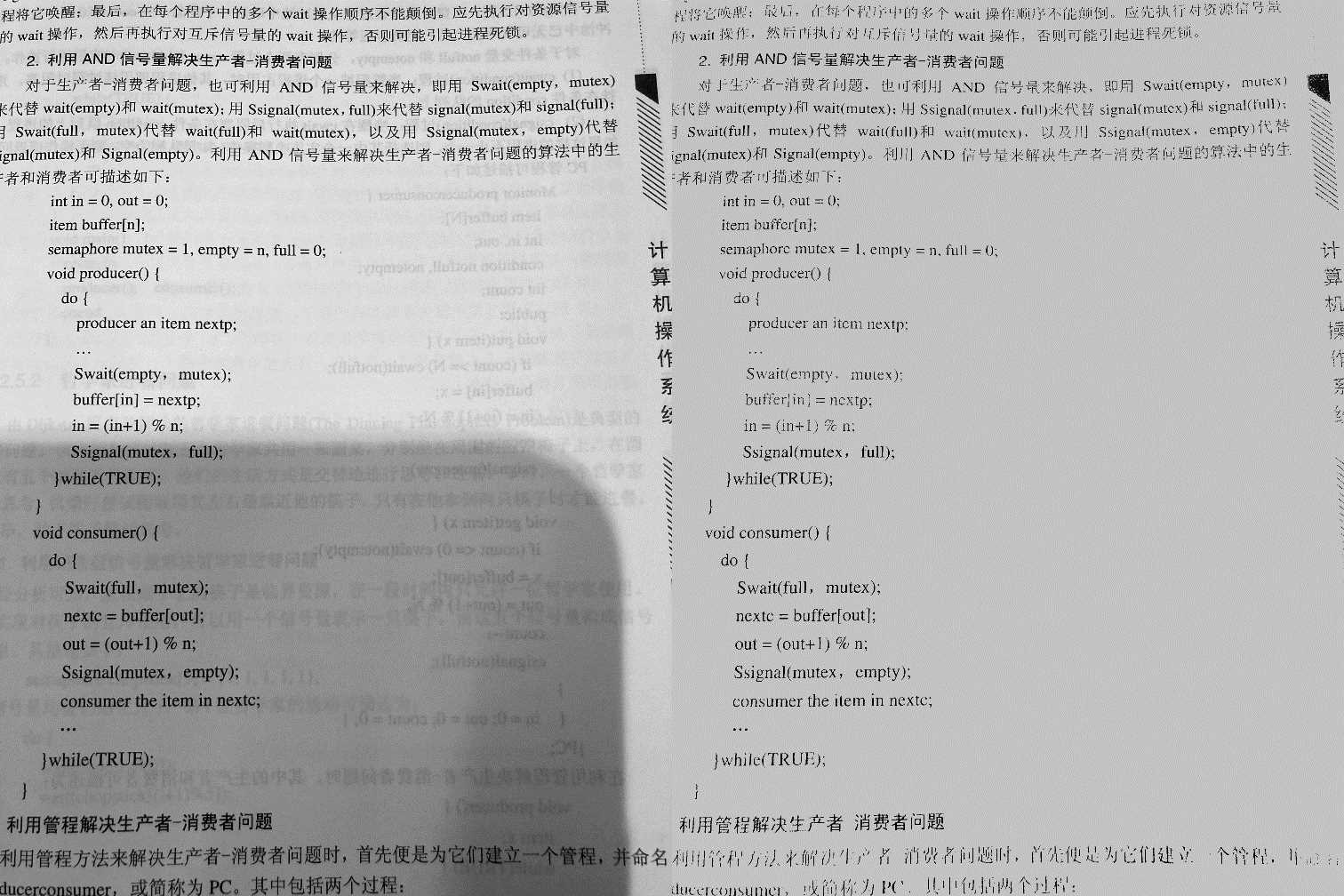
可以看到这次效果要更好了。但是因为背景都是一个颜色,所以看起来还是会有一些差别。
不过有一点需要说一下,上面的操作只适用于比较简单的图片,比如试卷这种。
到此这篇关于OpenCV如何去除图片中的阴影的实现的文章就介绍到这了,更多相关OpenCV 去除图片阴影内容请搜索脚本之家以前的文章或继续浏览下面的相关文章希望大家以后多多支持脚本之家!
 咨 询 客 服
咨 询 客 服