相信很多人已经知道借助PDF编纂器我们就可以将之前难以编纂的PDF格式文件进行编纂处理,那么,,PDF编纂器上面的常规操作想必大家都已经学会了,今天小编就来介绍一些比较进阶的教程,好比PDF文件的页面处理。
一、PDF编纂器上的页面处理
1.插入页面
插入页面有以下几种方式:插入页面、插入空白页面、插入图像、插入扫描的页面、插入文本、插入RTF,我们可以按照本身的需要进行选择。
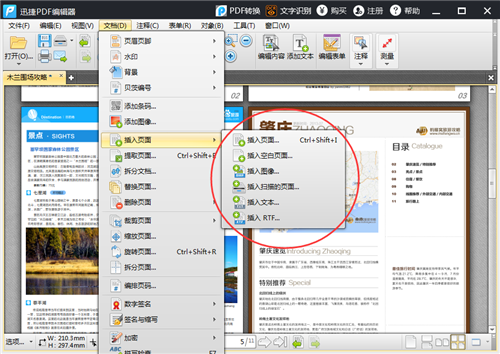
这里小编以“插入页面”这个功能为例讲解一下具体操作:
首先一次进入“文档-插入页面-插入页面”,然后在弹窗窗口进行自定义设置,好比小编这里将别的一份文件的第2页插入到本文件的第5页之后。

点击“确定”后,我们就可以看到页面已经插入到本文件了。

2.提取页面
提取页面可以从当前文档的一个或多个PDF文件中提取页面。
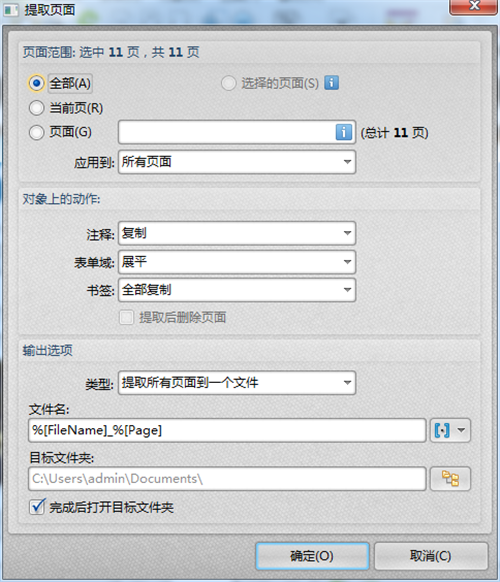
3.替换页面
替换页面可以用另一个文档的页面替换当前文档的指定页面。
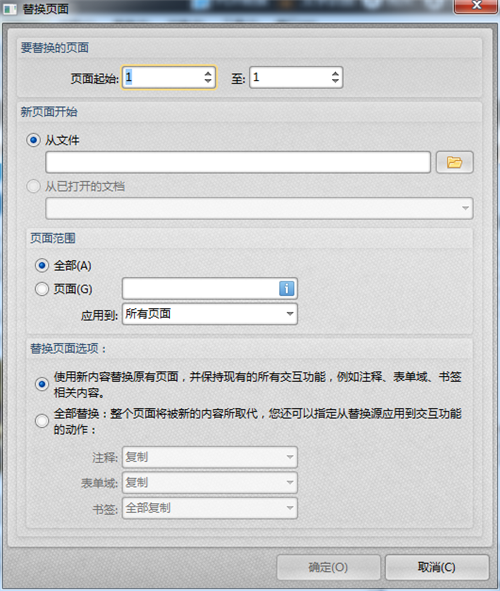
4.删除页面
这里我们可以删除指定页面或是智能删除文档中的空白页面。
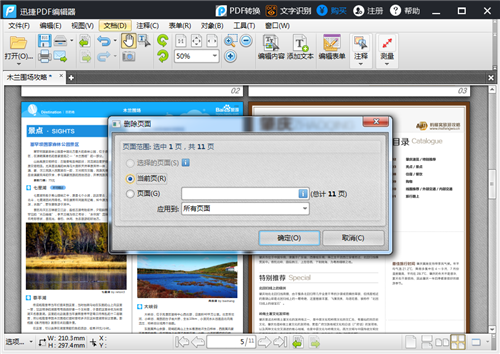
5.裁剪页面
裁剪页面可以帮手我们自主地裁剪页面中我们需要的部分,可以选择设定数值裁剪或者是拖拽剪切框进行裁剪。

6.缩放页面
这里可以按照本身的需要对页面进行缩放。

7.旋转页面
在旋转页面窗口中,我们可以选择选择90°或是180°的旋转方式,并将其应用到当前页或是指定页或是全部页面。

8.拆分页面
拆分页面可以对页面进行水平或者是垂直分割,同样可以应用到当前页或是指定页或是全部页面。

二、PDF阅读器上的页面处理
其实在手机上我们也能进行一些简单的PDF页面处理,只不过没有PC端上功能那么丰富罢了,这里需要用到轻快PDF阅读器移动端。
9. 删除文档某一页
首先用轻快PDF阅读器打开需要处理的PDF文件,然后单击软件菜单栏的“总览”选项,即可进入整篇文档的小图查看状态。接着点击界面右下方的编纂按钮,勾选上对应的页面(可批量拔取),单击菜单栏的删除选项即可删除对应的页面。
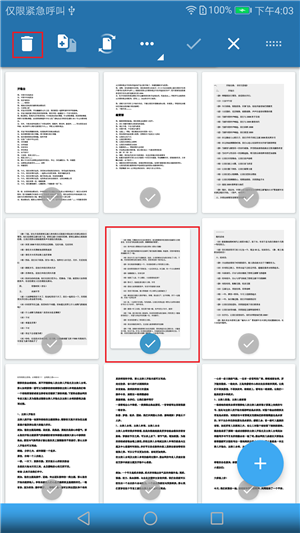
10. 复制生成一个新页面
单击软件总览界面右下方的编纂按钮,勾选上对应的页面(可批量拔取),单击菜单栏的生成按钮,即可复制生成对应的页面。

11. 旋转PDF页面
单击软件总览界面右下方的编纂按钮,勾选上对应的页面(可批量拔取),即可批量旋转PDF页面。

以上就是对PDF文件进行页面处理的方法,希望对大家有所帮手。
 咨 询 客 服
咨 询 客 服