苹果Mac OS X系统快速显示/恢复隐藏文件的方法介绍
Mac OS X快速显示、恢复隐藏文件的方法
在Mac OS X中,文件名前有一个点“.”就可以隐藏文件。你以前可能注意过这点,例如,当你将文件从mac复制到PC中,可以看到.DS_Store文件,但在pc中它不是隐藏的。
这些文件默认是隐藏的,这样做有很多好处,普通用户几乎没有修改他们的需要,同时让这些文件保持可见会让文件夹变得杂乱无章。但是,偶尔你会发现自己需要查看这些隐藏文件。例如,浏览UNIX文件系统、处理.htaccess文件或者找到自己用“.”开头命名隐藏的文件。
使用终端
显示隐藏文件的最简单方法是使用终端。只要打开终端(位于应用程序——实用工具),将以下代码复制进去然后回车
defaults write com.apple.finder AppleShowAllFiles -bool YES
Finder需要重启才能应用修改,在终端中接着输入
killall Finder
并回车
恢复隐藏不可见,在终端中输入以下代码并回车
defaults write com.apple.finder AppleShowAllFiles -bool NO
同样Finder需要重启
killall Finder
这种方法很简单,但是比较麻烦。
在打开和保存对话框中
在打开和保存对话框中,有一个方便的键盘快捷键来切换隐藏文件的可见度。在活动对话框中按Command+Shift+.(点)就可以显示隐藏文件,再按一次恢复。
设置键盘快捷键
尽管apple在打开、保存对话框中设置了那个方便的快捷键,但是在普通的finder窗口中却没有。幸运的是,我们可以很轻松的自己设置一个快捷键。
打开Automator(应用程序文件夹中)并选择服务。在资源库中选中“Run Shell Script”并将它拖到右边的工作区中。将以下代码复制到文本框中。
STATUS=`defaults read com.apple.finder AppleShowAllFiles`
if [ $STATUS == YES ];
then
defaults write com.apple.finder AppleShowAllFiles NO
else
defaults write com.apple.finder AppleShowAllFiles YES
fi
killall Finder
最后在上边的Service receives的下拉菜单中选择“no input”,然后将工作流程保存为“Toggle Hidden Files”。
现在,如果你打开Finder——服务菜单,你会看到刚才制作的“Toggle Hidden Files”选项。现在添加键盘快捷键,打开系统偏好设置——键盘,点击快捷键选项卡。在左边选择服务,然后勾上“Toggle Hidden Files”,在它的右边双击鼠标,然后按下你想要设定成为的快捷键。我使用的是Command+Shift+.(点)。
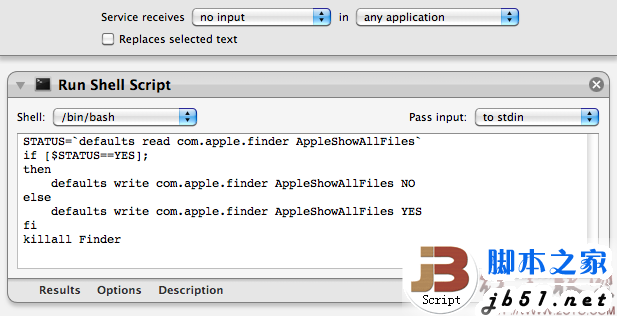
设置一个右键菜单项
与以上设置快捷键中使用Automator的过程相同,唯一的区别在于,上边提到的那个Service receives,这次选中“文件和文件夹”,并在右边选中Finder。保存。现在,当你在finder中弹出右键菜单时,就会看到“Toggle Hidden Files”选项咯。
 咨 询 客 服
咨 询 客 服