Remote Desktop Connection for mac 是 Office for Mac 2011 组件之一,微软官方网站上提供单独的免费下载,它可以让你Mac设备用户远程控制Windows桌面。同时它本身就是微软在 Windows 上提供远程协助功能的官方 Mac 客户端,只需要Windows电脑开启远程桌面连接,然后通过IP地址就可以在Mac上控制Windows电脑。Remote Desktop Connection for mac可以同时连接多台 Windows 机器,直接使用 Mac 打印机打印远程文档,甚至可以选择远程声音是在本地 Mac 播放还是远程计算机的喇叭播放。
注意 Microsoft Remote Desktop Connection Client for Mac(版本 2.1.1)不能与 Mac OS X v10.7 (Lion) 或更高版本一起使用。
- 软件名称:
- Remote Desktop Connection for Mac V10.4.1(1822) 苹果电脑版
- 软件大小:
- 28.8MB
- 更新时间:
- 2020-09-28立即下载
注意 要验证您的计算机是否符合这些最低要求,请在 Apple 菜单上单击关于本机。详情请查阅Microsoft官网。
现在,这边PC6苹果网小编就来教你在Mac使用 Remote Desktop Connection for mac 来控制 Windows电脑。
第一步、首先你需要下载Remote Desktop Connection for mac到本地安装。安装好之后Remote Desktop Connection for mac会出现如下界面,这个时候,你需要被控制电脑的IP地址。
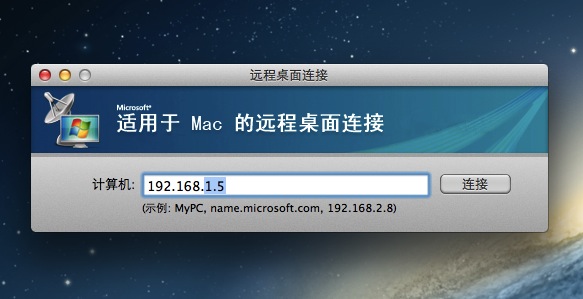
第二步、接
1、在桌面“我的电脑”图标上点击右键,选择“属性”。
2、在打开的“系统属性”窗口里点击“远程设置”,弹出对话框如下图。
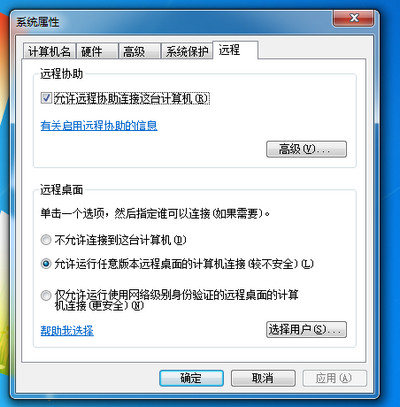
3、在“远程设置”对话框中选择:“远程协助”勾选“允许远程协助连接这台计算机”;
4、“远程桌面”勾选“允许运行任意版本远程桌面的计算机连接”或者“仅允许运行使用网络级别用户”。
5、点击“应用”,“确定”。
第三步、然后,你需要给你的电脑设置一个管理员账号和密码,这个是一定要的。具体设置方法在,控制面板的——用户账户选项当中。

第四步,你需要知道Windows电脑的IP地址。这个时候我们有两种方法知道你的IP地址。
方法一,击windows系统电脑左下角“开始”,找到“运行”,输入“cmd”,敲回车。然后在弹出的黑色屏幕窗口中再输入“ipconfig”,敲回车。在下面输出的内容就可以找到ipv4地址信息。如:192.168.1.5。
方法二,双击图标“网络”,或者点击右下角的网络连接图标都可以打开网络共享中心。打开本地连接,然后查看详细信息里面会有IPV4的地址,就是我们所需要的IP地址,例如小编的地址是:192.168.1.5。
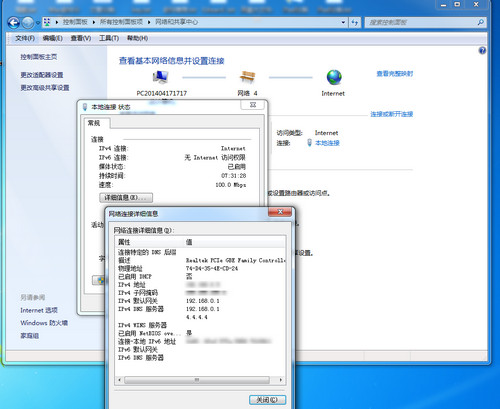
第五步、这个时候我们需要再回到Mac上,点击打开“远程桌面连接”,在弹出的窗口中输入刚才的IP地址 192.168.1.255,然后点“连接”。需要注意的是,远程连接的时候,windows系统电脑需要保持开机状态,关机、待机或锁屏状态都无法进行远程连接。这时候应该会看到类似下图的界面,需要输入windows系统电脑的用户账号名与密码。这个时候就表示连接成功了。
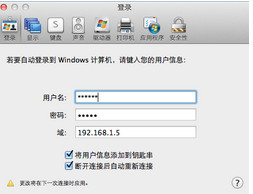
第六步、输入正确的用户名、密码就可以远程控制windows系统电脑了,初始有一点点卡,稍等10秒左右,反应速度就和直接在windows电脑上操作一样了。
初始的界面大小可能不合适,可以在MAC RDC的“首选项”里调整为合适的分辨率,会在下次远程连接时生效。
 咨 询 客 服
咨 询 客 服