LibreOffice在Ubuntu系统中本身就存在的,可是有些人喜欢使用LibreOffice官方标准版,这就需要手动安装LibreOffice了,且需要将原本的LibreOffice卸载,下面小编就教你如何安装LibreOffice。
这个版本是 Ubuntu 的定制版本,能够在 Ubuntu 中更好的工作。它也集成了 Ubuntu 的应用菜单和其它设置。
下载页面中的 LibreOffice 官方版本和你从 Ubuntu 获得的默认版本是不同的。你获得的并不是一个非标准版本,但它稍加定制再加入到 Ubunut 软件库中。
如果你想使用 LibreOffice 的官方标准版,你必须从下载页面手动下载。这意味着,完全卸载当前版本并从官方下载页面下载.deb包。
要做到这一点你必须先完全从 Ubuntu 中清除 LibreOffice。
从 Ubuntu 中卸载 LibreOffice
要在 Ubuntu 中手动安装 LibreOffice 的官方版本,必须先卸载当前版。在 Ubuntu 中要卸载 LibreOffice,运行下面的命令。
sudo apt-get remove --purge libreoffice* sudo apt-get autoremove
运行以上命令之后,重启你的电脑。当你再次登录以后,从下载页面下载 LibreOffice 的.deb包。
安装 LibreOffice
下载.deb包后,打开终端,在你的 home 目录进入 Downloads 文件夹。默认情况下,Firefox下载的文件保存在那里。
cd ~/Downloads
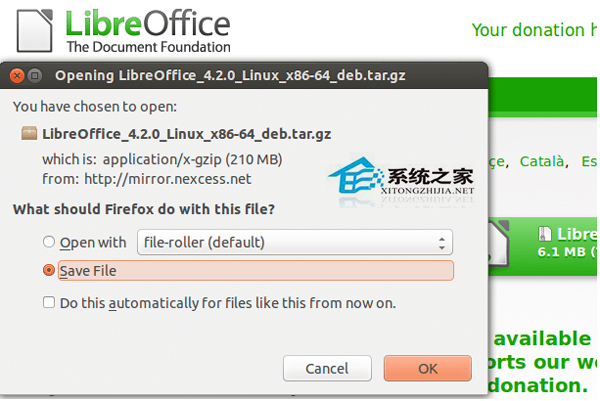
然后运行下面的命令来提取下载文件中的.tar.gz文件。
tar -xvf LibreOffice_*.tar.gz
解压.tar.gz文件后,你会在 Downloads 文件夹下看到一个新的 LibreOffice Deb 文件夹。要开始手动安装 LibreOffice,运行下面的命令。
sudo dpkg -i LibreOffice_*/DEBS/*.deb
运行上面的命令后,LibreOffice 将被安装并可以使用了。
接下来,进入 Unity Dash 并启动 LibreOffice。以上就是指导你在 Ubuntu 中手动安装 LibreOffice 的方法。
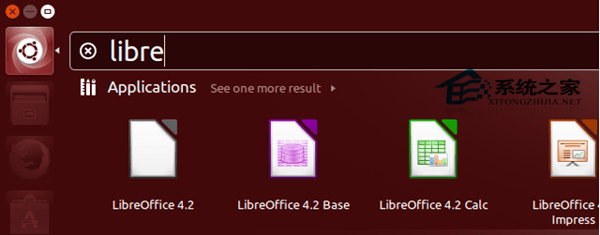
如果在 Ubuntu 中手动安装 LibreOffice,很有可能每次有版本更新和安全更新时你必须手动更新。
或者你仅仅希望 Canonical(Ubuntu母公司)通过它的储存库进行 LibreOffice 的安装和补丁/更新管理。
上面就是Ubuntu安装LibreOffice的方法介绍了,如果系统有自带LibreOffice且能够满足你的需求,那就不需要再安装LibreOffice官方标准版了,因为安装LibreOffice后还要定时更新,较为麻烦。
 咨 询 客 服
咨 询 客 服