前言:
由于开发需要,很多用户需要安装Linux环境。如果用虚拟机操作会消耗大量内存,一般的电脑会显得卡顿,从而影响开发效率。这里分享一些安装经验,希望能够帮助大家。
教程:步骤1:下载镜像文件
从Ubuntu官网 http://releases.ubuntu.com/18.04/ 下载系统的iso镜像文件 ,下载后不用解压,过程如下:
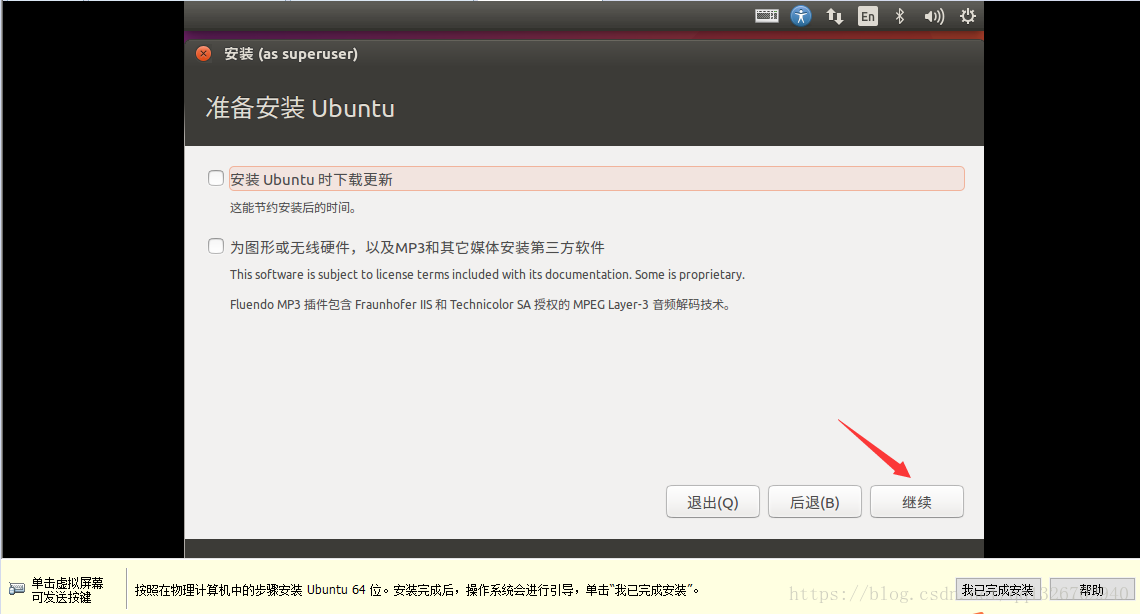
步骤2:格式化U盘
格式化你的U盘,格式化的时候选择FAT32格式的,具体过程如下:
注意:格式化之前一定不要忘了备份,可以先放在windows10的桌面备份,也就是C盘。

步骤3:制作启动盘
从网上https://cn.ultraiso.net/xiazai.html下载UltraISO软件安装,选择“继续试用”打开软件。
点击下图中文件图标,将刚才下载的镜像文件选择。

选中后如下图所示界面:

接着进行如下步骤:

接着设置以下选项:
注意:写入sysLinux引导非常重要!!!不然后面会有错误提示。

接着点击“是”,最后点击写入,开始写入文件,完成后关闭即可,到此U盘制作完成。


步骤4:为ubuntu进行磁盘分区
注意:本人安装的windows10 64位,可以通过磁盘压缩(方法自行百度,推荐:https://www.jizhuba.com/kejiyouxi/20170929/5721.html),得到一个大约30G的盘,但是不要创建分区,让他成为空闲分区,才能被ubuntu安装识别!!!
点击我的电脑-->管理-->磁盘管理进行分区(此处可以百度,网上教程很多,很简单)分出一个差不多大于30G的一个空闲盘,一定不要给他分配盘符(如绿色显示的那种)

步骤5:开始装系统(在开机的前一定把U盘插上)
①进入BIOS进行Secure Boot设置(一般的电脑在开机的时候按F2或者Fn+F2),进入Boot,如果Boot Mode是UEFI 我们就将下面的Secure Boot 设置Disable。如果Boot Mode是Legacy 那么就跳过这步。
②接着将USB HDD启动项放到最上面,意思就是说优先从U盘启动(此过程不同的电脑,内容有一定的差距,这里不再放图,反正自己琢磨一会或者多参考几个网上的博客,本人是试了好几次才进入到了ubuntu的安装界面)。
③设置完后保存退出,就会进入Ubuntu的界面,选择安装(如果选择试用就是直接进入Ubuntu的试用环境中)。

④接着连接网络(最好是连接上,因为后面会从网上自动下载部分文件)

⑤到了安装类型这里,选择其他选项

⑥接着就是关键步骤,给Ubuntu系统进行分区:
找到大小为之前我们压缩出来的那个盘(没有过使用的盘),双击进入分区设置
设置交换空间
用作虚拟内存,这个一般和自己的物理内存(运存)1到2倍,当然也可以再大点(本人的是6G运存,下图为网上图片,大小依照自己的情况分配)。

设置 /分区(根分区)
接着再双击那个剩余的空闲盘,双击,进行/:分区,主要用来存放Linux系统文件。具体步骤如下
这里选择逻辑分区,空间起始位置,用于Ext4日志文件,挂载点:/,大小的话推荐8-16G,可以根据自身情况设置,我这里设置的是10G。
设置home分区(个人文件存放)
设置home,我们选择逻辑分区,空间起始位置,用于Ext4日志文件,挂载点:/home,大小的话可以根据自身情况。图片参考上面的设置。
设置boot分区(启动引导存放)
这个分区包含了操作系统的内核和在启动系统过程中所要用到的文件,建这个分区是有必要的,分区的大小约在150MB—200MB之间,大点也没有可以的。选择ext4日志文件,挂载点:/boot。
设置swap(交换空间):
逻辑分区,大小设置为电脑内存大小(也可以是电脑内存的1-2倍),功能相当于虚拟内存,如果太小可能会让系统速度变慢。
#设置/usr 分区 (可选)#
存放系统和个人软件的地方,这个你自己决定,安装程序比较多的话多分点。选择ext4日志文件,挂载点:/usr。
⑦将下面的安装启动引导器的设备选择到刚才分出来的boot区对应的设备,接着点击安装。

⑧根据提示完成相应的简单操作即可
步骤6:添加系统引导
拔掉U盘后电脑重启,此时一般进入的仍是之前的windows系统,进入之后在网上下载EasyBCD(网上一搜就有),打开软件建议完成以下步骤(如果这种方式不行就百度使用其他方式):

然后就可以在查看设置中看到刚刚自动添加的引导,保存退出

步骤7:关机重启,就会在开机界面看到两个系统的选择。到此安装完毕
注:如果出现一些其他问题,请自行百度解决;
参考:
本博客部分图片来自百度资源,参考一下两个博客进行了一些改进。
http://blog.csdn.net/s717597589/article/details/79117112
https://blog.csdn.net/cqfdcw/article/details/79522509
 咨 询 客 服
咨 询 客 服