Win10剪切板如何清空内容?复制、粘贴、剪切等是电脑最常见的操作,不过在最新的Win10系统中,有时候会遇到这样的提示:剪贴板满了哦~新内容将覆盖原来的项目,请及时清理,如图。然而很多用户会遇到找不到Win10剪切板在哪,不知道如何清理的尴尬,下面本文主要介绍一下Win10如何清空剪贴板方法。
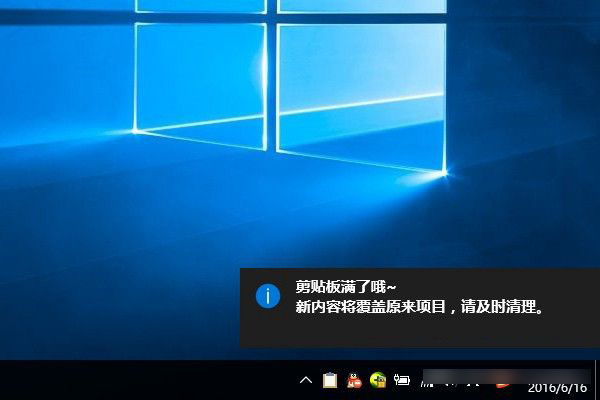
Win10剪切板在哪?在Win10电脑中,用户很难直接找到剪切板在哪个位置,不过可以通过下面的方法快速情况剪切板,具体方法步骤如下。
win10清空剪贴板步骤:
一、首先在Win10桌面空白处点击鼠标右键,然后选择 新建->快捷方式 如图。

二、然后在在键入对象的位置中输入:cmd /c “echo off | clip” (可以直接复制这个粘贴),完成后点击下方的“下一步”,如图。
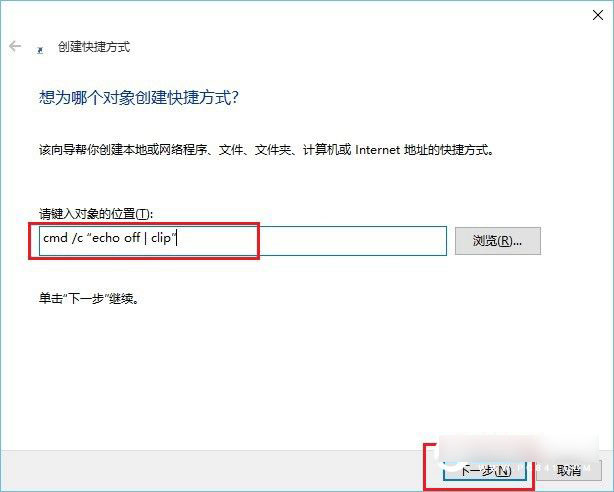
三、接下来命名为“清空剪贴板”,然后点击底部的“保存”,如图。
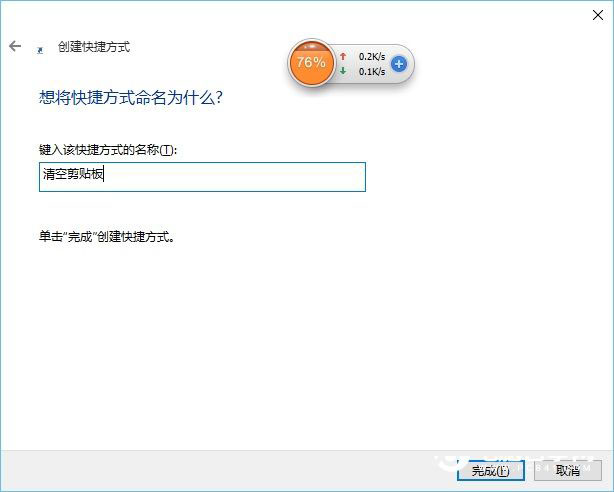
四、最后在桌面中,就可以看到一个“清空剪贴板”的运行命令了,点击运行即可清理Win10剪贴板,如图。

如果你的电脑经常提示剪贴板已满的话,运行一下这个命令就可以解决了。除了以上这个方面,有时候还可以通过结束任务管理器、重启电脑等方式来清空剪切板。
以上就是脚本之家小编为大家带来的Win10清空剪贴板教程了,希望可以帮助到大家,大家如果还有疑问的话,可以在下方的评论框内给我们留言哦。我们会尽自己所能的为大家解答。谢谢大家一如既往的支持,也请大家继续关注脚本之家的后续教程和软件。
 咨 询 客 服
咨 询 客 服