安装主要分为以下几步:
一. 下载Ubuntu 16.04镜像软件;二. 制作U盘启动盘使用ultraISO;三. 安装Ubuntu系统;四. 用EasyBCD 创建启动系统启动引导; (根据个人情况,选择性的安装)五. 开启系统;
一. 下载ubuntu16.04
Ubuntu 16.04LTS(长期支持版) 镜像:
下载地址:http://www.ubuntu.com/download/desktop
(Ubuntu中国下载地址:http://cn.ubuntu.com/download/)
根据自己计算机的配置信息下载(本人下载的是的64位的)
二.制作U盘启动器
百度下载ultraISO软件安装并打开(傻瓜式安装就可以了)
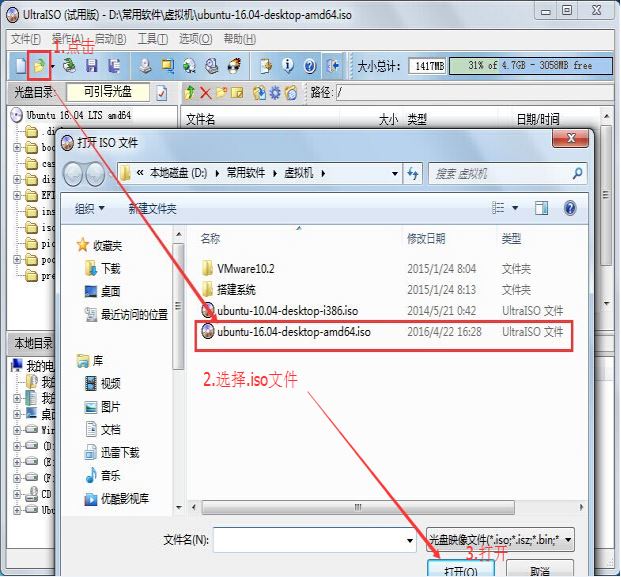
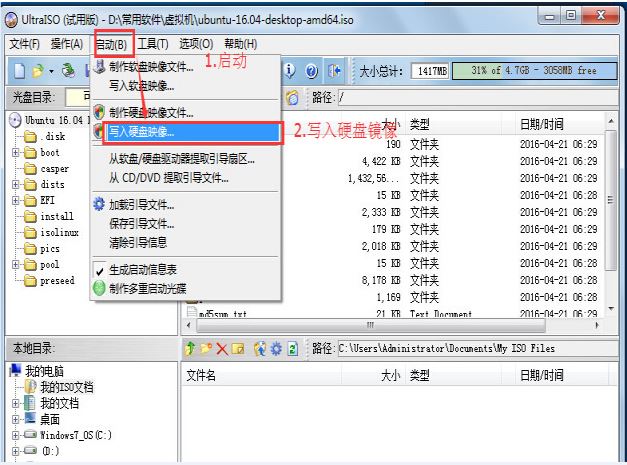
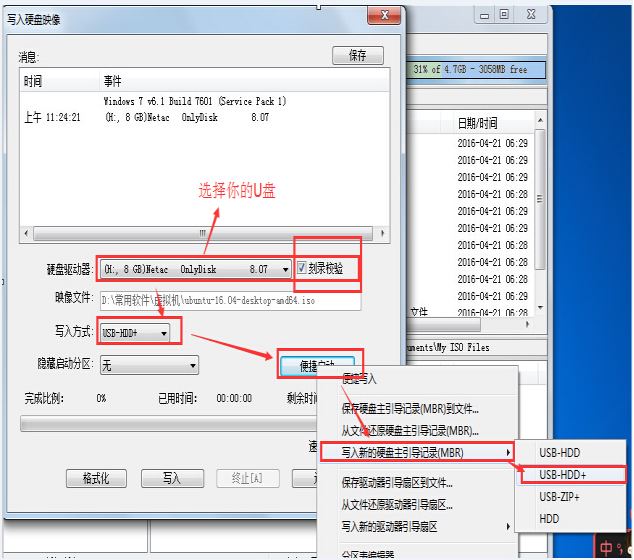
开始写入,点击“写入”按钮—》直到完成大概五分的样子
三.安装Ubuntu系统1.磁盘分区
要在Windows下新划出一个大于20G的硬盘空间
(本人划分了50G,如果说知识为了玩玩,那么20G足够了)
在win7系统下–》计算机–》右键–》管理–》磁盘管理—–》选择剩余空间大的磁盘—》然后压缩出20G或50G的空间(分好空间不要新建压缩卷)——》保持他的绿色–一会儿U盘启动后需要分区的
下面是分区的主要图解过程:
鼠标右击“计算机”
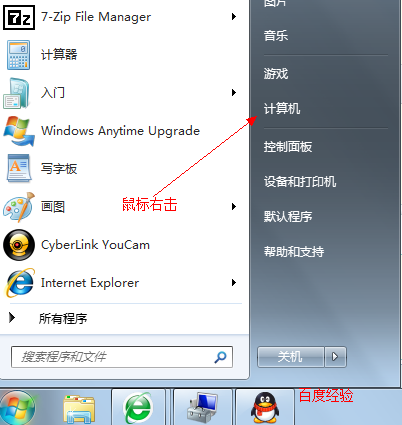
选择“管理”标签
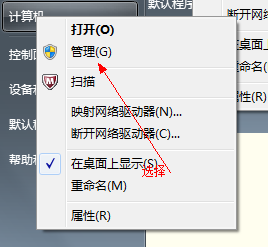
打开“计算机管理”窗口
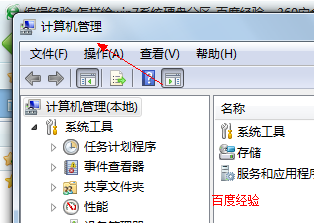
选择“磁盘“》》”存储管理“,打开”磁盘管理“页面 如图:
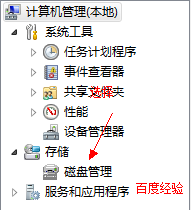
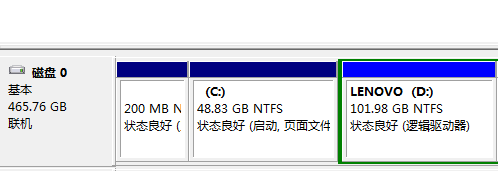
右键单击选择要压缩的磁盘(本例选择D盘),快捷方式选择”压缩卷“

在输入压缩空间量(MB)里填写要压缩出的空间量,如果要压缩出50G,就填写50G*1024MB
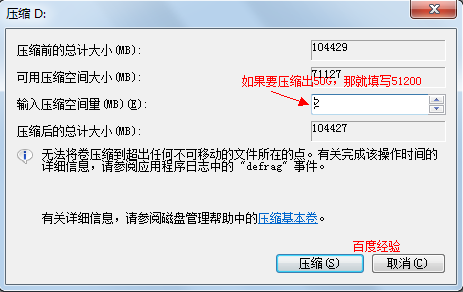
选择"压缩"按钮
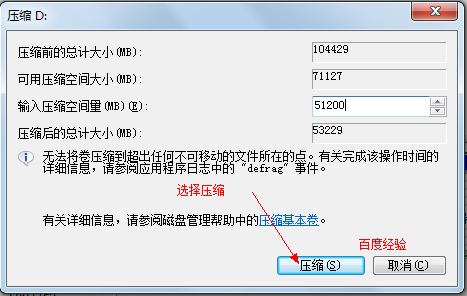
压缩后会发现多出一块 未分区磁盘(绿色分区)
2.Ubuntu系统安装
1)在电脑上插入制作好的U盘启动盘,重启电脑,F2–》boot界面,选择通过USB启动。
(不同主板进入boot,按键有区别,请自行选择)
2)进入ubuntu安装菜单,选择 “安装Ubuntu”。(语言选择汉语吧!,当然你的英文可以了,English无所谓了,如果不是就在左边选中汉语,然后点右下角“继续”按钮;
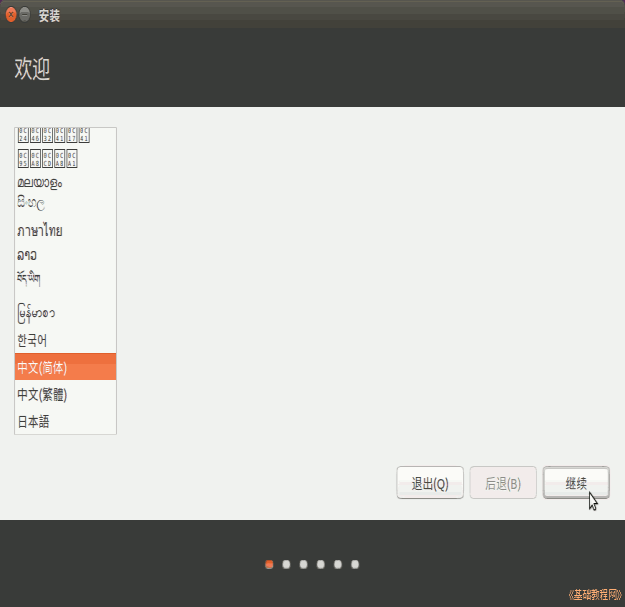
3)第2步是检查准备情况,要求磁盘空间足够,不要连接网络,一般不勾选更新和第三方软件,直接点“继续”按钮;
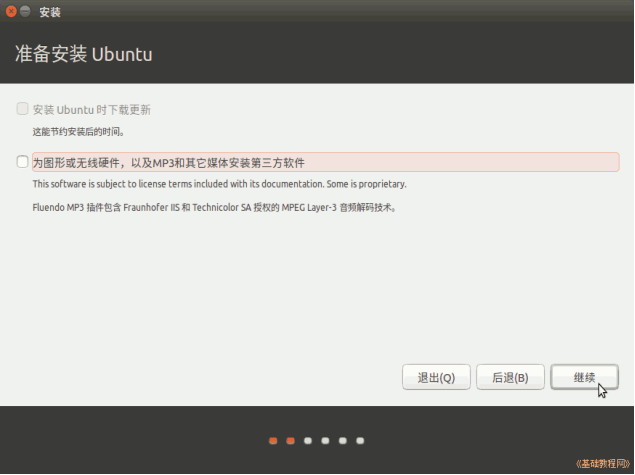
4)接下来第3步是询问安装到哪个分区,选择最下边的“其他选项”,点“继续”按钮;
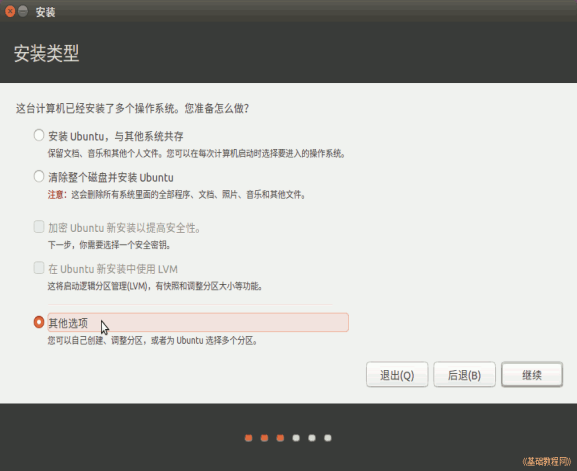
5)现在我们看到的是硬盘的分区情况,找到前边有“空闲”二字,我们要做到就是,把空闲的空间给ubuntu划分分区。
点击“空闲”的分区,选择下边的“添加”,弹出窗口如下,上边填写分区空间大小,下边填写要挂载的分区,然后确定。
a.逻辑分区,200M,起始,Ext4日志文件系统,/boot;(引导分区200M足够)
b.逻辑分区,4000M,起始,交换空间,无挂载点;(交换分区swap,一般不大于物理内存)
c.主分区,15000M,起始,Ext4日志文件系统,/;(系统分区”/”或称作”/root”装系统和软件,15G以上足够)
d.逻辑分区,剩余空间数,起始,Ext4日志文件系统,/home;(home分区存放个人文档)下面是分区图解:
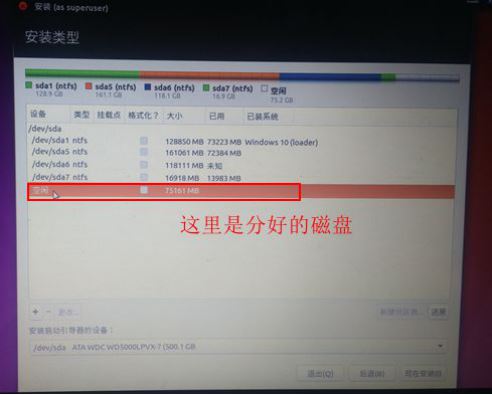
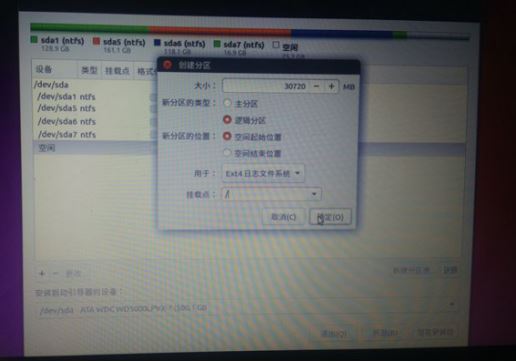
6)分区设置好后,查看/boot分区的编号,然后在下边的“安装启动引导区的设备”下拉框中选择/boot分区的编号,点击安装。
7)然后出来询问地区,点“继续”即可,修改地区可能会产生时差问题,这时已经开始安装了,选择sahnghai即可,点击安装;
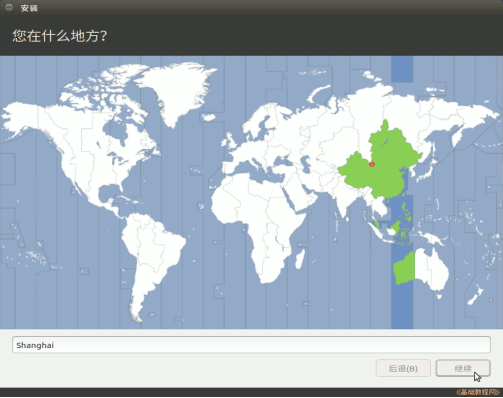
8)接下来是键盘布局,一般是“汉语”,直接点“前进”继续;
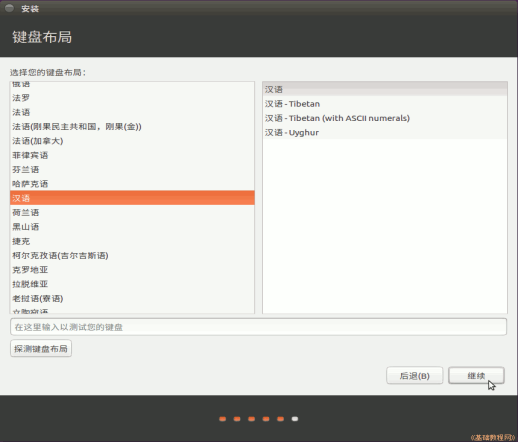
9)接下来是设定自己的用户名(小写字母)和密码等,从上到下依次输入即可,然后点“继续”;
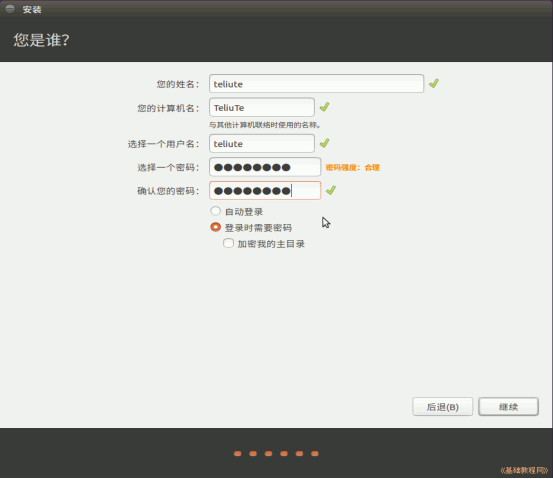
10)耐心等待完成,然后出来一个对话框,点“现在重启”完成安装,按电源键也可以呼出关机对话框;
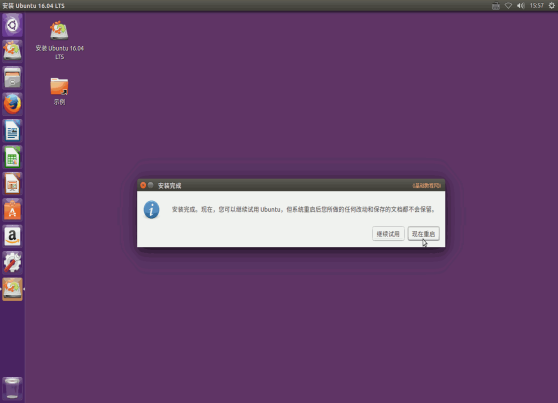
11)如果是光盘安装,稍等提示取出光盘,然后按回车键,重新启动计算机,安装完成;
12)安装完成后需要重新启动(这个时候一般是默认进入windows7系统)
四. 用EasyBCD 创建启动系统
1)1.下载EasyBCD,此软件用于在启动电脑的时候选择要进入的系统(自行百度搜索安装,也是傻瓜式安装即可)
2)2.打开easyBCD,选择add new entry, 选择Linux/BSD, name这一行随便填写,只是系统名词,写ubuntu吧,Device这一行选择刚刚我们创建的200MB的那个”/boot“分区,前边有linux标记的。(其他的不要动)
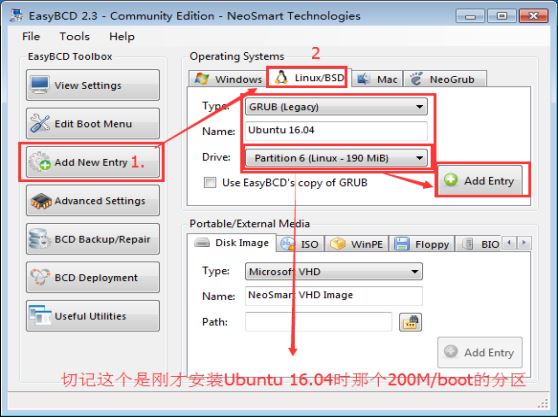
五. 开启系统
做完这些重启系统后,系统会将win7系统和ubuntu 16.04系统都列出来,你可以选择系统进入了。
这样启动的好处(windows 不会受到Ubuntu的影响)
如果说没有最后这一步,没有任何问题,但是你要是启动windows7把Ubuntu系统的分区删除,那么就启动不了系统了
(如果你真的遇到这样的问题了,不要着急,直接用老毛桃U盘或者大白菜制作好的U盘启动,直接启动引导修复就OK了)
1.上图:选择Ubuntu-16.04
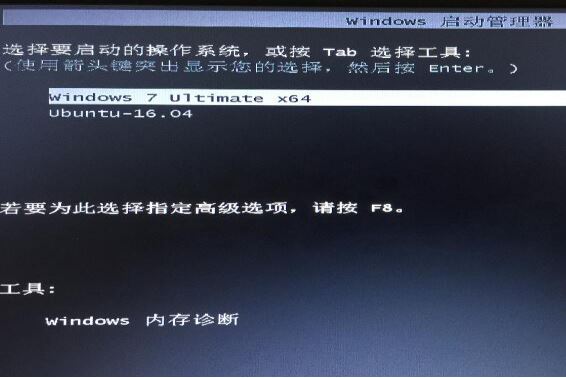
2.选择Ubuntu或者等待几秒自动进入
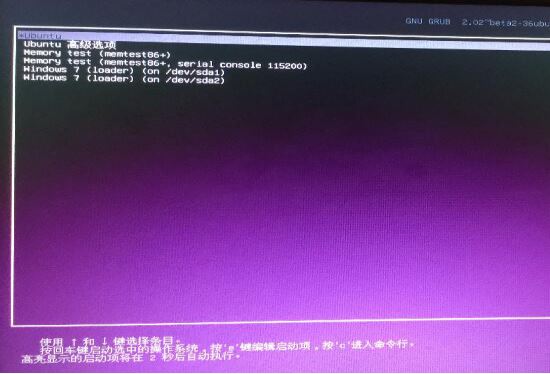
3.进入系统主界面
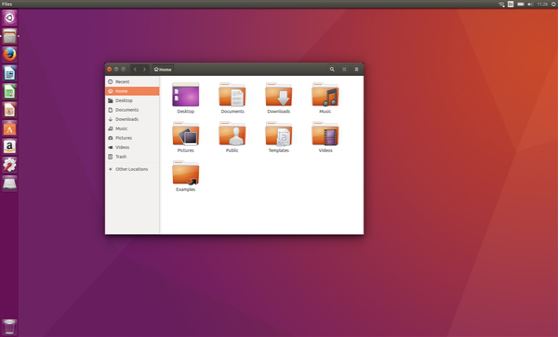
以上所述是小编给大家介绍的Win7 U盘安装Ubuntu16.04 双系统详细教程,希望对大家有所帮助,如果大家有任何疑问请给我留言,小编会及时回复大家的。在此也非常感谢大家对脚本之家网站的支持!
 咨 询 客 服
咨 询 客 服