win10中经常需要复制文件路径,一般来说,我们是右键点击【文件】-【属性】,然后查看文件路径并复制。但是太麻烦了,想要直接添加到右键菜单中,该怎么添加呢?下面我们就来看看详细的教程,请看下文详细介绍。
一、添加复制路径菜单
1、我们将下面的内容复制到记事本中:
Windows Registry Editor Version 5.00
[HKEY_CLASSES_ROOT\Allfilesystemobjects\shell\windows.copyaspath]
"CanonicalName"="{707C7BC6-685A-4A4D-A275-3966A5A3EFAA}"
"CommandStateHandler"="{3B1599F9-E00A-4BBF-AD3E-B3F99FA87779}"
"CommandStateSync"=""
"Description"="@shell32.dll,-30336"
"Icon"="imageres.dll,-5302"
"InvokeCommandOnSelection"=dword:00000001
"MUIVerb"="@shell32.dll,-30329"
"VerbHandler"="{f3d06e7c-1e45-4a26-847e-f9fcdee59be0}"
"VerbName"="copyaspath"
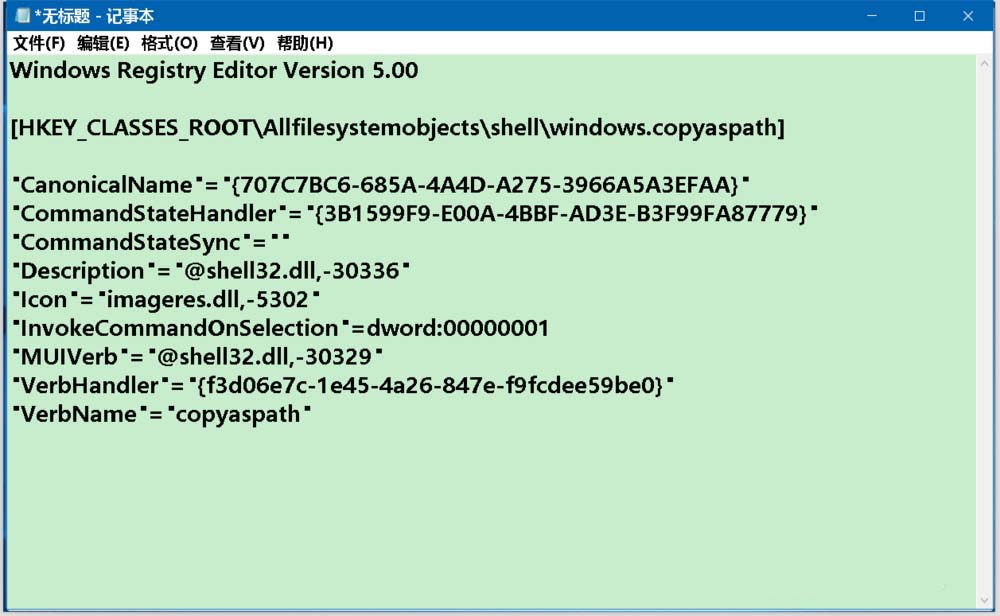
2、点击记事本左上角的【文件】,在下拉菜单中点击【另存为】;
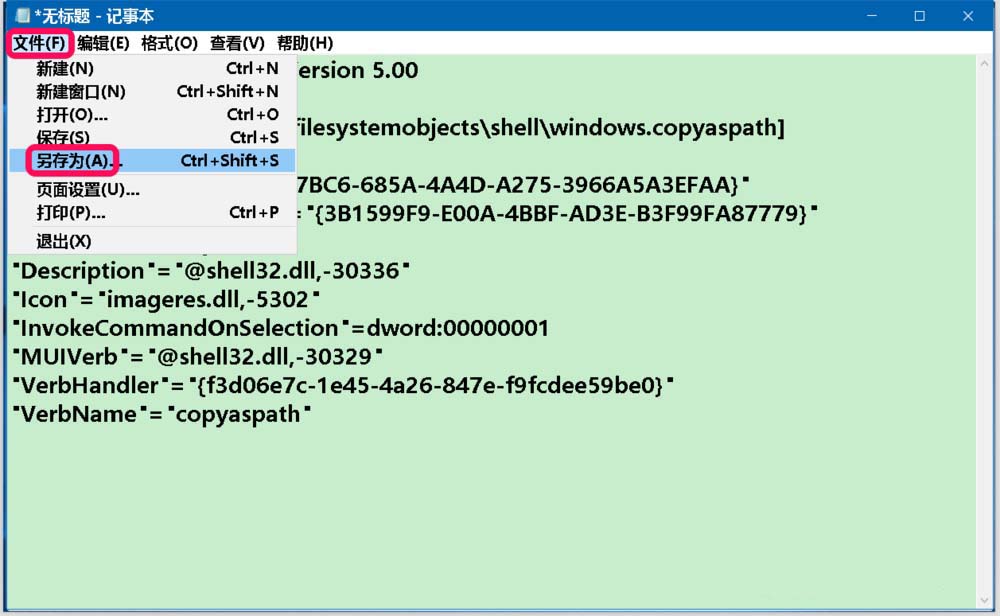
3、在打开的另存为窗口中,我们先点击窗口左侧的【桌面】,在文件名(N)栏中输入:添加复制路径菜单.reg,再点击:保存;
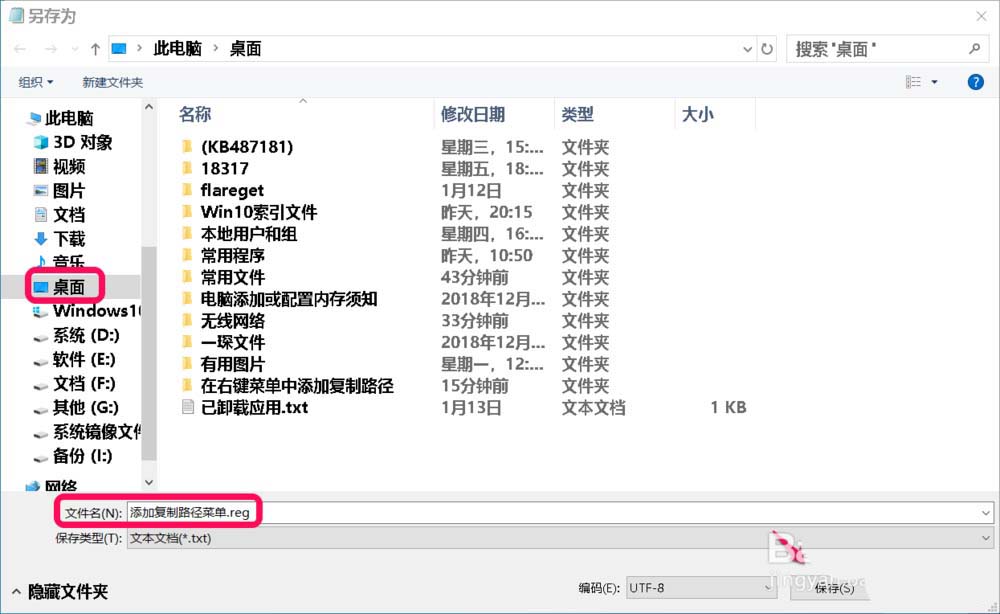
4、回到系统桌面上,找到并左键双击【添加复制路径菜单.reg】注册表文件图标,在先后弹出的注册表编辑器对话框中点击:是(Y)和确定。
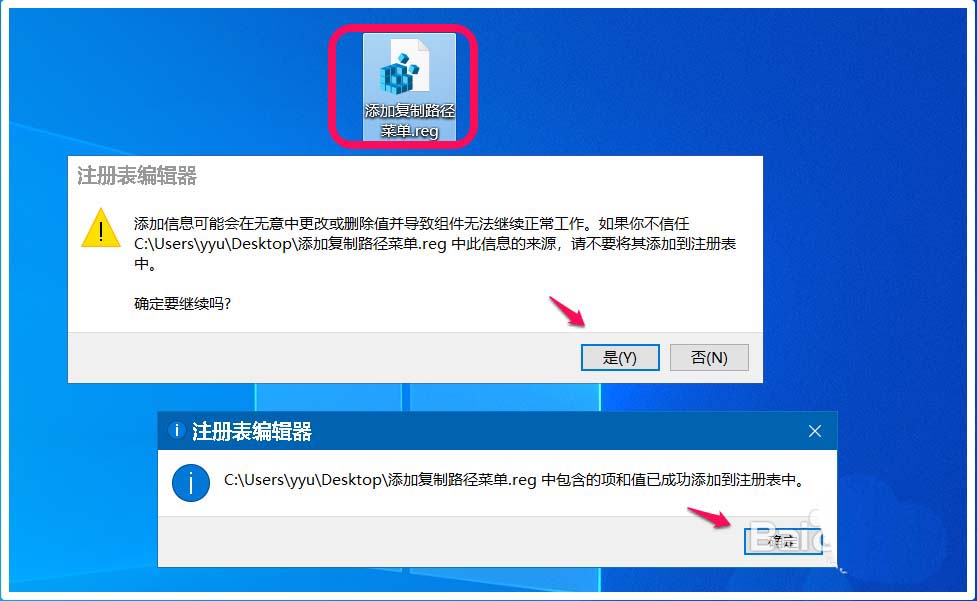
5、我们右键点击某一文件,在右键菜单中显示了:复制路径;
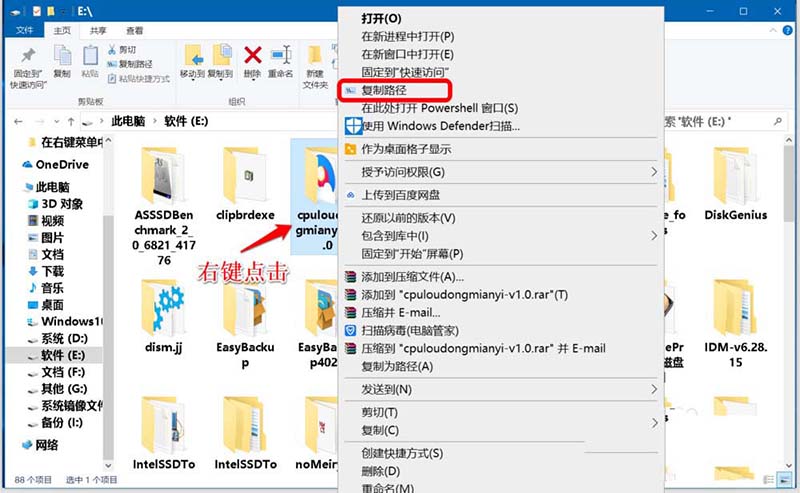
6、我们点击右键菜单中的 复制路径,再打开记事本,右键点击空白处 - 粘贴,即可将文件的路径复制到记事本中。
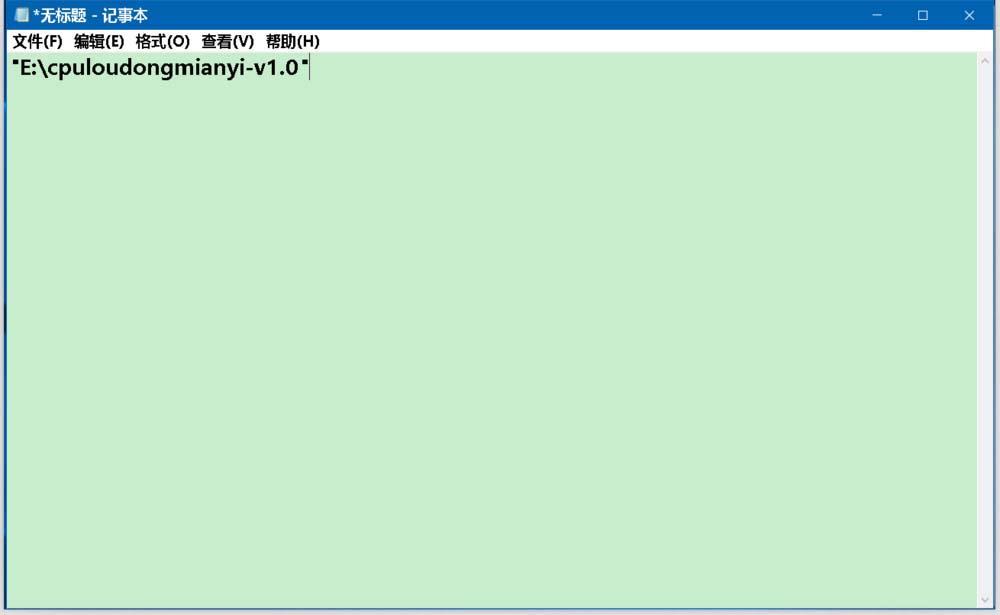
二、删除复制路径菜单
1、我们将下面的内容复制到记事本中:
Windows Registry Editor Version 5.00
[-HKEY_CLASSES_ROOT\Allfilesystemobjects\shell\windows.copyaspath]
"CanonicalName"="{707C7BC6-685A-4A4D-A275-3966A5A3EFAA}"
"CommandStateHandler"="{3B1599F9-E00A-4BBF-AD3E-B3F99FA87779}"
"CommandStateSync"=""
"Description"="@shell32.dll,-30336"
"Icon"="imageres.dll,-5302"
"InvokeCommandOnSelection"=dword:00000001
"MUIVerb"="@shell32.dll,-30329"
"VerbHandler"="{f3d06e7c-1e45-4a26-847e-f9fcdee59be0}"
"VerbName"="copyaspath"
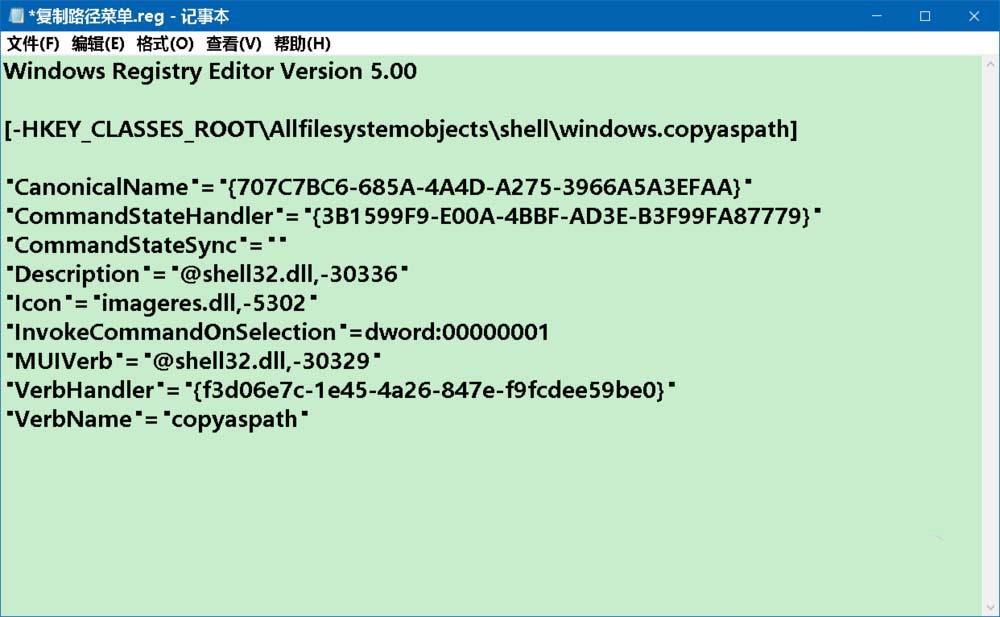
2、我们按照制作【添加复制路径菜单.reg】注册表文件的方法,制作一个【删除复制路径菜单.reg】注册表文件添加到注册表中。
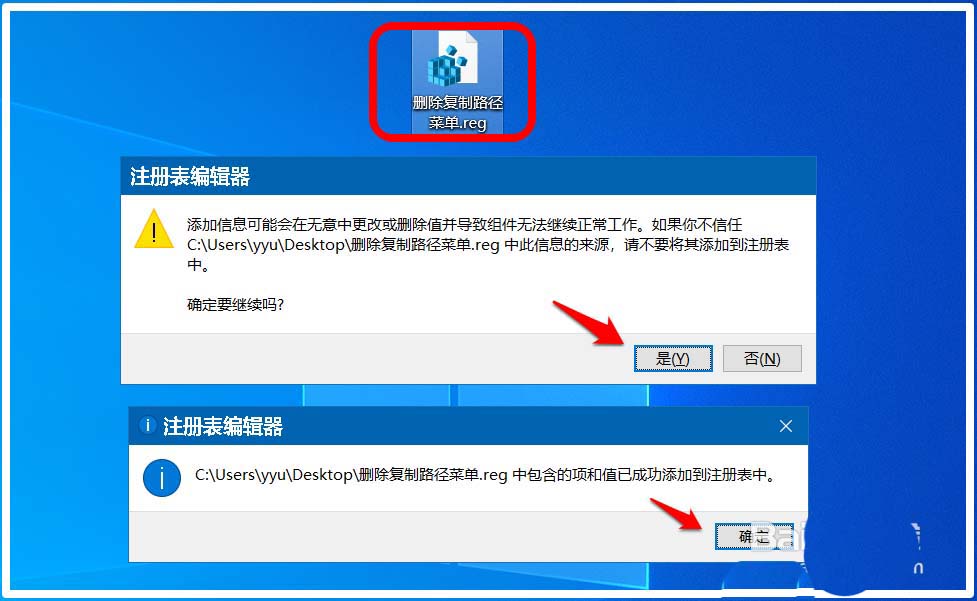
3、我们再点击文件,可以看到右键菜单中的【复制路径】菜单消失。

三、临时使用【复制路径】菜单方法
如果不是经常需要使用 复制路径 菜单,我们可以按下键盘上的【Shift】,同时右键点击文件,则右键菜单中也同样显示可以使用的 复制路径 菜单。
注意:有两点不同之处,一是 复制路径(A)(名称上稍有不同);二是 在右键菜单中的位置不同。
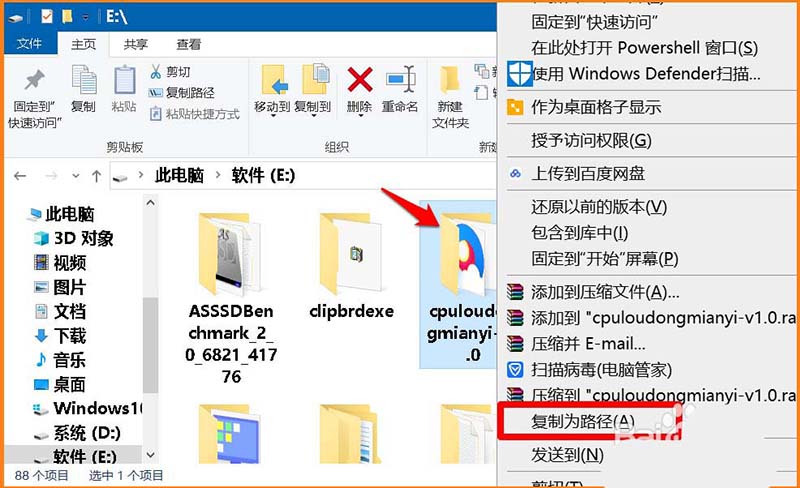
以上就是Win10右键菜单添加删除复制路径选项的教程,希望大家喜欢,请继续关注脚本之家。
相关推荐:
Win10怎么给PS1文件右键菜单添加管理员权限选项?
Win10怎么添加文件资源管理器开启新进程右键菜单?
win10怎么去掉radeon设置? radeon右键菜单删去方法
 咨 询 客 服
咨 询 客 服