快照布局的作用
win11系统宣布了新的“快照布局”,通过“最大化”按钮为用户提供各种窗口布局选项, 以便用户可以从多个布局模板中进行选择,以在屏幕上显示两个、三个或四个打开的应用程序。与将多个窗口拖动到屏幕两侧,然后手动调整所有内容相比,这是一种改进。
“Snap Groups”将保存用户正在使用的应用程序集合及其布局,让用户在不得不停下来处理其他事情时轻松返回到该设置。如果有人正在使用用户必须拔掉的显示器,当重新对接时,之前使用的快照布局也会恢复。
快照布局的使用方法
我们可以使用键盘快捷键 Windows Key + Z启动对齐布局功能。另请注意,“快照组”至少是屏幕上的两个应用程序。然后,您可以将鼠标悬停在一个组上,然后单击切换回来。
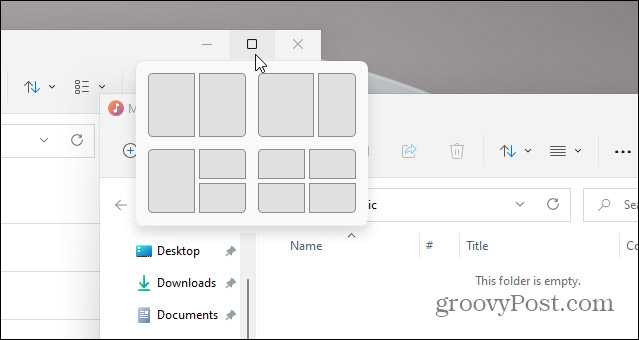
这是 Windows 11 上新的“对齐布局”功能的示例。请注意,它有不同的可用区域供屏幕对齐。
捕捉辅助 Windows 10
Windows 10 也有一个 Windows 捕捉功能,称为 Snap Assist。例如,它允许您使用分屏。但它的工作方式不同。您必须将窗口拖到显示器的边缘才能使其卡入到位。您也可以使用Windows 键 + 一个箭头键。
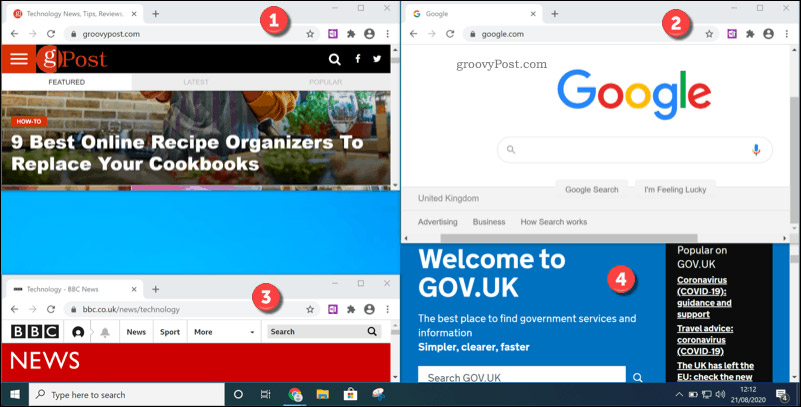
这是在 Windows 10 上使用 Snap Assist 功能的四个区域的示例。它不如 Windows 11 上的 Snap Layouts 优雅。
Windows 10 上的 Snap Assist 很有用,但设置它并不像在Windows 11 上使用新的 Snap Layouts 功能那么容易。它的功能也较少。
在 Windows 11 上禁用捕捉布局
尽管如此,一些用户可能永远不会使用 Snap Layout 并且实际上发现它在完成工作时会妨碍他们。如果这就是您,那么您可以使用以下步骤禁用(或启用)Snap Layout。
前往“开始”,然后单击“设置”。
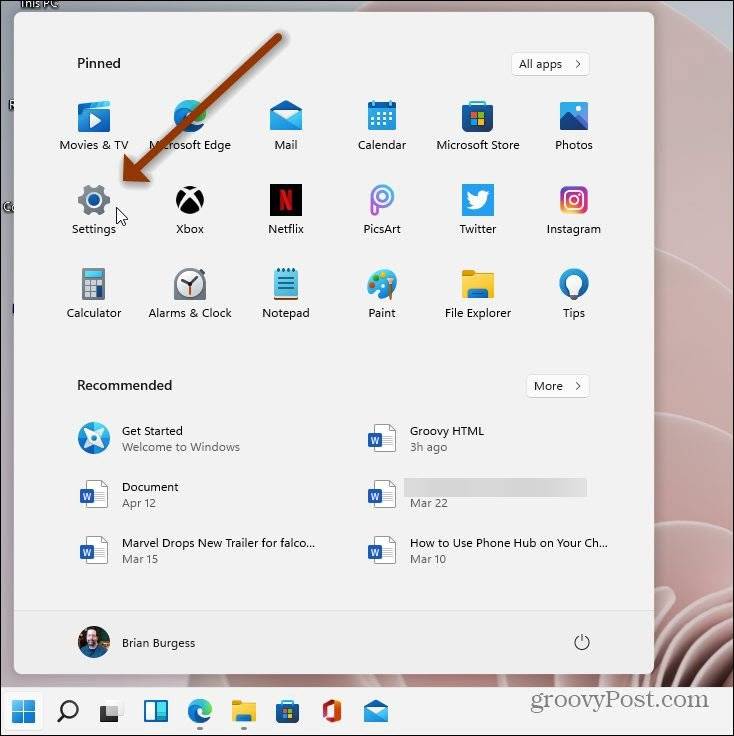
设置打开后,单击屏幕左侧的系统。然后在右侧的列表中,单击多任务并单击“捕捉窗口”下拉菜单。
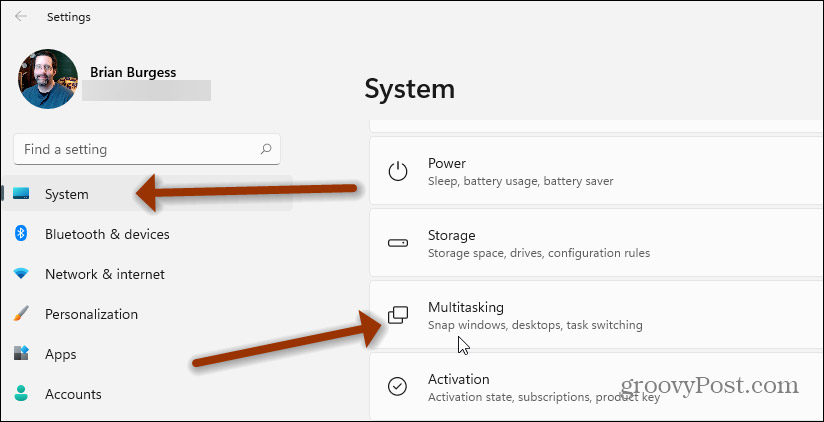
从那里,取消选中“当我将鼠标悬停在窗口的最大化按钮上时显示对齐布局”框并关闭设置。
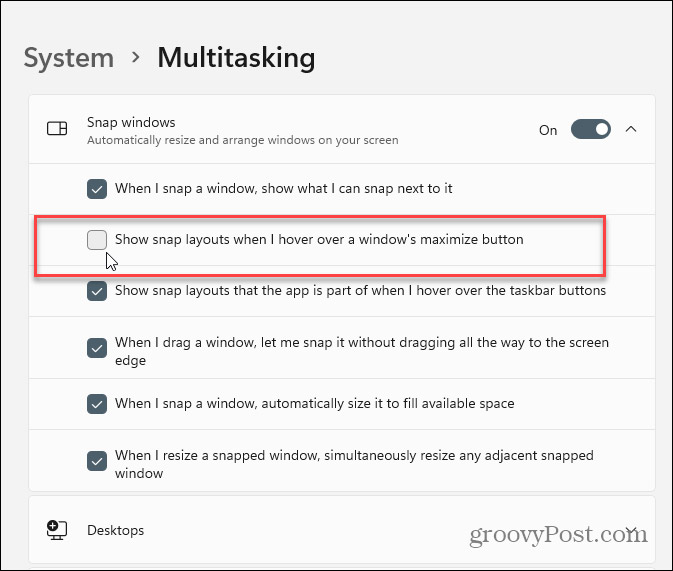
这里的所有都是它的。无需重新启动,您将不会再在 Windows 11 上看到对齐布局。如果您想重新打开它,请进入“设置”部分并重新启用它,它将重新打开。
以上就是关于win11不使用快照布局的技巧,希望大家喜欢,请继续关注脚本之家。
相关推荐:
Win11引入4种桌面窗口布局 满足用户在不同场景使用
Windows11怎么添加蓝牙设备? win11搜索蓝牙设备的技巧
 咨 询 客 服
咨 询 客 服