Win8系统虽然还没有发布正式版,不过非常接近正式版的Windows 8 RTM测试版却已经上市一段时间了,很多电脑爱好者也抢先安装体验了Win8系统。Win8系统给人最大的印象是精简,系统流畅感相比Windows7明显提升,不过由于过于精简以及去掉了开始菜单,很多朋友开始使用Win系统却找不到Win8关机在哪,不少安装Win8系统朋友经常会在论坛以及QQ群中文大家Win8怎么关机,对于这个问题其实只要了解方法也是很简单的,你知道吗,Win8其实有很多种关机方法,下面笔者为大家分享常用的5种Win8关机方法,希望对刚开始使用Win8系统的朋友有所帮助。
Win8关机方法很多,我们从最简单到复杂的方法介绍吧。
⒈)Win8最简单的关机方法:使用Win8关机快捷键
Win8关机最简单的方法莫过于使用键盘组合快捷键,在Win8系统中我们可以同在Windows界面下按“Alt+F4”组合关机快捷键,之后即可弹出Win8的关机界面菜单,如下图:
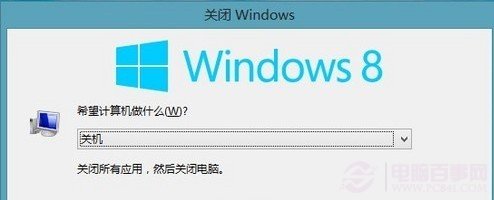
Win8关机界面
⒉)采用注销关机法
用户在使用Win8系统时可以切换到Metro模式下,然后点击屏幕右上角的“用户”可选择注销,注销之后再点击右下角“电源”按钮选择关机即可。
注:也可以在Metro模式下,按Win+L组合快捷键弹出注销界面,之后点击右下角“电源”按钮选择关机。
⒊)创建Win8关机快捷方式
我们可以再Win8桌面上创建一个Win8关机快捷方式,需要关机的时候只要点击下快捷方式即可,如何操作呢?往下看:
⑴在Win8桌面空白位置点击鼠标右键--选择“新建”--选择“快捷方式”如下图:
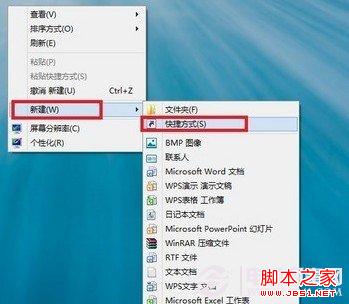
新建Win8桌面快捷方式
⑵然后在创建快捷方式的“请键入对象的位置(T)”下面输入关机快捷键命令:shutdown.exe -s -t 00,之后再底部点击“下一步”,按照提示完成即可,如下图:

输入关机快捷键命令
⑶之后我们还可以更改快捷方式图标,将其该为关机按纽图标,这步也可以不可有可无,看个人偏好了。
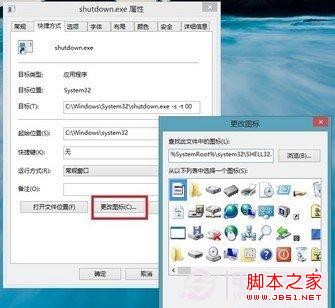
更改快捷方式图标
⑷最后右键点击快捷图标,选择“固定到开始屏幕”,即可将新建的关机快捷方式复制到Win8的Metro界面中了。这样大家就能够在Win8的开始屏幕中看到关机应用了,如下图。

将Win8关机快捷方式固定在桌面与Metro界面中
这样以来Win8桌面关机快捷方式以及在Metro屏幕下的关机快捷方式就创建好了,以后需要关机只需点击该快捷方式即可。
类似阅读推荐:Win7电脑如何自动关机 win7自动关机方法
⒋)使用Win8特有快捷键关机
在第一种方法中我们介绍的是使用快捷键关机,Alt+F4是传统关机快捷键,在XP、WIN7D等系统中都通用,而这里我们介绍另外一种快捷键关机是Win8系统特有快捷键,也就是说仅适合Win8系统下,在Win8系统下用户可以同时按“Win+I”组合键召唤出系统设置页面,然后在右侧下方选择电源按钮即可。
相关扩展阅读:迅雷7下载完成后自动关机的设置方法
⒌)最繁琐的Win8关机方法:采用最原始WIN关机方法
⑴在Win8桌面上,我们将鼠标由中间移至右上角,之后右侧角落滑动出现Charm操作条,如下图:

Win8桌面上将鼠标由中间移至右上角
⑵之后在右侧Charm操作条上选择“设置”之后再设置里面即可找到“电源”进入选择关机即可,如下图。

Charm操作条上找到“设置”再可找到“电源”进入关机即可
介绍到这里,详细大家对于Win8如何关机已经相当熟悉了吧,其实Win8是一款精简系统,很多操作都更简便了,只要大家使用一段时间熟练了就很容易上手,如果您对Win8系统还不是很了解,那么不发给再进入Win8技巧栏目了解下相关技巧吧。
扩展阅读推荐:电脑关机慢 电脑关机没反应的原因与解决办法
 咨 询 客 服
咨 询 客 服