故障产生的原因:
win7下当开启显示效果为“玻璃效果”和“启用桌面组合”后,显卡工作在2D、3D分频切换状态,桌面采用2D显示频率,而“玻璃效果”等特效会采用3D显示分频效果,如果的显卡不是很好(特别是集成及低端显卡),当用户频繁切换显示效果,这些操作都在使用显卡的2D、3D硬件加速功能,在2D与3D效果不断切换时,win7终于扛不住频繁2D与3D效果切换的冲击,就导致了黑屏、花屏,然后“显示器驱动程序就停止响应”了。
解决的方法:
首先,点“开始”,找到“计算机”并点右键,找到“属性”打开:

找到“高级系统设置”并打开:
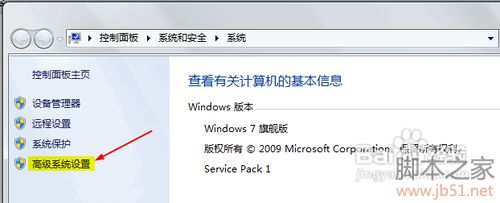
打开“高级系统设置”后,找到选项卡“高级”,并打开:
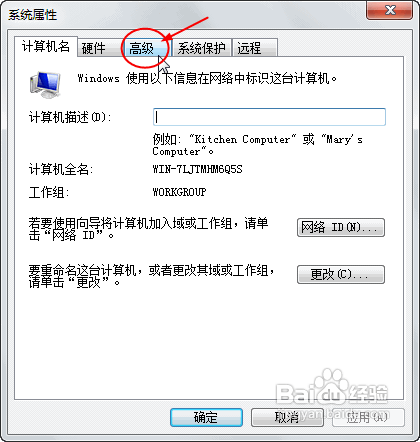
在“高级”选项卡中找到“性能”的选项“设置”:
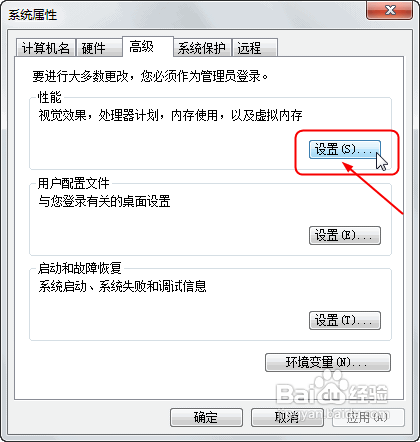
进入“设置”,找到“视觉效果”的“玻璃效果”和“启用桌面组合”取消这两个显示效果:
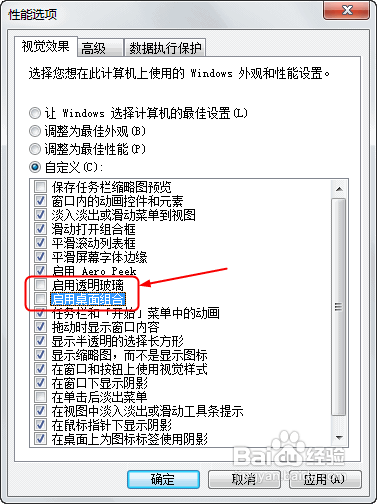
选择完成点“确定”,显示器会黑屏一会切换显示效果。
这里注意一点:当你关闭“启用桌面组合”显示效果后,那么“启用Aero Peek”也就自动关闭了,因为“启用Aero Peek”的前提就是先要启用“启用桌面组合”,大家看下图:
当你关闭“启用桌面组合”后,“启用Aero Peek”消失了,重新启用“启用桌面组合”才能找回“启用Aero Peek”效果。
大家可以先关闭“玻璃效果”看一下,如果显示的问题解决了,就不要关闭“启用桌面组合”了。毕竟关闭了“启用桌面组合”就没法用“Aero Peek”效果了。
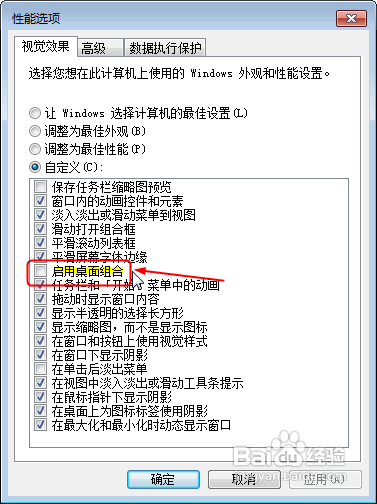
经过以上设置以后,显示效果就自动生效了,如果你不放心,可以选择重新启动一下电脑。
最后再说一下,请大家先保证正确安装了显卡驱动,且显卡能正常使用。
 咨 询 客 服
咨 询 客 服